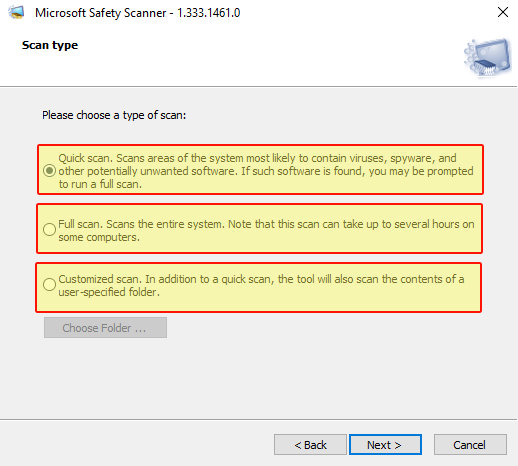В наши дни мы часто получаем по электронной почте квитанции об оплате, выписки по кредитным картам, ежемесячные сводки по банковским счетам, счета за мобильную связь, конфиденциальные офисные документы и т.д. в формате PDF. Такие PDF-файлы шифруются и защищаются надежными паролями, поскольку содержат личную информацию. Но запомнить пароль безопасности каждого PDF-файла невозможно, пароли разные и сложные. Поскольку PDF-файлы защищены, если вы сохраните эти файлы на диске Google, они больше не будут доступны для поиска. Поэтому будет лучше снять пароль безопасности с PDF-файла , а затем сохранить его в облачном хранилище. Облачное хранилище Google Drive обеспечивает двухэтапную безопасность (пароль и двухэтапная аутентификация), поэтому у вас не будет шансов на кражу личных данных.
Содержание
Вы можете использовать различные методы, чтобы обойти пароль безопасности от PDF . Вы можете попробовать онлайн или офлайн метод. Оффлайновый метод требует наличия программного обеспечения для разблокировки PDF. Если же вы пытаетесь снять пароль безопасности онлайн, то для выполнения этой задачи можно воспользоваться помощью сайта PDF password remover.
Прежде чем перейти к следующему этапу, я хочу сообщить вам, что для защиты PDF-документа можно использовать два типа паролей.
Пароль владельца
Пароль пользователя Пароль владельца: С помощью такого пароля владелец может защитить PDF-документ от дальнейшего редактирования. В этом случае пользователь может легко просмотреть, поделиться или распечатать файл. Но при этом пользователю будет предложенопароль администратора перед изменением документа.
Пароль пользователя: Пароль пользователя требуется для открытия, просмотра или печати PDF. В этом уроке я расскажу об этом виде безопасности.
В этом уроке вы получите полное представление об удалении пароля из PDF-файла с помощью различных эффективных методов.
Метод #1: Как снять пароль с PDF файла с помощью Google Chrome (для пользователей Windows, Linux и Mac) — Offline
Google Chrome имеет две встроенные функции, т.е. PDF writer и PDF reader, с помощью которых мы можем снять любой PDF пароль с документа. Рассмотрим этот метод.
- Откройте защищенный паролем PDF с помощью браузера Google Chrome. Для открытия PDF с помощью Google Chrome можно использовать метод перетаскивания. Если вы перетащите PDF в адресную строку Chrome и бросите его, он откроется там. Либо вы можете использовать опцию «Открыть с помощью», чтобы открыть PDF с помощью Google Chrome. Если вы являетесь пользователем Windows, щелкните правой кнопкой мыши на файле и выберите опцию «Открыть с помощью» в контекстном меню правой кнопки мыши. Затем найдите и выберите Google chrome, чтобы открыть PDF с его помощью.
- Теперь Google Chrome выдаст вам следующее сообщение: «Этот документ защищен паролем. Пожалуйста, введите пароль». Просто введите пароль и нажмите кнопку «Отправить», чтобы открыть защищенный PDF.
- Перейдите в меню Файл в Chrome и выберите там опцию Печать. Также вы можете использовать
Ctrl+P, чтобы открыть «Печать страницы». Если вы являетесь пользователем MAC,вместо этого следует нажатьCmd+P. - Выберите опцию локального назначения «Сохранить как PDF» вместо выбора любого локального принтера, подключенного к компьютеру. Вы можете воспользоваться помощью этого руководства.
- Нажмите на кнопку «Сохранить», чтобы сохранить файл в формате PDF без парольной защиты. Вот видеоурок, который проиллюстрирует как удалить пароли из PDF .
Однако, если вы являетесь пользователем облачной печати Google, вы можете легко сохранить любой PDF-документ прямо на Google Drive из Google chrome.
Метод #2: Используйте Free PDF Password Remover от 4dots Software (Windows Freeware)
» Free PDF Password Remover » — это бесплатная программа для Windows, которая помогает удалить защиту PDF в одиночном или пакетном режиме. В одиночном режиме можно снять пароль безопасности пользователя с одного PDF-файла, в то время как пакетная операция позволяет снять пароль-шифр с нескольких документов вместе. Но для каждого файла необходимо указать правильный пароль, прежде чем снимать защиту с зашифрованного файла.
Скачайте и установите программу и запустите ее.
Нажмите опцию «Добавить файл(ы)» и выберите PDF, который вы хотите разблокировать.
Введите правильный пароль в поле «Пароль пользователя (для открытия)».
Выберите папку назначения, в которой вы хотите хранить разблокированный PDF.
Нажмите на опцию «Удалить пароли». Программе потребуется всего несколько секунд, чтобы разблокировать защищенный файл(ы) PDF.
URL загрузки:
http://www.4dots-software.com/free-pdf-password-remover/
Метод #3: Удаление защиты PDF с помощью Adobe Acrobat
Когда вы открываете любой PDF с помощью «Adobe Acrobat», вы можете удалить защиту pdf без использования сторонних инструментов. После открытия файла нажмите на кнопку «Secure» в меню и нажмите кнопку » Remove security «. Вам будет предложено ввести пароль. Введите правильный пароль и нажмите ‘Enter’, чтобы снять защиту PDF.
Метод #4: Удаление шифрования из PDF документа с помощью «SysTools PDF Security Removal Tool»
» SysTools PDF Security Removal Tool » может открыть, разблокировать и обойти ограничение пароля от защищенного PDF. Программное обеспечение не является бесплатным. Стоимость лицензии на одного пользователя составляет $29. Она может разблокировать PDF в пакетном режиме. Программа предоставит вам разрешение PDF до и после с красивым табличным интерфейсом. Давайте посмотрим, как это делается.
Запустите программу после загрузки.
Найдите и выберите PDF, который вы хотите разблокировать навсегда. Вы увидите разрешения на PDF файл в окне программы.
Выберите местоположение папки назначения.
Нажмите кнопку «Разблокировать PDF».
Вам будет предложено ввести пароль PDF-файла. В поле «Пароль» введите правильный пароль. Нажмите «ОК».
Вы получите сообщение «PDF файл успешно разблокирован».
URL загрузки:
http://www.pdfsecurityremoval.net/
Метод #5: Снять защиту PDF для чтения онлайн (smallpdf.com)
- Посетите URL — https://smallpdf.com/unlock-pdf
- НажмитеКнопка «Выбрать файл» и выберите файл с вашего компьютера. Вы также можете добавить PDF непосредственно из облачного хранилища.
- Поставьте галочку напротив «право редактировать файл и снимать защиту».
- Нажмите кнопку «Разблокировать PDF».
- Введите пароль защиты в поле пароля.
- Затем нажмите кнопку «Действительно разблокировать».
- Наконец, получите разблокированный PDF-файл, нажав кнопку «Загрузить файл сейчас». Таким образом, вполне возможно удалить пароль пользователя из любого PDF документа онлайн без дополнительного программного обеспечения.
Метод #6: Как снять пароль с PDF с помощью MAC OS X
Конвертируя один PDF в другой эквивалентный PDF, пользователь OS X легко может снять пароль с защищенного PDF.
- Откройте вложение и откройте PDF, используя пароль, предоставленный отправителем.
- Выберите опции Файл и перейдите к опции «Сохранить как», нажмите на нее.
- Дайте новое имя предыдущему файлу.
- Уберите галочку с чекбокса, который находится рядом с опцией «Шифровать».
- Сохраните документ. Теперь новый PDF не требует ввода пароля пользователя при доступе. Метод #7: Разблокируйте PDF Offline с помощью ‘Evince’ — стандартного просмотрщика PDF в Linux
Если вы являетесь пользователем Linux и хотите незащитить PDF, вы можете воспользоваться помощью ‘ Evince ‘. ‘Evince’, программа просмотра портативного формата документов по умолчанию, может быть запущена с помощью следующей команды.
evince /home/jit/Documents/passwordprotected.pdf
Нижняя часть приведенной выше команды указывает полный путь к файлу Evince.документа. Вам необходимо заменить путь на собственное местоположение PDF. В противном случае запустите программу, используя ее визуальный интерфейс. Затем, когда вам будет предложено ввести пароль, правильно запишите его в соответствующее поле, которое будет находиться рядом с опцией пароля. Нажмите кнопку «Разблокировать документ».
После открытия документа, в меню перейдите к пункту Файл » Печать . Выберите опцию «Печать в файл» в диалоговом окне печати на вкладке «Общие настройки» и выберите формат вывода PDF. Вам будет предложено указать имя файла и просмотреть его, пока вы не найдете точное место, где вы хотите сохранить разблокированный файл. Новое имя файла будет отображаться по пути к файлу.
Нажмите «Печать» или отмените процедуру печати. Новый PDF не будет требовать пароля безопасности, и вы сможете открыть его и получить доступ к нему в любое время.
Метод #8: Разблокировать пароль PDF, если вы его потеряли или не знаете
Если причины подлинные, у вас есть законные права на взлом пароля безопасности PDF. Как я уже упоминал ранее, существует два типа паролей, которые могут быть использованы для защиты PDF. Если администратор файла защищает PDF от редактирования с помощью пароля, вы можете легко просмотреть документ и разблокировать его с помощью любой программы OCR или Chrome, или используя что-то еще. Но, когда у вас нет доступа к просмотру файла, дела обстоят иначе. Поэтому необходимо использовать такие методы, как перебор, атака по словарю, поиск ключа и т.д.для получения фактического пароля. Эти методы занимают много времени, и в зависимости от скорости обработки компьютера на подбор комбинаций паролей может уйти несколько дней. Вы можете попробовать Advanced PDF Password Recovery от Elcomsoft для выполнения этой задачи. Программа отобразит пароль, как только он будет найден.
Ссылка на скачивание:
https://www.elcomsoft.com/pdf_password_recovery.html
При удалении пароля из PDF не возникнет никаких юридических проблем с такими приложениями для взлома паролей PDF, так как Microsoft обеспечила это и присвоила «Элкомсофт» статус золотого сертифицированного партнера.
YouTube видео: Как удалить пароли безопасности из защищенного паролем PDF-файла и разблокировать его
Вопросы и ответы по теме: “Как удалить пароли безопасности из защищенного паролем PDF-файла и разблокировать его”
Как убрать защиту с PDF?
Как разблокировать PDF-файл, чтобы снять ограничения Откройте документ PDF в приложении Acrobat. Используйте инструмент «Разблокировать». Выберите «Инструменты» > «Защита» > «Шифрование» > «Удалить защиту».Сохраненная копия
Как редактировать PDF файл с защитой?
Откройте документ PDF в Acrobat. Выберите Инструменты > Защитить > Кодировать > Удалить защиту. Варианты ваших действий зависят от типа защиты с помощью паролей, заданного для документа: Если документу назначен пароль для его открытия, нажмите OK, чтобы удалить этот пароль.
Как разблокировать PDF файл для копирования?
Выберите вкладку «Загрузка» и залейте на «Google Диск» ваш PDF. Когда он откроется, распечатайте файл (нажмите на значок принтера) или сохраните содержимое в редактируемый PDF (нажмите кнопку «Изменить» и выберите опцию «Сохранить в PDF»). Из нового документа можно без проблем копировать содержимое.Сохраненная копия
Как распечатать PDF файл с защитой?
Выделите PDF-файл, который требуется напечатать, и нажмите кнопку [ОК]. Откроется диалоговое окно [PDF Direct Print Properties]. В поле [PDF password:] в правой нижней части диалогового окна введите пароль для PDF-файла, который требуется напечатать, и нажмите кнопку [ОК].
Как снять защиту?
Выберите Начните и введите “Безопасность Windows”, чтобы найти это приложение. Выберите приложение Безопасность Windows в результатах поиска, перейдите в & защиты от вирусов и в & защиты от вирусов выберите Управление настройками. Выберите для параметра Защита в режиме реального времени значение Выкл.
Как удалить цифровую подпись в PDF?
Чтобы удалить свою подпись, щелкните поле подписи правой кнопкой мыши и выберите Очистить подпись. Если вы получили подписанный PDF-файл, можно попросить подписавшего удалить подпись и отправить вам PDF-файл повторно или же запросить неподписанную копию PDF-файла.