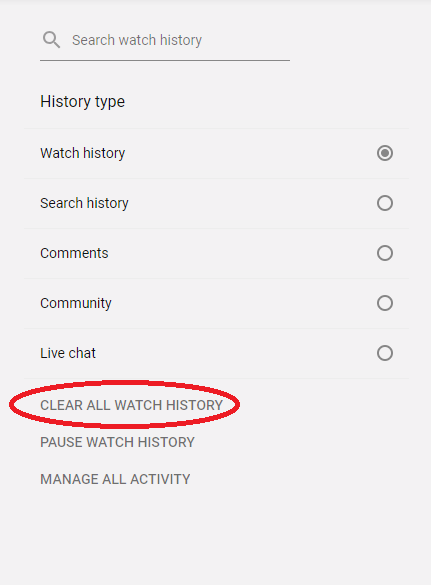
Как удалить историю YouTube с любого устройства! (Web, iPhone, Android, Smart TV и др.)

Просмотрите это видео на YouTube
Содержание
Многие люди смотрят самые разные видео на YouTube, и иногда возникает необходимость очистить историю и удалить все признаки того, что вы смотрели видео. Причины могут быть самыми разными — возможно, вы не хотите, чтобы ваши соседи по комнате узнали, что вы все выходные смотрели видео с милыми щенками и котятами. Если говорить более серьезно, возможно, вы пользуетесь YouTube на рабочем компьютере, и вам нужно избавиться от улик, пока об этом не узнал IT-отдел. И, конечно, в некоторых странах просмотр видео на YouTube может быть политическим или даже уголовным деянием, и причины скрыть эти следы должны быть очевидны.
Независимо от причин, цель этого руководства — показать вам, как очистить историю YouTube практически на любом устройстве. Процесс очистки истории YouTube зависит от устройства, поэтому в этой статье я рассматриваю веб-браузеры, iOS, Windows, Android и смарт-телевизоры.
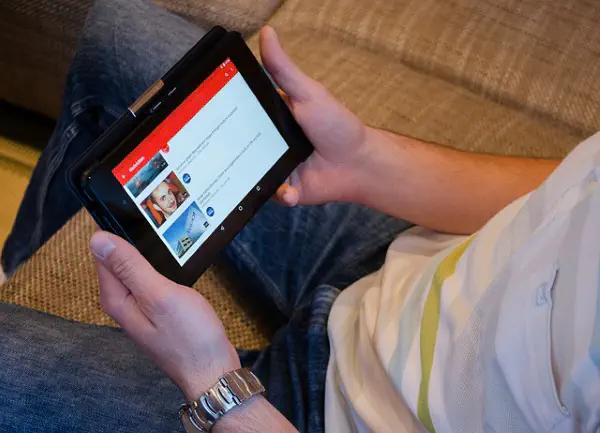
Очистка истории YouTube с настольного компьютера/веб-браузера
Очистка истории на настольном компьютере, то есть.., Очень просто.
- Зайдите на сайт YouTube через браузер и выполните вход.
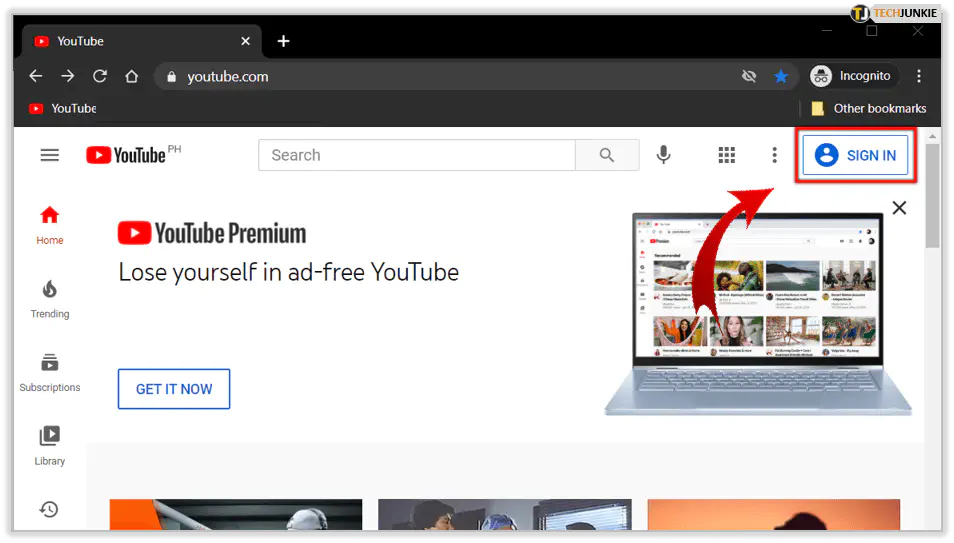
- Нажмите на значок меню (три линии) в верхней левой части экрана.
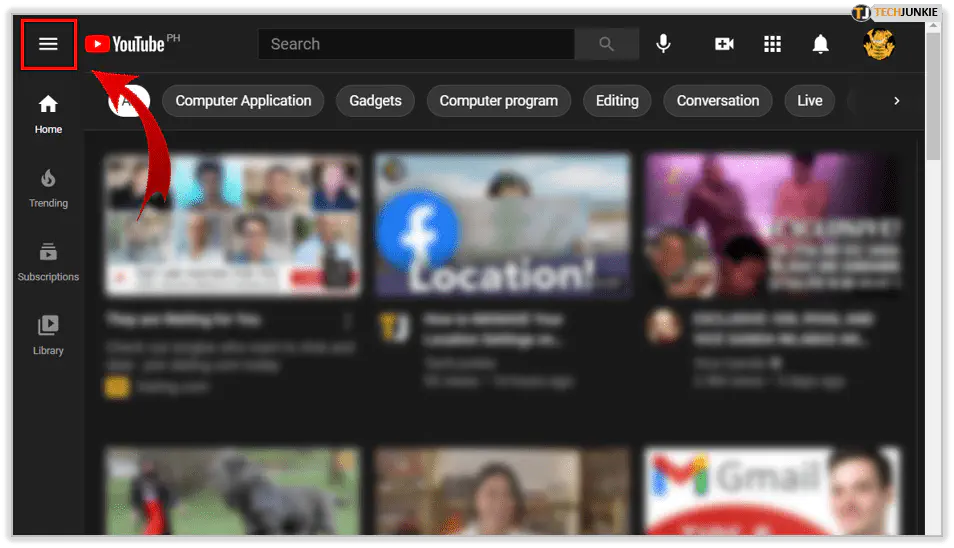
- Выберите «История», чтобы узнать, что сайт помнит о ваших привычках просмотра.
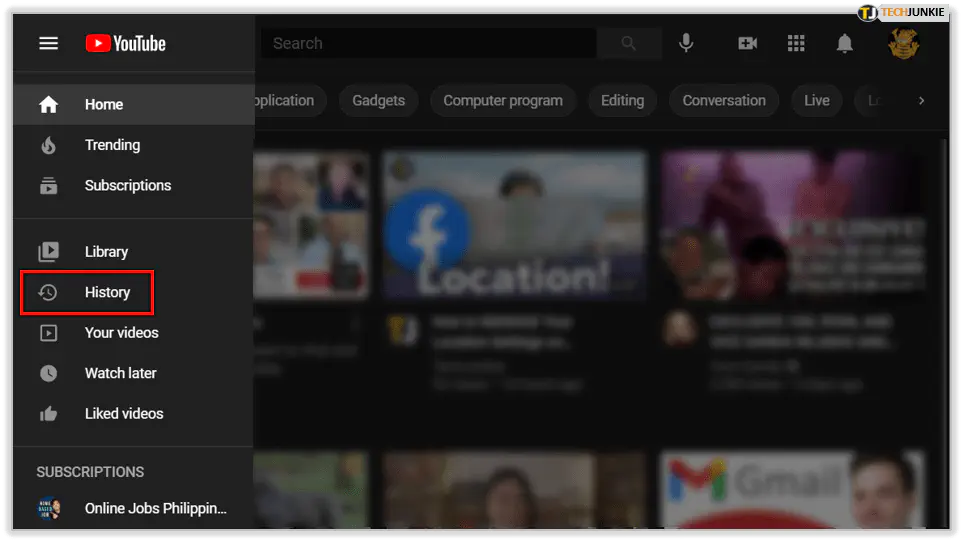
- Нажмите кнопку Очистить всю историю просмотров, чтобы удалить все.
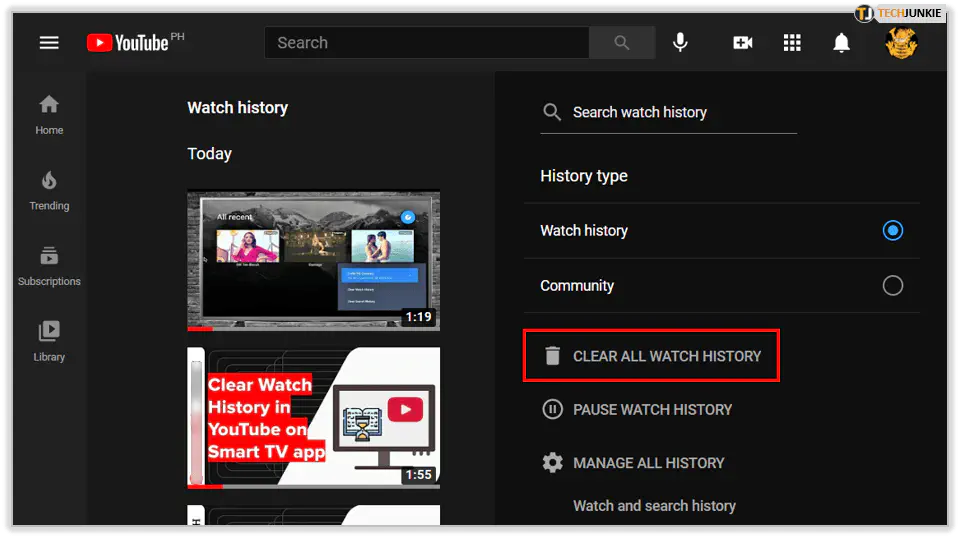
- Уберите серый крестик справа от отдельного видео, чтобы очистить его.
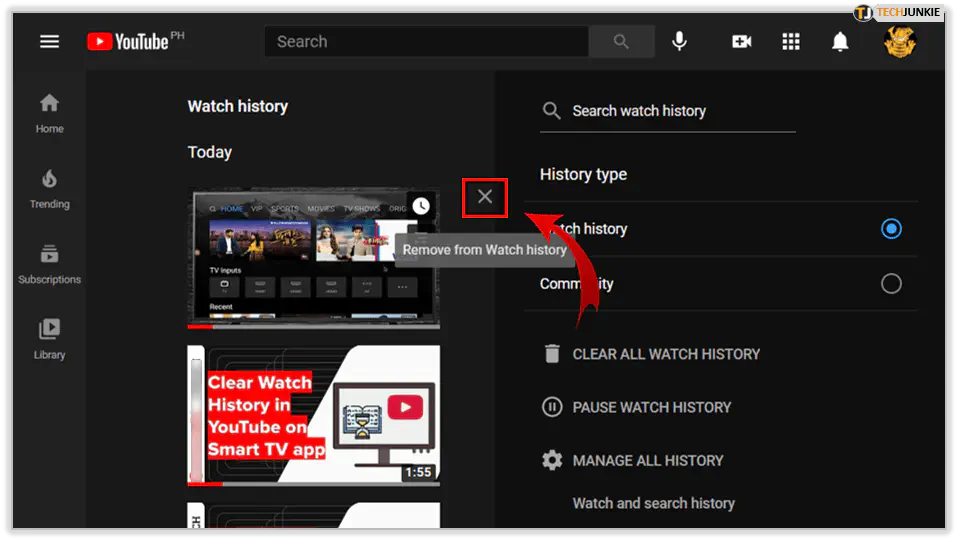
Если вы не хотите, чтобы YouTube сохранял историю просмотров, нажмите кнопку Приостановить историю просмотров в окне История. Вы также можете очистить историю поиска в YouTube, выбрав вкладку История поиска и выбрав Очистить всю историю поиска. Вы также можете приостановить историю.
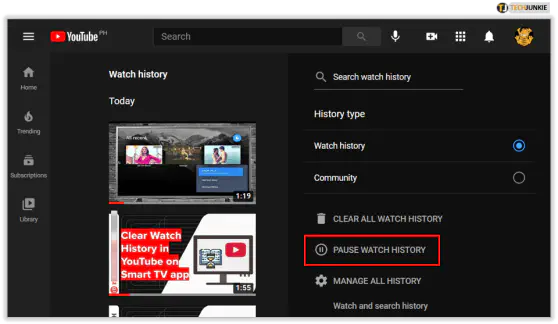
Очистка истории YouTube с iOS
Если вы используете приложение YouTube для iOS, вы можете быстро очистить историю просмотров, но если вы используете веб-браузер Safari для доступа к веб-сайту YouTube, вы в настоящее время не можете удалить историю. Это тонкое различие, но на него стоит обратить внимание, если вам нужно держать свои привычки просмотра в тайне.
Использование приложения YouTube:
- Откройте приложение и выберите значок трехстрочного меню в левом верхнем углу.
- Выберите пункт История, чтобы увидеть все, что вы смотрели в последнее время.
- Нажмите на корзину, чтобы очистить всю историю YouTube с устройства.
Как и на настольном компьютере, если вы хотите очистить только одно видео, вы можете это сделать. Нажмите кнопку «Очистить» справа от записи видео, и это видео исчезнет.
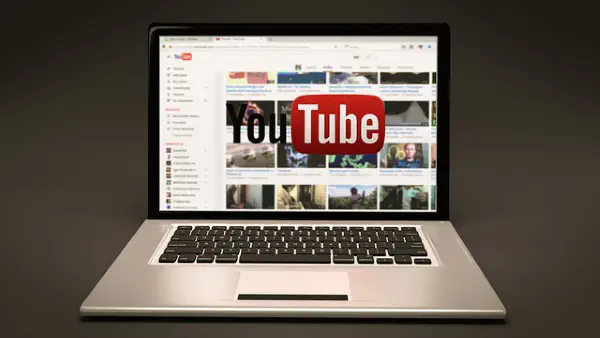
Очистка истории YouTube с Android
Процесс очистки истории YouTube с Android аналогичен iOS. Однако, похоже, существует несколько обновлений приложения YouTube, и я видел как минимум три разных пользовательских интерфейса и способа доступа к истории, поэтому вам, возможно, придется немного поискать, чтобы найти свой.
- Откройте приложение YouTube и нажмите на изображение своего профиля в правом верхнем углу.
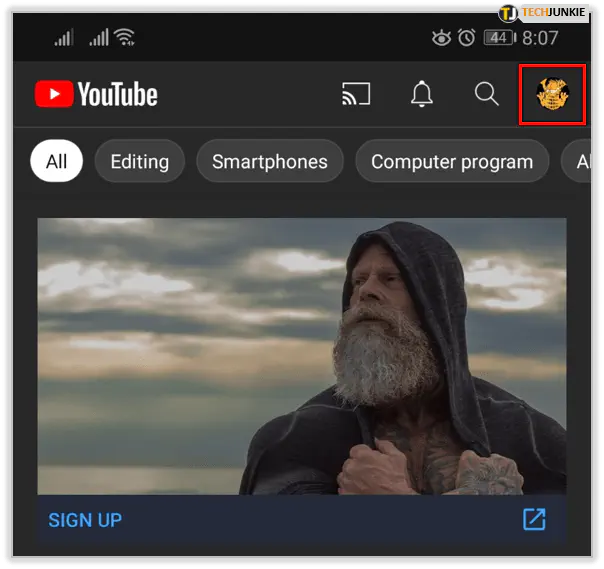
- Выберите Настройки, и вы увидите Историю. Разные версии приложения для Android отображают ее по-разному, но она находится где-то в Настройках.
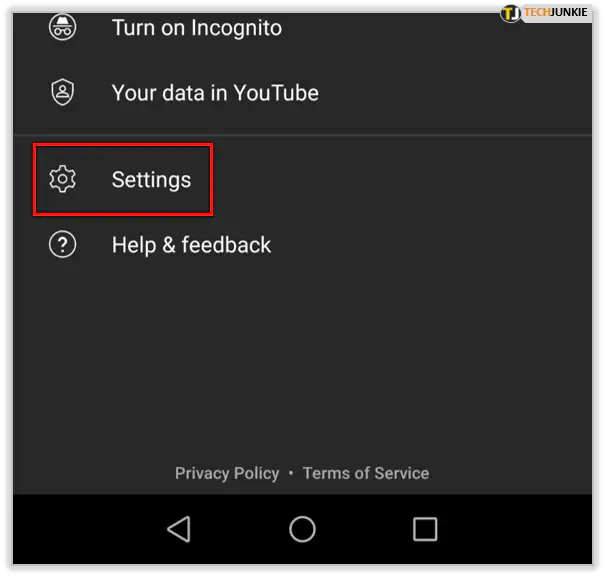
- Выберите История и конфиденциальность, а затем Очистить историю просмотров, чтобы стереть историю YouTube
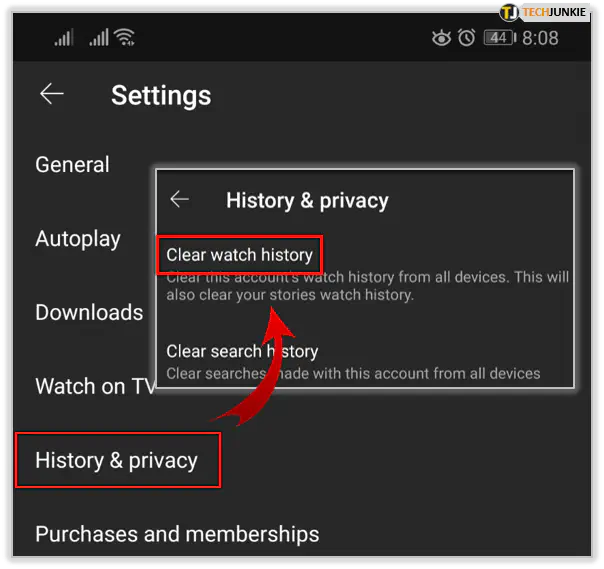
Как и на настольном компьютере и iOS, вы можете очистить отдельные видео, нажав справа от каждой записи в списке. Просто перейдите в «Библиотека» и выберите «История».
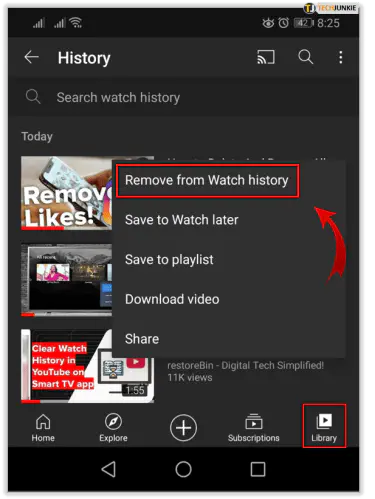
Очистка истории YouTube со смарт-телевизора
Инструкции по очистке истории YouTube со смарт-телевизора немного отличаются в зависимости от производителя, но процесс должен быть примерно одинаковым, поскольку все они используют приложение для воспроизведения видео.
- Откройте смарт-меню на телевизоре и перейдите к приложению YouTube.
- Откройте приложение и выберите значок трехстрочного меню.
- Выберите Настройки и История.
- Выберите Очистить историю просмотров, чтобы удалить все из списка.
Как и в других приложениях, вы можете очистить отдельные видео, очистить историю поиска и отдельные поисковые запросы с вашего телевизора.
Как я уже упоминал выше, сейчас существует несколько версий приложения YouTube на всех устройствах. Я видел меню в виде трех строк или серого зубца. В некоторых версиях серый крестик рядом с отдельным видео на самом деле является тремя точками с дополнительными опциями. Одна из них называется «Удалить», так что просто воспользуйтесь ею.
В местах, где YouTube запрещен или где просмотр определенного контента может навлечь на вас неприятности, стоит удвоить меры безопасности. Хотя вы можете очистить историю просмотра YouTube из приложения, стоит проверить ее и в своем аккаунте Google. История просмотра также сохраняется в аккаунте Google, если включена функция «Видео, которые вы смотрите на YouTube». Если вам действительно нужно просмотреть все без остатка, не забудьте удалить всю историю и из своего аккаунта Google!
.
YouTube видео: Как удалить историю YouTube с любого устройства
Вопросы и ответы по теме: “Как удалить историю YouTube с любого устройства”
Как удалить историю просмотров в YouTube на iphone?
Найдите запрос, который хотите удалить, и проведите по нему пальцем влево. Нажмите Удалить.
Как удалить историю просмотра?
**Копировать ссылку.**1. Откройте приложение Chrome. на телефоне или планшете Android. 2. В правом верхнем углу экрана нажмите на значок “Ещё” 3. Выберите Очистить историю. 4. В разделе “Временной диапазон”: 5. Установите флажок “История браузера”. 6. Снимите флажки рядом с теми данными, которые не нужно удалять. 7. Нажмите Удалить данные.











