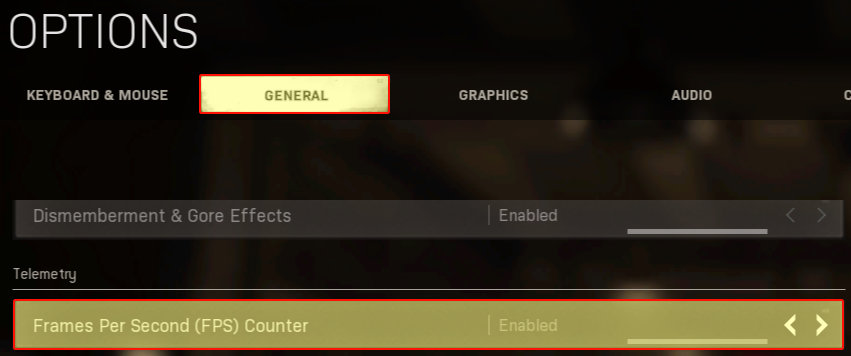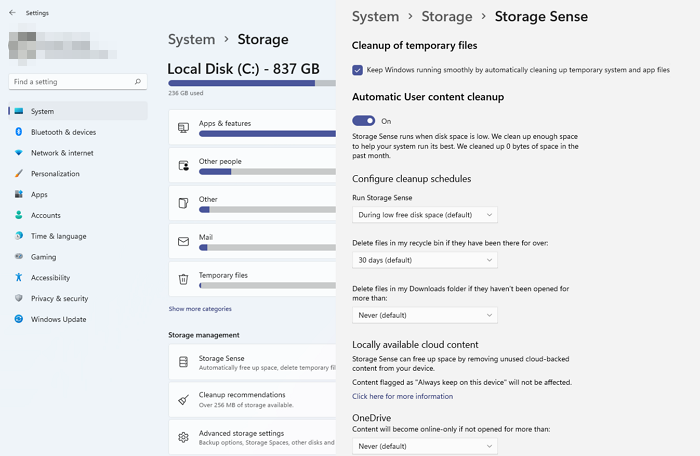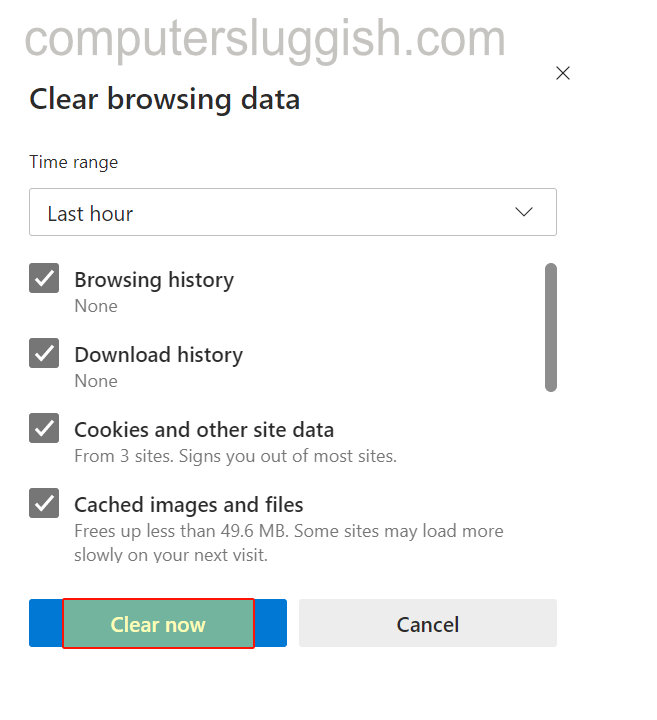
Удаление нежелательной истории браузера
Если вы хотите удалить историю просмотров и кэш браузера Microsoft Edge, то в этом руководстве вы узнаете, как это сделать.
Содержание
Вы можете выбрать, что именно вы хотите удалить, например, просто удалить последние часы просмотра или очистить всю историю Microsoft Edge.
Вы также можете решить, хотите ли вы удалить историю загрузок и просмотров, историю поиска, файлы cookie, активные логины, кэш и многое другое.
Очистка истории посещений Интернета может быть полезной, поскольку она обеспечивает безопасность вашей частной жизни, но также помогает освободить ценное пространство на жестком диске. Вы будете удивлены, как много места на жестком диске занимают данные о просмотре сайтов.
Чтобы очистить историю просмотров в Edge: 1. Запустите Microsoft Edge > Нажмите на 3 точки в правом верхнем углу > История > Очистить данные просмотра (ctrl+shift+delete)
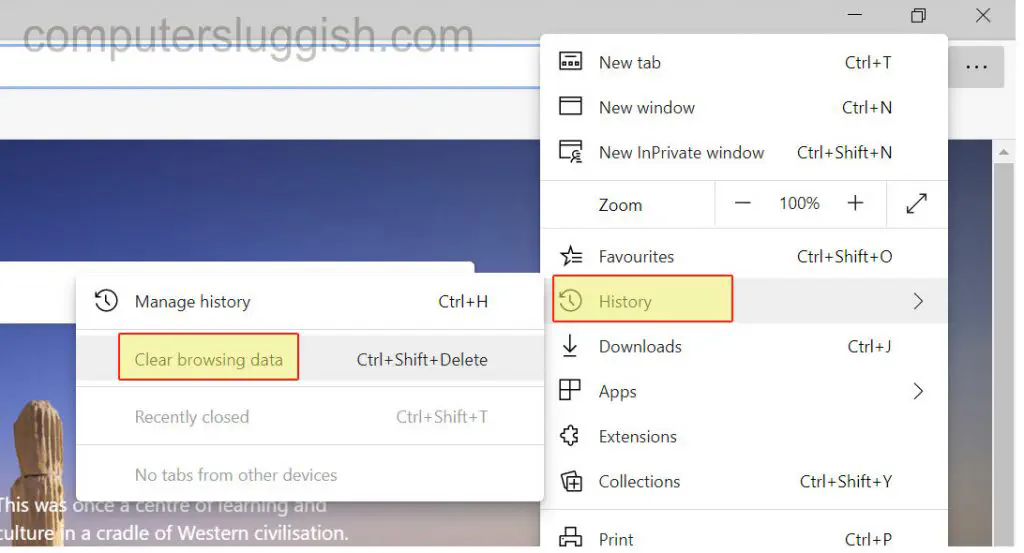
Когда дело доходит до очистки данных просмотра в Microsoft Edge, у вас есть несколько различных вариантов, которые вы можете выбрать:
Временной диапазон (вы можете решить, какой период данных просмотра вы хотите удалить)
История просмотров
История загрузок
. Cookies и другие данные сайта
Кэшированные изображения и файлы
Пароли
Данные форм автозаполнения (включая формы и карточки)
Разрешения сайта
Данные размещенных приложений
Все данные из предыдущей версии Microsoft Edge
- Как только вы будете довольны своим выбором, нажмите «Очистить сейчас» и все, ваша история просмотров будет удалена из Edge и с вашего компьютера
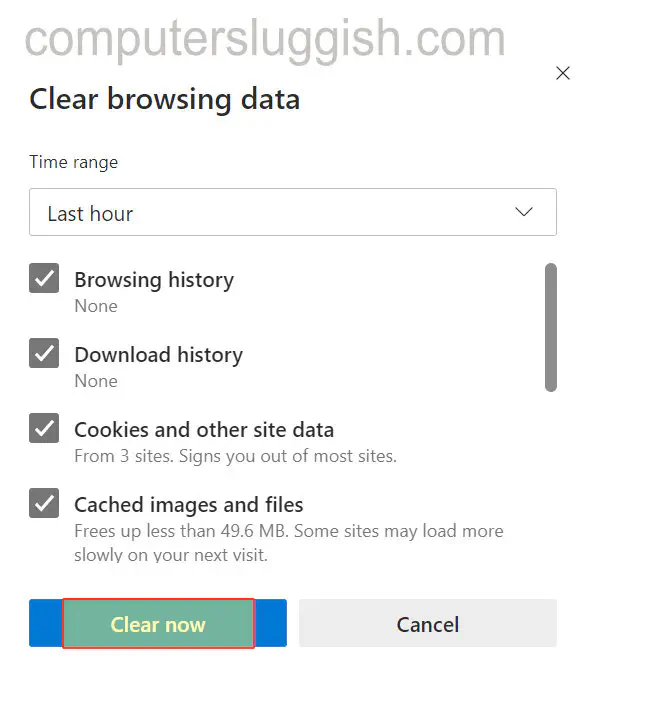
Посмотрите видеоурок «Как удалить историю и кэш в Microsoft Edge», если вы застряли:
YouTube видео: Как удалить историю и кэш в Microsoft Edge
Вопросы и ответы по теме: “Как удалить историю и кэш в Microsoft Edge”
Где находится кэш браузера EDGE?
Перейдите на вкладку Приложение , чтобы открыть панель Приложения . Панель манифеста обычно открывается по умолчанию. Разверните раздел Хранилище кэша , чтобы просмотреть доступные кэши. Щелкните кэш, чтобы просмотреть содержимое.
Как очистить историю браузера кэш и куки?
В браузере Chrome1. Запустите Chrome на компьютере. 2. Нажмите на значок с тремя точками 3. Выберите Дополнительные инструменты 4. В верхней части страницы выберите временной диапазон. 5. Выберите “Файлы cookie и другие данные сайтов” и “Изображения и другие файлы, сохраненные в кеше”. 6. Нажмите Удалить данные.
Как очистить кэш в EDGE горячие клавиши?
Окно «Очистить данные браузера» можно открыть с помощью сочетания клавиш Ctrl+Shift+Del (для Windows и Linux) или Command+Shift+Backspace (для MacOS).Сохраненная копия
Где хранится История EDGE?
Вы можете просмотреть и очистить историю просмотра выбрав Настройки и прочее > Журнал > Управление журналом. Вы можете удалить историю браузера в любое время. Чтобы удалить данные о просмотре с вашего ПК, убедитесь, что Синхронизация выключена.
Как посмотреть данные в кэше?
Как получить ссылку на кешированную страницу1. На компьютере перейдите к результатам Google Поиска, в которых появляется нужная вам страница. 2. Нажмите на стрелку вниз рядом с ее URL или на значок “Ещё” Сохраненная копия. 3. Чтобы перейти к актуальной версии страницы, нажмите на ссылку Текущая страница.
Как искать кэш?
**Найти сохраненную в кеше версию страницы можно двумя способами.**1. Выполните поиск по URL страницы, добавив в начало оператор cache: . Пример: cache:example. com/your/page. html. 2. Выполните поиск по URL, а затем нажмите на три точки или стрелку рядом с результатом, чтобы увидеть ссылку на копию страницы, сохраненную в кеше.
Посмотрите наши последние сообщения: * Как удалить Messenger в Windows 10
- Back 4 Blood Улучшение производительности на Windows 10 ПК
- Установка последних драйверов NVIDIA в Windows 11
- Back 4 Blood FIX Connection & Sign In Issues On Windows 10 PC
- Back 4 Blood PC Fix Crashing & Errors Best 7 Methods Windows 10