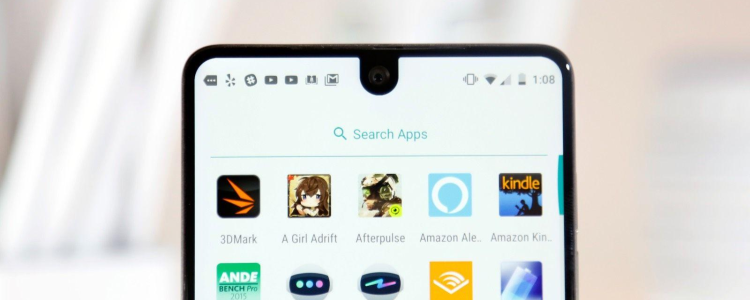Проблемы с техникой неизбежны. На Essential PH1 и других устройствах они часто могут быть вызваны конфликтующими приложениями или поврежденными данными. Все приложения хранят временную информацию в разделе кэш-памяти, чтобы работать быстрее. Если эти данные повреждаются или два приложения пытаются использовать один и тот же сектор раздела кэша, это может привести к непредсказуемым проблемам. При возникновении досадных проблем, которые не поддаются другим решениям, очистка раздела кэша часто может решить проблему без удаления важных пользовательских данных. Мы рекомендуем в любом случае создавать резервные копии настроек приложений и личных файлов, но очистка кэша не приведет к удалению фотографий, музыки и т. д. Возможно, некоторые приложения сохраняют учетные данные для входа в систему в разделе кэш-памяти, в этом случае вам придется войти в систему снова. В противном случае ваша информация будет в безопасности. Чтобы выполнить очистку раздела кэша, выполните следующие действия.
Содержание
Очистка раздела кэша PH1
- Выключите устройство
- Перейдите в режим восстановления. Для этого одновременно нажмите кнопки Home, увеличения громкости и питания, пока не появится экран загрузки Recovery
- В режиме Recovery используйте клавиши увеличения и уменьшения громкости для навигации и клавишу питания для выбора
- Выберите «Wipe cache partition»
- Выберите «Yes»
- Перезагрузите Essential PH1
Если проблема, которую вы пытаетесь решить, сохраняется, то последнее средство — заводской сброс .
YouTube видео: Как стереть раздел кэша на Essential
Вопросы и ответы по теме: “Как стереть раздел кэша на Essential”
Как удалить очистка кэша?
В приложении Chrome1. Откройте приложение Chrome. на устройстве Android. 2. Нажмите на значок меню в правом верхнем углу экрана. 3. Нажмите История 4. В верхней части страницы выберите временной диапазон. 5. Выберите “Файлы cookie и данные сайтов” и “Изображения и другие файлы, сохраненные в кеше”. 6. Нажмите Удалить данные.
Как очистить кэш Activity Launcher?
Для быстрой очистки кэша всех приложений вам понадобится приложение Activity Launcher, доступное в «Play Маркете». После установки и запуска необходимо нажать на значок с лупой. В строке поиска вводите «хранилище» и находите пункт с аналогичным названием в подразделе настроек. Кликаете на него.
Что значит очистить раздел кэша?
Как очистить кэш приложенияОчистка кэша не удаляет личную информацию. Удаляются временные файлы, которые приложение сохраняет, чтобы повторно не загружать данные (например, фотографии).
Как сделать перезагрузку с очисткой кэша?
Если Вам необходимо перезагрузить страницу с очисткой кэша для этой страницы используйте комбинацию “Ctrl+F5”. По сути вы запускаете повторную загрузку всего сохраненного содержимого, что есть на странице. Если же Вам необходимо обновить страницу с очисткой кэша на мобильном - просто откройте ее в режиме инкогнито.
Можно ли удалять кэш?
Cистемный кэш.У системных служб и программ есть свои временные файлы, которые по умолчанию хранятся в папке кэша. Однако не рекомендуется очищать его, так как это может негативно повлиять на работу смартфона.
Как очистить кэш на компьютере Temp?
**Введите %TEMP% и нажмите ОК.**1. Нажмите Ctrl+A на клавиатуре, чтобы выделить все файлы в открывшейся папке. 2. Нажмите Del (Delete) на клавиатуре, чтобы удалить файлы.