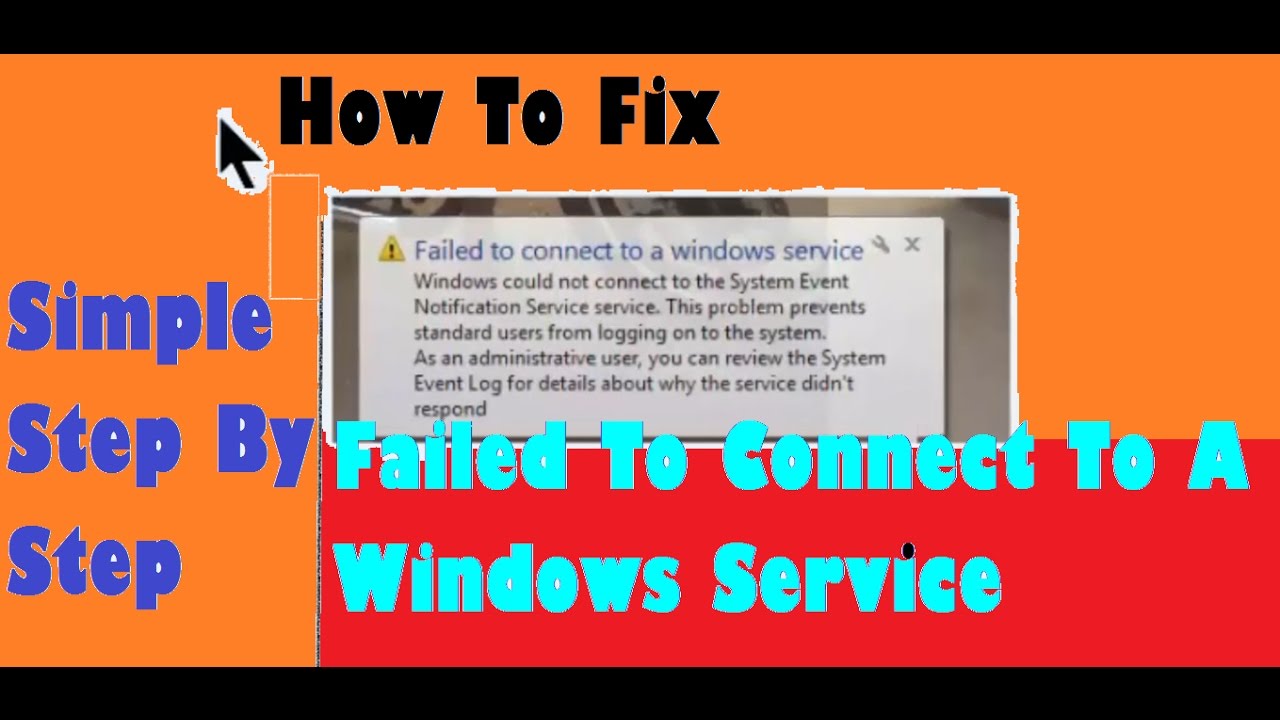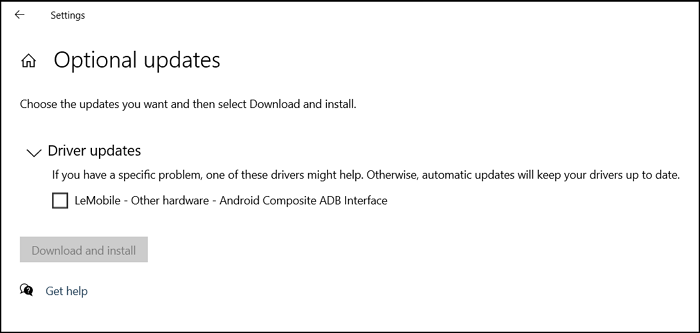
Хранить резервную копию драйвера всегда было важно. Все может сломаться, потому что OEM-производитель не обновил драйвер со следующим обновлением функций Windows 10, или, возможно, вы удалили версию драйвера и не можете найти ее в Интернете.
Содержание
Вы должны сохранять резервные копии драйверов, установленных в Windows, чтобы можно было быстро восстановить то, что работало.
Резервное копирование и восстановление установленных драйверов в Windows.
Все программы из списка бесплатны для создания резервной копии всех установленных драйверов. Обязательно храните резервную копию в безопасном месте.
- DriverBackup!
- Резервное копирование с помощью PowerShell
- Диспетчер устройств Вы можете использовать любую из трех программ, но всегда можно судить, исходя из требований.
DriverBackup!
Это портативное приложение, простое и понятное в использовании. Поэтому, когда вы извлечете его, убедитесь, что храните его в месте, откуда вы его не удалите.
После этого дважды щелкните на DrvBK.exe, чтобы запустить приложение. Программа мгновенно просканирует компьютер и обнаружит все установленные на нем драйверы. Легко выяснить, все ли драйверы он перечислил, проверив некоторые устройства с помощью диспетчера устройств.
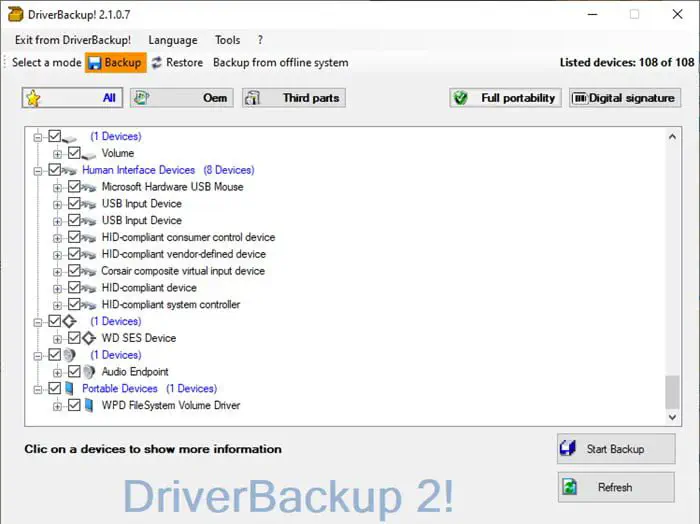
Убедитесь, что выбрали все, а затем нажмите на кнопку Backup, чтобы начать резервное копирование всех драйверов. Аналогично, вы можете использовать кнопку Восстановить, чтобы вернуть все или отдельные драйверы, когда это необходимо.
Поскольку в большинстве случаев проблема возникает из-за третьего…сторонних драйверов или OEM, вы можете нажать на кнопки фильтрации, а затем сделать резервную копию.
Программа также может создавать резервные копии из автономной системы. Это может пригодиться, если ваша старая система сломалась, но жесткий диск работает нормально. Программа определит часть, на которой была установлена windows, а затем найдет все драйверы.
Скачать с SourceForge
Резервное копирование драйверов Windows с помощью PowerShell
Windows предлагает встроенную утилиту для резервного копирования драйверов Windows. Вы можете выполнять команды из PowerShell с правами администратора. Эти команды могут как восстанавливать, так и создавать резервные копии драйверов из PowerShell.
Export-WindowsDriver -Path C:\Windows -Destination D:\Backup\WinDriverBackup Dism /online /export-driver /destination:"D:\Backup\WinDriverBackup" Dism /online /Add-Driver /Driver::\WinDriverBackup /Recurse DISM /online /Add-Driver /Driver::\WinDriverBackup\
Команда Export создает резервную копию всех драйверов. Вторая команда восстановит все драйверы из резервной папки. Наконец, если вы хотите переустановить только определенный драйвер, то вам нужно указать точный путь к INF-файлу.
Диспетчер устройств Windows
Он не предлагает путь к резервному драйверу, но отлично подходит, если вы хотите восстановить драйвер одного устройства.
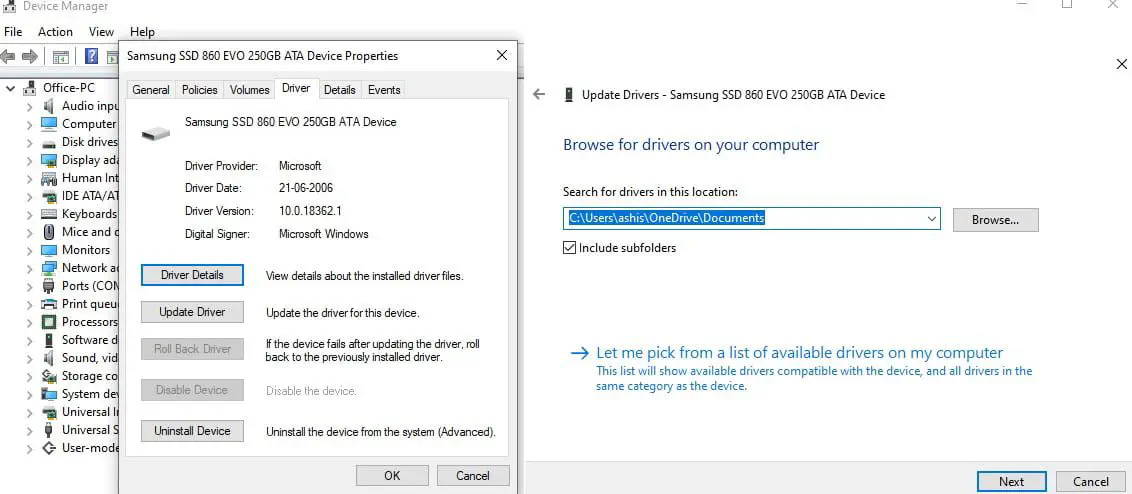
Используйте Win + X, чтобы открыть расширенное меню меню Пуск.
Нажмите на Диспетчер устройств
Найдите оборудование, для которого нужно установить драйвер
Щелкните на нем правой кнопкой мыши и выберите свойства.
Перейдите на вкладку Драйвер, а затем выберите Обновить драйвер
Найдите драйвер вручную, а затем выберите INF-файл.
Щелкните по нему, и драйвер будет установлен.
Переустановите с помощью Windows Update
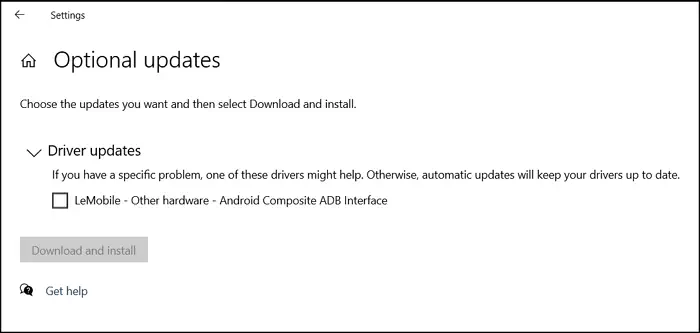
Откройте Settings > Update & Security > Windows Update
Найдите ссылку-View optional updates под кнопкой update.
В следующем окне Windows разверните Обновления драйверов. Там может быть список доступных обновлений. Вы можете выбрать установку, если столкнулись с проблемой, вручную.
Надеюсь, этот пост был полезен и понятен. Вы должны регулярно делать резервные копии своих драйверов, особенно перед установкой обновлений Windows.
YouTube видео: Как создавать резервные копии и восстанавливать уже установленные драйверы в Windows
Вопросы и ответы по теме: “Как создавать резервные копии и восстанавливать уже установленные драйверы в Windows”
Как сделать резервную копию всех драйверов?
Введите команду dism /online /export-driver /destination:C:\MyDrivers (где C:\MyDrivers папка для сохранения резервной копии драйверов, папка должна быть создана заранее вручную, например, командой md C:\MyDrivers) и нажмите Enter.Сохраненная копия
Как скопировать драйвера с установленной системы?
Как сделать копию драйверов на Windows 7, 8 и 101. Загрузить программу «Driver Magician Lite». 2. Разархивировать и запустить файл driver magician от имени администратора. 3. Отметить галочками необходимые для сохранения пункты или выделить сразу все, выбрав «SelectAll». 4. Нажать на «Start Backup» и указать место копирования.
Как восстановить все драйвера из резервной копии?
Windows 10: восстановление драйверов из резервной копииВ диспетчере устройств выберите устройство, драйвер которого вы хотите заменить, выберите пункт “Обновить драйвер” -> “Выполнить поиск драйверов на этом компьютере”. Укажите путь к каталогу с резервной копией драйверов.Сохраненная копия
Как создать копию системы для восстановления?
Выберите Пуск > Параметры > Обновление & безопасность > резервное копирование > Добавить диск , а затем выберите внешний диск или сетевое расположение для резервных копий.
Где хранятся резервные копии драйверов?
В ней C:\Drivers - это путь к директории, в которой будут храниться все резервные копии системы. Вы можете выбрать любую папку на любом из разделов жесткого диска ПК/лэптопа или съемный носитель.
Как восстановить драйвера на Windows 10?
Повторная установка драйвера устройства1. В поле поиска на панели задач введите диспетчер устройств, а затем выберите диспетчер устройств . 2. Щелкните правой кнопкой мыши (или нажмите и удерживайте) имя устройства, а затем выберите " Удалить". 3. Перезапустите компьютер. 4. Windows попытается переустановить драйвер.