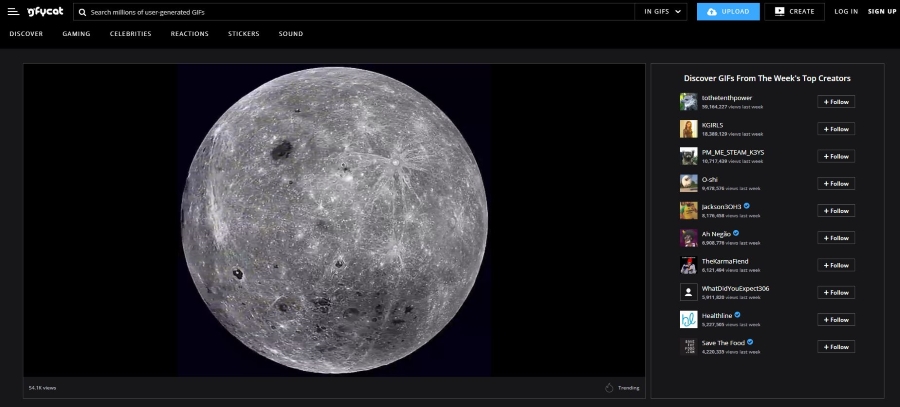
Gfycat — это сайт GIFy, и слишком легко случайно потерять час или два, просто исследуя сайт. Некоторые работы очень хороши или смешны, а некоторые не очень. Если вы хотите сделать GIF для Gfycat, это руководство покажет вам, как.
Содержание
У Gfycat есть свой собственный создатель GIF, но я думаю, что проще использовать что-то другое, а затем загрузить его. Вы можете использовать ряд настольных или веб-инструментов, таких как Giphy , Biteable или Photoshop, и загрузить их в Gfycat. Таким образом, у вас будет больше инструментов и гораздо больше контроля над своим творением.
Gfycat позволяет загружать до 60 секунд GIF за один раз. Это намного дольше, чем вам нужно, но дает вам пространство для игры и самовыражения. Я буду использовать Giphy и Photoshop, поскольку знаком с обоими. Вы можете использовать любой инструмент, так как принципы будут в основном одинаковыми.
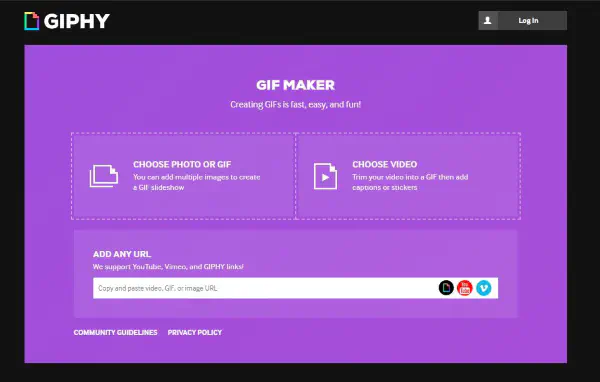
Создание GIF с помощью Giphy
Giphy — это веб-приложение, которое позволяет быстро создавать GIF из видео. Это простой инструмент, но очень доступный и достаточно мощный для создания красивых GIF-файлов на любой случай.
- Перейдите к Giphy .
- Выберите файл видео или изображения или добавьте URL-адрес видео в главное окно.
- Выберите время начала в появившемся окне временной шкалы.
- Выберите длительность, чтобы контролировать продолжительность работы GIF.
- Добавьте надпись, стикеры или рисунок, если требуется.
- Выберите Создать GIF в нижней части страницы.
Ваш GIF будет создан и готов к загрузке. Вы можете проверить его в браузере или использовать медиаплеер или программу просмотра изображений для просмотра. После загрузки вы можете загрузить его на Gfycat прямо отсюда .
Giphy — очень простой создатель GIF, но его настоящая сила заключается в его доступности и простоте. Даже новичок в создании GIF создаст что-то приемлемое менее чем за пять минут, поэтому стоит попробовать.
Создать GIF с помощью Photoshop
Если вам посчастливилось иметь копию Photoshop, вы можете использовать его для создания GIF на основе изображения. Это похоже на удар кувалдой по ореху, но какой бы мощной ни была программа, она существует для того, чтобы использовать ее по своему усмотрению. Photoshop, конечно, сложнее, чем Giphy, но и возможностей больше.
- Подготовьте изображения и импортируйте их в Photoshop с помощью Files, Scripts, Load Files into Stack.
- Выберите Window, затем Timeline и выберите Create Frame Animation.
- Создайте отдельный слой для каждого кадра, чтобы все было упорядочено.
- Снова выберите Timeline и Make Frames From Layers.
- Выберите каждый слой по очереди и добавьте длительность на временной шкале в нижней части окна.
- Выберите параметры цикла в нижней части экрана.
- Просмотрите ваш GIF, нажав кнопку play под временной шкалой.
- Отрегулируйте и отредактируйте при необходимости.
- Сохраните и экспортируйте как GIF.
Вы можете использовать видео в качестве основы для вашего GIF и в Photoshop, если хотите. Просто выберите Video Frames As Layers после Import.
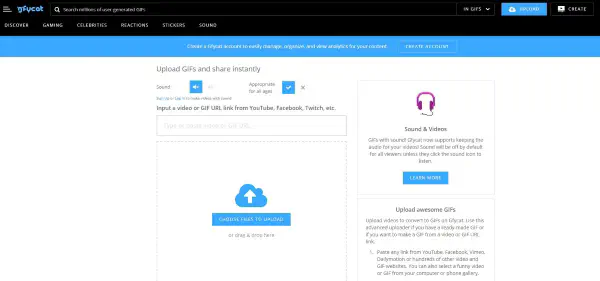
Советы для хорошего дизайна GIF
Одна из главных привлекательных черт GIF заключается в том, что они просты и почти повсеместно популярны в Интернете. Есть несколько советов, которые вы можете использовать, чтобы сделать ваш GIF еще более популярным, некоторые из них приведены ниже.
Сведите цвета к минимуму
Использование видео или изображений только с парой цветов делает ваш GIF гораздо более смотрибельным. Нам не нужен монохром, но выбор или фильтрация видео или изображений до трех или четырех цветов легче для глаз и дает меньший размер файла.
Размытие движения — ваш друг
Если вы используете сторонний инструмент с функцией размытия движения, используйте его. Оно придает GIF настоящий профессиональный вид и намного легче для глаз и в Интернете, чем видео без него.
Обрезайте видео перед созданием GIF
Мне гораздо проще загрузить видео, которое я хочу использовать, и обрезать его по размеру перед созданием GIF. Это означает, что после импорта в Photoshop или в Giphy вы имеете дело только с тем фрагментом видео, который появится в GIF. Это проще в управлении и дает вам представление о размере файла до начала работы.
Если вы используете Gfycat, вам не нужно беспокоиться о хостинге или скорости, но если вы планируете также разместить его в другом месте, размер файла может стать более серьезной проблемой.
Удовольствие от GIF заключается в том, что они просты в создании и занимательны. Если вы хотите сделать GIF для Gfycat, но не знали как, теперь у вас есть все необходимое, чтобы начать творить!
YouTube видео: Как создавать GIF-файлы для Gfycat
Вопросы и ответы по теме: “Как создавать GIF-файлы для Gfycat”
Как сделать GIF формат?
Перейдите на сайт Giphy и войдите в свой аккаунт. Затем в правом верхнем углу выберите «Create», чтобы перейти в редактор. Там у вас появится возможность загрузить свое видео или добавить его, вставив URL-ссылку на видео. Далее вам необходимо выбрать нужную часть видео и длительность гифки.
Как сделать GIF анимацию?
Как создавать GIF-изображений онлайн1. Откройте веб-сайт imgflip.com/gif-maker. 2. В верхней части выберите, хотите ли вы создать GIF на основе видео или нескольких изображений. 3. Нажмите кнопку «Upload Images» и выберите нужные изображения. 4. Опция «Delay» нужна для управления временем отображения кадра.
В каком приложении сделать GIF?
С помощью ImgPlay можно создавать GIF-файлы и видеоролики из фотографий, живых фото, серий фотографий и видео. Это простое в использовании приложение позволяет без труда создавать GIF-файлы! Это проще простого! ImgPlay позволяет вдохнуть больше жизни в фотографии и видео.
Где создать GIF?
Как создать гифку из изображений* Делаем GIF в Adobe Photoshop.
- Brush Ninja.
- Ezgif.
- Gifovina.
- Canva.
- Giphy.
- Gifpal.
Как превратить фото в GIF?
**Как сконвертировать JPG в **GIF****1. Шаг 1. Загрузите jpg-файл(ы) 2. Выберите «в gif» Выберите gif или любой другой формат, который вам нужен (более 200 поддерживаемых форматов) 3. Загрузите ваш gif-файл Позвольте файлу сконвертироваться и вы сразу сможете скачать ваш gif-файл
Как сделать бесконечную GIF?
**Редактор Wix: Как зациклить GIF изображение?**1. Откройте сайт LunaPic. 2. Кликните Browse, чтобы загрузить изображение или введите URL рядом с Open from URL и нажмите Go. 3. Кликните Animation в меню наверху. 4. Нажмите Edit GIF Animation. 5. Нажмите на выпадающее меню Looping и выберите количество повторов в цикле. 6. Нажмите Apply.











