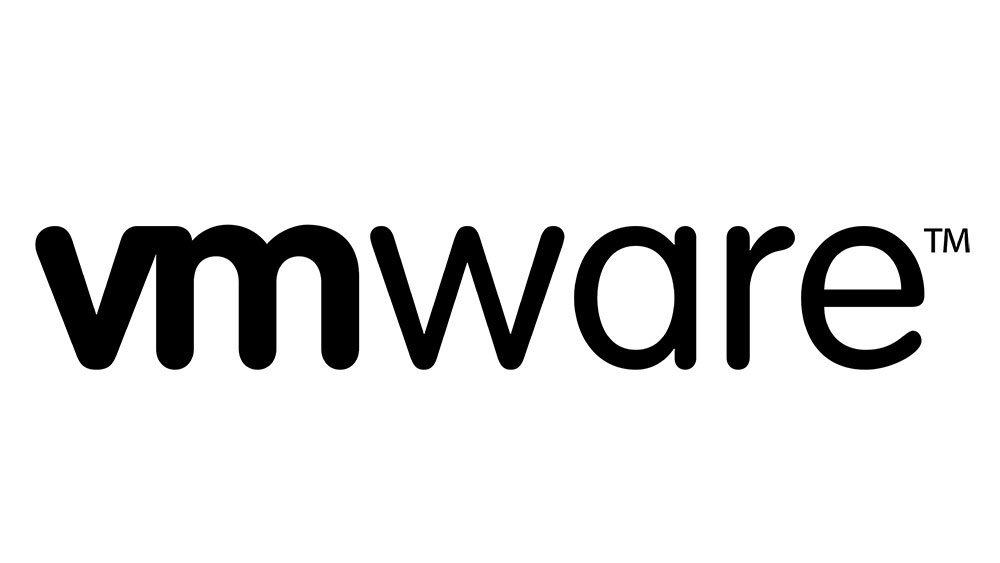
Виртуальные машины — отличный способ оптимизации производительности серверов. Один сервер может содержать несколько виртуальных машин, разделяя свое оборудование между независимыми виртуальными «компьютерами», что позволяет использовать имеющиеся ресурсы гораздо более эффективно.
Содержание
VMware является одним из лидеров в этой области. Их программное обеспечение гипервизора позволяет создавать и одновременно запускать несколько виртуальных машин (ВМ) на одном физическом сервере или даже настольном компьютере. Кроме того, на каждой ВМ может работать своя операционная система. Давайте посмотрим, как создать виртуальную машину из физической в VMware.
Virtualization Saves the Day
В последние годы виртуализация прочно вошла в дома. С помощью набора бесплатных инструментов VMware вы можете без лишних хлопот создать резервную копию старого компьютера на новый.
Например, вы можете запустить виртуальный образ своего старого ноутбука прямо с основного настольного ПК. Это позволит вам продолжать использовать старый ноутбук так, как будто он все еще у вас есть. Это очень удобно, если на нем были старые приложения, которые могут плохо работать с новыми операционными системами.
В рамках данного руководства лучше всего использовать вышеупомянутый пример, где у вас есть старый ноутбук, который вы хотите виртуализировать с помощью вашего основного настольного компьютера. Для этого вам потребуется установить два приложения от VMware:
- VMware vCenter Converter Standalone — чтобы загрузить его, вам придется создать бесплатную учетную запись на сайте VMware.
- VMware Workstation Player — его также можно найти на официальном сайте WMvare.

Виртуализация физической машины
Как уже говорилось выше, пример заключается в том, что вы хотите виртуализировать ваш старый ноутбук, чтобы вы могли запускать его с вашего настольного компьютера. Перед началом работы убедитесь, что у вас есть отдельный жесткий диск, на котором будет храниться виртуальный образ вашего ноутбука.
Для этой цели вы можете использовать внешний жесткий диск USB или вторичный диск, если он установлен на вашем ноутбуке. Убедитесь, что на нем достаточно свободного места.
- Скачайте и установите VMware vCenter Converter Standalone на ваш старый ноутбук.
- Запустите приложение vCenter Converter.
- Нажмите кнопку «Convert machine», расположенную в правом верхнем углу главного окна приложения.
- Откроется окно «Conversion».
- В раскрывающемся меню «Выберите тип источника» выберите опцию «Включенная машина».
- В разделе «Укажите включенную машину» выберите «Эта локальная машина».
- Нажмите «Далее».
- Подождите, пока приложение проведет анализ вашего ноутбука. После этого появится окно «Система назначения».
- В раскрывающемся меню «Выберите тип назначения» выберите «VMware Workstation или другая виртуальная машина VMware.»
- В раскрывающемся меню «Выберите продукт VMware» выберите «VMware Workstation 8.0.x».
- В разделе «Сведения о виртуальной машине» введите имя вашего ноутбука. Например, назовем его «Laptop».
- В разделе «Select a location for the virtual machine» нажмите «Browse» и выберите место, куда вы хотите сохранить файл образа виртуальной машины. Это может быть внешний жесткий диск USB или дополнительный диск на вашем ноутбуке.
- Нажмите «Далее.»
- Появится окно «Параметры», предлагающее дальнейшие варианты настройки.
- В окне «Текущие настройки» вы увидите, как все выглядит в данный момент. Если вы хотите изменить какую-либо настройку, нажмите «Изменить» рядом с ней. Вы можете оставить все как есть. Значения по умолчанию уже установлены таким образом, чтобы оптимизировать процесс.
- Если вас устраивают выбранные параметры, нажмите «Далее».
- Теперь появится окно «Итоги». Нажмите кнопку «Назад», чтобы вернуться к одному из предыдущих экранов, если вы хотите что-то изменить. В противном случае нажмите «Далее», чтобы начать виртуализацию вашего старого ноутбука.
После начала виртуализации процесс может занять два часа или даже больше. Вы не должны пользоваться ноутбуком до завершения виртуализации. Если вам необходимо остановить процесс по какой-либо причине, выделите задание в главном окне, которое выполняется в данный момент, и нажмите красную кнопку «Stop» в верхнем меню. Это фактически прервет процесс виртуализации, то есть вам придется начать его заново.
После завершения виртуализации закройте VMware vCenter Converter.

Виртуально гениально!
Благодаря виртуализации вы сможете сохранить все свои старые компьютеры. Это также хороший вариант, если вы одновременно используете несколько настольных или портативных компьютеров. Таким образом, вы сможете сэкономить место для хранения данных. Наконец, если вы продадите аппаратное обеспечение своих виртуальных машин, вы сможете выручить достаточно денег, чтобы провести достойную модернизацию своего основного компьютера.
Удалось ли вам создать виртуальную машину на старом компьютере? Сталкивались ли вы с какими-либо проблемами во время процесса? Пожалуйста, поделитесь своим опытом в разделе комментариев ниже.
YouTube видео: Как создать виртуальную машину из физической машины в VMware
Вопросы и ответы по теме: “Как создать виртуальную машину из физической машины в VMware”
Как сделать образ виртуальной машины VMware?
**Алгоритм создания:**1. Перейдите в Виртуальные машины → меню → Создать образ VM или перейдите на страницу виртуальной машины → меню → Создать образ VM. 2. Укажите Название нового образа. 3. Если нужно, укажите Примечание. 4. Выберите, кому разрешён Доступ к образу: Владельцу или Всем. 5. Нажмите Создать и перезапустить.
Как сделать из физического сервера виртуальный?
Руководство по преобразованию P2V с помощью Disk2VHD1. Программа Disk2vhd v2. 2. Запустите Disk2vhd на физическом сервере, который необходимо преобразовать. 3. Преобразуйте диск(и) в формат VHDX и скопируйте на хост Hyper-V. 4. Преобразуйте диск(и) в формат VHDX и скопируйте на хост Hyper-V. 5. Создайте новую ВМ на хосте Hyper-V.
Как подключить физический жесткий диск к виртуальной машине VMware?
Процедура1. Перейдите к нужной виртуальной машине в VMware Remote Console. 2. Если нужно добавить жесткий диск IDE, выключите виртуальную машину. 3. Откройте настройки виртуальной машины в VMware Remote Console. 4. На вкладке Оборудование нажмите Добавить, чтобы открыть мастер добавления оборудования.
Как конвертировать виртуальную машину в VMware?
**VMware Workstation**1. Выберете виртуальную машину и далее File > Export to OVF. 2. Введите имя для ovf-файла и выберите директорию для сохранения файла. 3. Нажмите Save для начала процесса экспорта в OVF. Процесс может занять несколько минут. Строка состояния показывает ход процесса экспорта.
Как создать свою виртуальную машину?
**Windows 10 Creators Update (Windows 10 версии 1703)**1. Откройте диспетчер Hyper-V через меню “Пуск”. 2. В диспетчере Hyper-V найдите пункт Быстрое создание в правой части меню Действия. 3. Настройте виртуальную машину. Присвойте имя виртуальной машине (необязательно). 4. Нажмите кнопку Подключить для запуска виртуальной машины.
Где взять образ для виртуальной машины?
Готовые образы виртуальных машин для VirtualBox можно скачать на сайте oracle.com.











