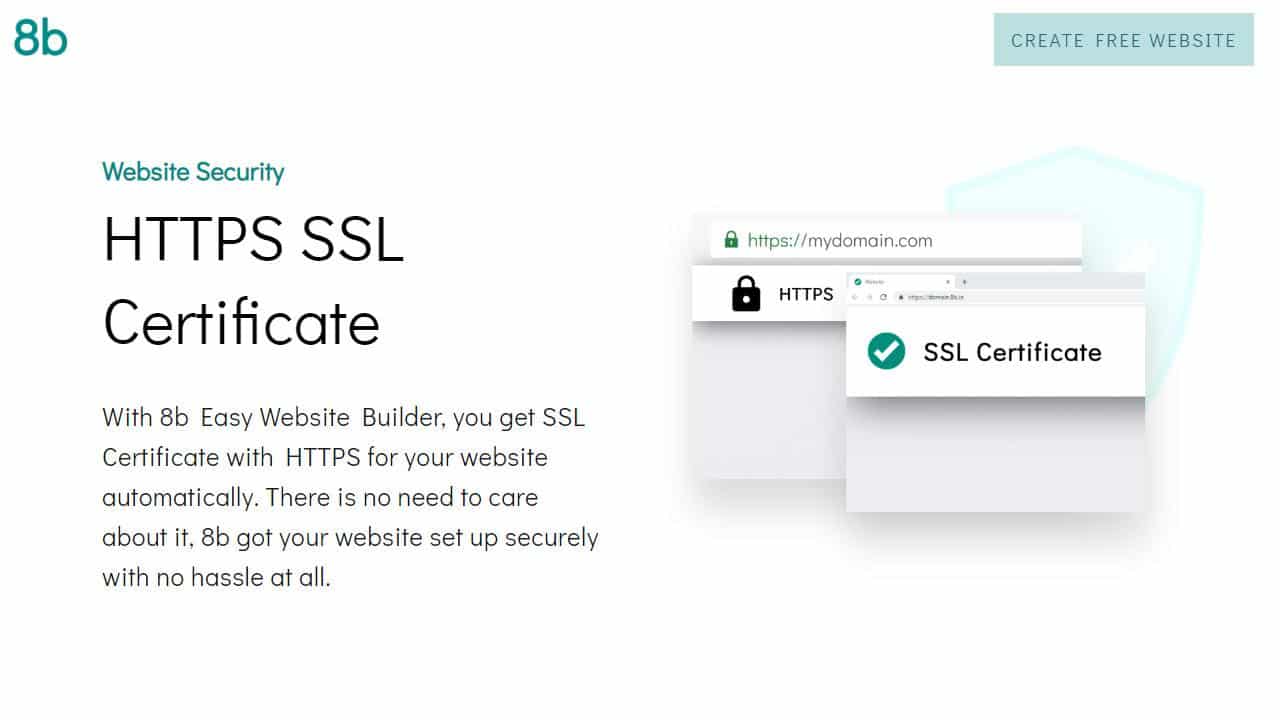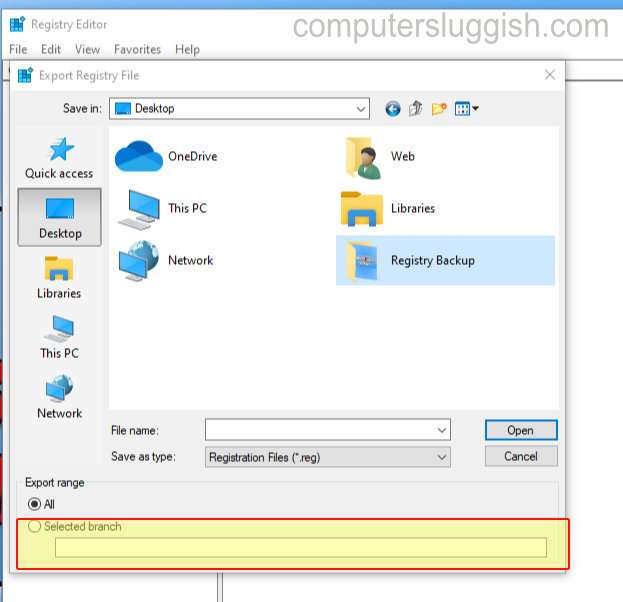
Восстановите реестр, если он поврежден!
Ваш реестр на ПК или ноутбуке с Windows 10 — очень важная часть компьютера.
Содержание
Поскольку он очень важен, всегда полезно создавать резервные копии реестра, чтобы в случае потери всех данных по какой-то причине или повреждения реестра вы могли быть спокойны, зная, что сделали резервную копию.
Реестр Windows — это архив для сбора и хранения большого количества настроек и информации об установленных приложениях и программах, программном обеспечении, аппаратных устройствах, компонентах и многих других настройках операционной системы и других вещах в системе Windows 10.
Вы можете легко создать резервную копию реестра в любое место по вашему выбору, например, на другой жесткий диск, в определенную папку Documents или даже экспортировать на USB.
После создания резервной копии реестра Windows 10 можно легко восстановить реестр и все данные, если это необходимо.
Чтобы создать резервную копию реестра Windows, выполните следующие действия: 1. Откройте меню Пуск Windows и введите REG > Откройте редактор реестра Windows
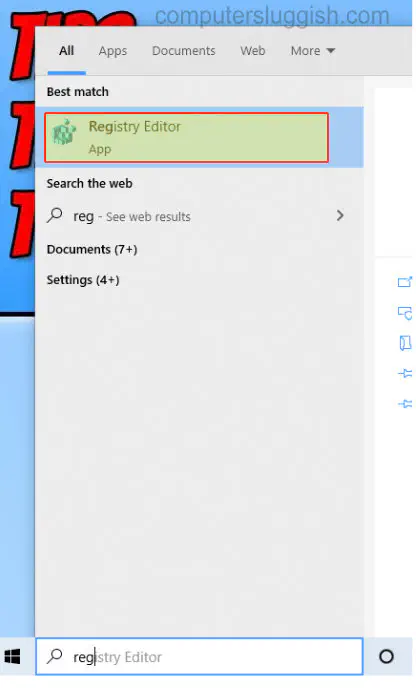
- Нажмите Файл > Выберите Экспорт > Выберите место для экспорта реестра и нажмите Сохранить (Убедитесь, что в диапазоне экспорта выбрано значение Все)
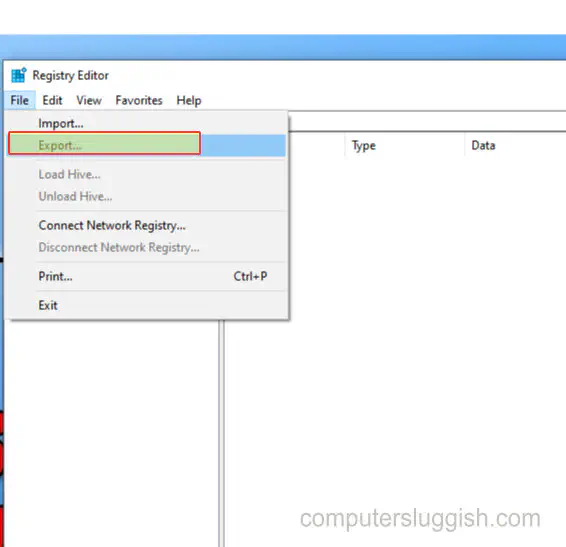
Для восстановления реестра Windows: 1. Откройте меню «Пуск» и введите REG > Откройте редактор реестра Windows
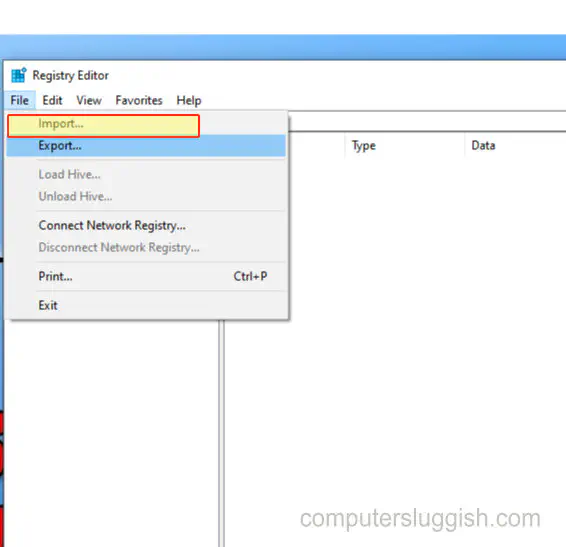
- Нажмите на кнопкуFile > Select Import > Select the location where your Registry back up is saved > Press Open
* * * * * Top Tip* * * * * * *
Если вы не хотите создавать резервную копию всего реестра, а просто хотите экспортировать определенную часть реестра Windows, то измените значение Selected Branch в разделе Export Range и введите выбранный путь к реестру
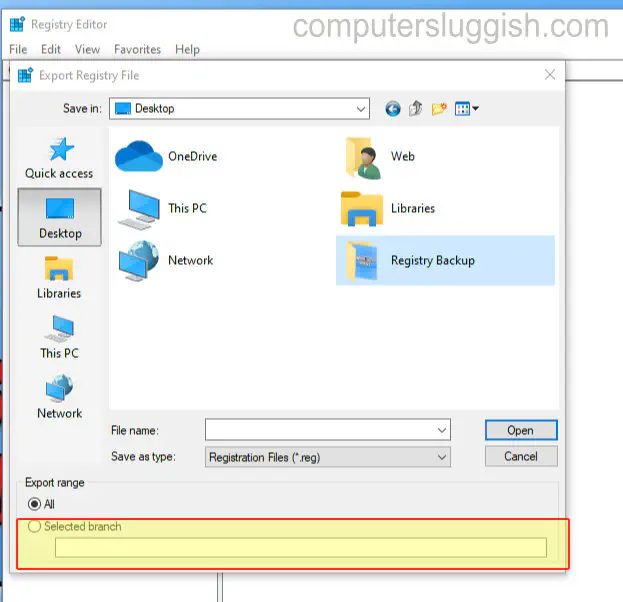
Посмотрите видеоурок о том, как создать резервную копию и восстановить реестр в Windows 10, если вы застряли:
YouTube видео: Как создать резервную копию и восстановить реестр в Windows 10
Вопросы и ответы по теме: “Как создать резервную копию и восстановить реестр в Windows 10”
Как сделать резервную копию реестра Windows 10?
Если вам нужно создать резервные копии реестра вручную, просто откройте планировщик заданий и перейдите в Microsoft*Windows*\Registry. Щелкните правой кнопкой мыши задачу RegIdleBackup и выберите «Выполнить». Это немедленно сохранит ваш реестр в папку Windows\System32\config\RegBack.Сохраненная копия
Где хранится резервная копия реестра Windows 10?
Резервная копия реестра создается в папке **C:\Windows\System32\config\RegBack**, а для восстановления достаточно скопировать файлы из этой папки в папку C:\Windows\System32\config, лучше всего — в среде восстановления.Сохраненная копия
Как сделать резервную копию всех данных Windows 10?
Выберите Пуск > Параметры > Обновление & безопасность > резервное копирование > Добавить диск , а затем выберите внешний диск или сетевое расположение для резервных копий.
Как восстановить удаленные файлы из реестра?
Соответственно, для восстановления реестра, достаточно скопировать файлы из папки RegBack (там они обычно обновляются после обновлений системы, затрагивающих реестр) в папку System32\ Config.
Как восстановить реестр в Windows 10?
**Восстановление ручной резервной копии**1. Нажмите кнопку Пуск , введитеregedit.exe, а затем нажмите клавишу ВВОД. 2. В редакторе реестра щелкните Файл > Импорт. 3. В диалоговом окне Импорт файла реестра выберите расположение, куда была сохранена резервная копия, выберите файл резервной копии, а затем нажмите кнопку Открыть.
Для чего необходимо создавать резервную копию реестра?
Резервная копия реестра нужна во многих случаях: при клонировании и переносе системы, для защиты от системных вирусов, при деинсталляции неудачного или вредоносного ПО и т. д. Для бэкапа и восстановления реестра в Handy Backup есть плагин Registry.
Посмотрите наши последние сообщения: * Как удалить Messenger в Windows 10
- Back 4 Blood Улучшение производительности на ПК с Windows 10
- Установка последних драйверов NVIDIA в Windows 11
- Back 4 Blood FIX Connection & Sign In Issues On Windows 10 PC
- Back 4 Blood PC Fix Crashing & Errors Best 7 Methods Windows 10