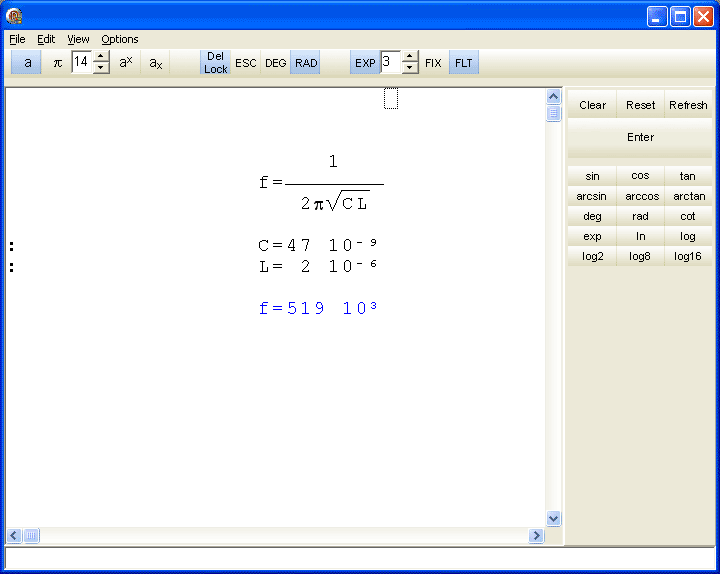Концепция создания мультизагрузочного USB-накопителя пришла мне в голову за несколько дней до этого, когда один из моих друзей попросил меня дать ему готовую флешку, чтобы он мог установить на один компьютер ОС Windows 7 и Windows 10. Возможно, вы уже слышали о двойной загрузке компьютера. И создание загрузочного USB-устройства для установки ОС Windows также не является для вас новой идеей. Итак, установка нескольких операционных систем с одного флеш-накопителя сегодня вполне возможна, поскольку для этого существует множество сторонних приложений для Windows. Например, вы можете воспользоваться помощью SARDU, XBoot, MultiBootUSB, WinSetupFromUSB и YUMI.
Содержание
Я использовал множество методов для создания загрузочного USB с Windows XP и загрузочного USB с Windows 10. Ни одна из предыдущих методик не позволила мне создать загрузочный установочный USB-накопитель для установки нескольких одинаковых или разных версий ОС с одного установочного носителя. В этой статье я покажу вам , как создать мультизагрузочный USB-накопитель, чтобы вы могли установить и запустить несколько операционных систем в загрузочном формате . Создание разных USB-накопителей для установки разных ОС займет больше времени. Более того, вам понадобится более одной флешки, чтобы создать более одного загрузочного установочного USB-носителя. Поэтому, чтобы минимизировать время, усилия и затраты, вам следует применить любой из перечисленных ниже шагов.
Единственными требованиями являются:
- ISO-файлы ОС, которые вы хотите установить на один USB-накопитель.
- Приложение стороннего производителя, которое используется для создания мультизагрузочного USB.
- Отформатированный USB-накопитель. Приложения поставляются с поддержкой следующих ОС: Windows XP, WIndows 2000, Windows 2003 Server, Windows Vista, Windows 7, Windows 8, Windows server 2008, Windows 8.1, Windows 10, Ubuntu и др.
Создание мультизагрузочного USB Flash Drive для Windows и Linux Ubuntu OS [Руководство]:
Процесс создания мультизагрузочного USB занимает больше времени, чем обычно. Этот мультизагрузочный USB-накопитель очень полезен для всех вас.
1. Используйте WinSetupFromUSB для создания мультизагрузочного USB:
Когда вы пытаетесь сделать загрузочный USB-накопитель с несколькими загрузочными ISO, вам нужно скачать и запустить ‘WinSetupFromUSB’ (это портативная версия программы, поэтому установка не требуется). Ссылка на скачивание: http://www.winsetupfromusb.com/downloads/.
Вставьте отформатированный USB в компьютер и нажмите кнопку обновления, чтобы USB-диск попал в раздел выбора.
Далее добавьте ISO-файлы по одному в раздел «Добавить на USB-диск».
Кнопка «Go» появится, как только вы добавите iso файл(ы) на USB диск.
2. Создайте мультизагрузочный USB с помощью SARDU Multi-boot USB Builder:
По словам официального представителя компании SARDU, это лучшее из возможных решений для создания мультизагрузочных USB. С помощью этого замечательного приложения вы можете объединить различные загрузочные ISO-файлы на одном USB. Давайте посмотрим, какработа с SARDU.
Шаги следующие:
Подключите USB-носитель (флешку, флэш-диск или флешку) к компьютеру.
Нажмите кнопку ‘Search USB’, чтобы выбрать USB (в случае, если вы вставили несколько USB-устройств, вам нужно вручную выбрать устройство, которое вы хотите сделать загрузочным).
После этого вам будет предложено подтверждение (для копирования SARDU на USB).
Перед этим вам нужно выбрать все ISO-файлы, которые вы хотите интегрировать.
Таким образом, вы можете успешно создать мультизагрузочный USB с помощью SARDU (http://www.sarducd.it/multiboot-usb-builder.html).
3. Воспользуйтесь помощью MultiBootUSB:
MultiBootUSB — это портативное программное обеспечение (не требующее установки), с помощью которого вы можете создать USB-накопитель (флешку или ручку) с несколькими живыми Linux Distros. Более того, она обеспечивает большую гибкость благодаря встроенной функции QMENU, которая позволяет тестировать созданный USB без перезагрузки компьютера. Поскольку использование ‘MultiBootUSB’ ограничено только живыми ISO на базе Linux, когда я попробовал использовать его на своем ноутбуке с Windows 10, у меня ничего не получилось.
Большинство живых компакт-дисков основаны на Linux, поэтому приложение, несомненно, полезно. Сначала необходимо установить программное обеспечение на USB-накопитель. Затем добавьте живые или загрузочные ISO-диски один за другим. И нажмите кнопку «Создать», чтобы создать мультизагрузочный USB. Вы можете использовать виртуализацию QMENUвложение для проверки работы после завершения операции. Ссылка на скачивание может быть доступна либо в sourceforge (https://sourceforge.net/projects/multibootusb/), либо вы можете скачать его с официального сайта (http://multibootusb.org/).
4. Используйте YUMI — ваш универсальный мультизагрузочный установщик:
YUMI — наиболее популярное и рекомендуемое программное обеспечение для создания мультизагрузочных USB. Она может быть использована для интеграции нескольких iso файлов, таких как дистрибутивы Windows и Linux, антивирусный диск, утилита клонирования диска и т.д.
Как создать мультизагрузочный USB с помощью YUMI:
Скачайте YUMI по ссылке http://www.pendrivelinux.com/yumi-multiboot-usb-creator/
Вставьте флешку в USB-разъем вашего компьютера.
Поскольку это портативное приложение, просто запустите его.
Выберите USB-накопитель из выпадающего списка.
Выберите дистрибутив из следующего выпадающего меню для USB-устройства.
Добавьте iso выбранного дистрибутива с помощью кнопки ‘Browse’.
Нажмите кнопку Создать, чтобы создать загрузочный USB-накопитель.
Повторите то же самое с другим дистрибутивом, чтобы сделать флешку мультизагрузочным USB-устройством.
5. Загрузите XBoot для создания USB с поддержкой мультизагрузки:
Как только я заметил Xboot, я сразу же запомнил это название, потому что это одна из моих любимых программ, которая славится своей производительностью. Конечно, это портативное приложение для Windows, которое позволяет создавать USB, а также ISO.файл. Методом параллельного соединения он присоединяет несколько ISO для создания одного ISO. Как и другие приложения, он не требует времени на выполнение задачи. Кроме всего прочего, Xboot поддерживает политику перетаскивания для добавления в него ISO. Документационная поддержка этого программного обеспечения просто великолепна. Давайте посмотрим, как работать с Xboot для создания мультизагрузочного CD или USB.
- Скачайте программу по ссылке — https://sites.google.com/site/shamurxboot/download
- После успешной загрузки дважды щелкните на программе, чтобы открыть ее. Это портативное программное обеспечение, оно не требует установки и административного доступа.
- В основное окно просто перетащите ISO(ы).
- После добавления двух или трех или более ISO, нажмите кнопку «Создать USB».
- Выберите USB-накопитель, который вы хотите сделать загрузочным.
- Неважно, хотите ли вы установить загрузчик или нет.
- Подождите некоторое время для завершения работы. Как и ‘MultiBootUSB’, Xboot также имеет опцию QMENU для проверки полной установки в виртуальной среде.
Заключительные слова:
В этом руководстве я описал лучшие возможные способы создания мультизагрузочного USB. Вы можете интегрировать Windows Xp, Windows Vista, Windows 7, Windows 8, Windows 8.1, Windows 10 и Linux, например Ubuntu, в мультизагрузочный USB. Эта процедура очень полезна, потому что у вас есть все любимые ОС на одном загрузочном USB-устройстве, с помощью которого вы можете установить предпочитаемую операционную систему.систему в любое время с одного USB-устройства.
YouTube видео: Как создать мультизагрузочный USB-накопитель для установки нескольких загрузочных операционных систем
Вопросы и ответы по теме: “Как создать мультизагрузочный USB-накопитель для установки нескольких загрузочных операционных систем”
Как создать загрузочную флешку с несколькими операционными системами?
Для создания мультизагрузочных флешек используются специальные программы, одной из которых является программа WinSetupFromUSB, она умеет записывать несколько операционных систем на одну флешку. Именно о ней я Вам сегодня и расскажу. WinSetupFromUSB – это программа для создания мультизагрузочных USB-накопителей.Сохраненная копия
Как создать много загрузочную флешку?
Ventoy. **Мультизагрузочная **флешка****1. Вставляем наш флеш диск в ПК 2. В опциях выбираем стиль разметки диска MBR/GPT. 3. Включаем SecureBoot если нужно 4. Нажимаем Установить, Ventoy установлен, он больше не нужен.
Как создать загрузочный USB накопитель?
**Процесс создания состоит из следующих шагов:**1. Открыть образ ISO Windows 10 в UltraISO через меню Файл — Открыть. 2. В пункте меню «Самозагрузка» выбрать пункт «Записать образ жесткого диска». 3. С помощью мастера записать установочный образ на USB накопитель, какие-либо параметры обычно менять не требуется.
Как создать образ операционной системы на флешку?
С помощью UltraISOПросто установите утилиту и после первого запуска выберите «Пробный период». В меню программы кликните «Файл» → «Открыть» и выберите образ ISO. На верхней панели нажмите «Самозагрузка» → «Записать образ жёсткого диска». В следующем окне укажите путь к целевой флешке в поле Disk Drive.
Как запустить Мультизагрузочную флешку?
Включите компьютер и нажмите клавишу, которая открывает меню выбора загрузочного устройства для компьютера, например клавиши ESC/F10/F12. Выберите параметр, который загружает компьютер с USB-устройства флэш-памяти. Windows запускается программа установки. Следуйте инструкциям по установке Windows.
Какой программой лучше создать загрузочную флешку?
10 лучших программ для создания загрузочной флешки* Rufus. 👌 В телеграм-канале «Лайфхакер» лучшие статьи о том, как сделать жизнь проще.
- Etcher. Цена: бесплатно.
- FlashBoot. Цена: бесплатно / 29,95 доллара за Pro‑версию.
- WinToUSB.
- Win32 Disk Imager.
- Universal USB Installer.
- Ventoy.
- UNetbootin.