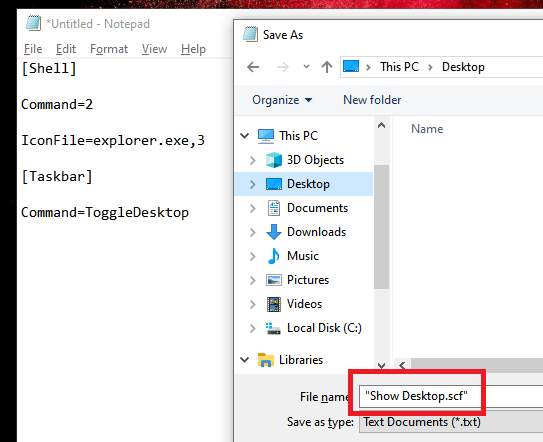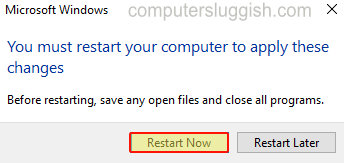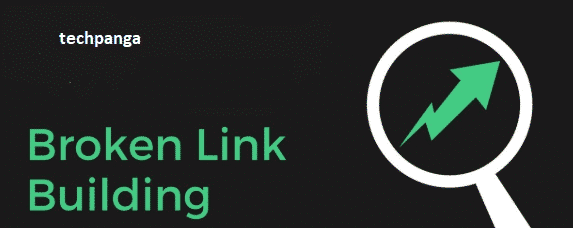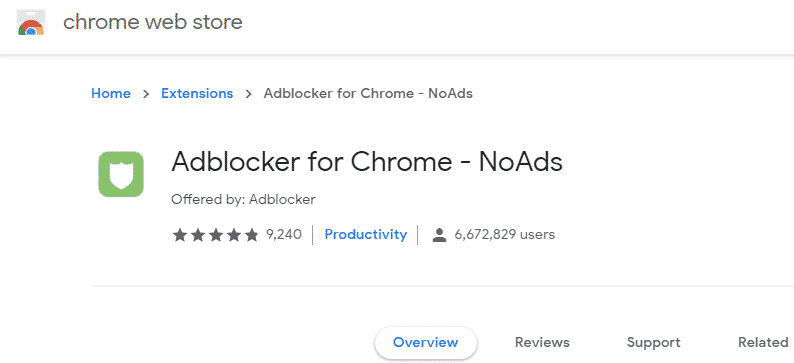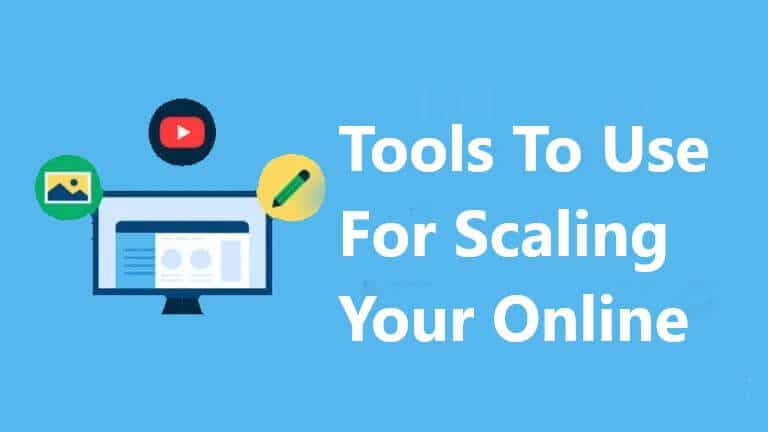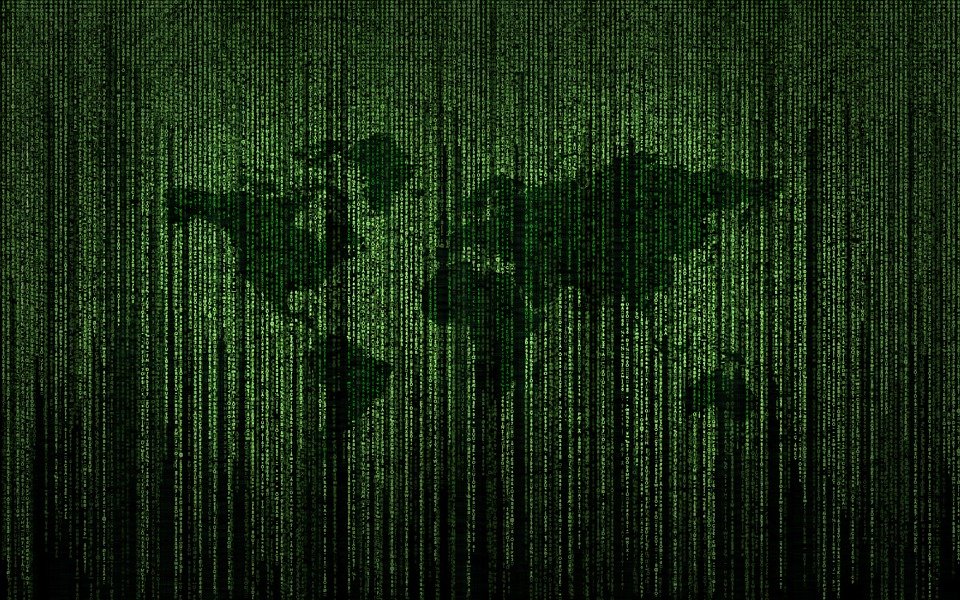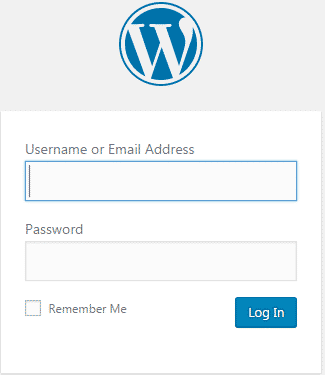
Что ж, в этом руководстве я расскажу вам, как бесплатно создать блог на WordPress с пользовательским доменным именем, используя бесплатный веб-хостинг Hostinger с бесплатным пользовательским доменным именем. В предыдущей статье я рассказал о том, как создать и начать блог бесплатно на blogger, теперь я объясню, как установить самую популярную в мире CMS (систему управления контентом) WordPress на хостинге.
Содержание
Итак, давайте установим WordPress и создадим блог или сайт на хостинге с собственным доменным именем.
Вам потребуется:
Доменное имя
Hostinger Web Hosting
Как получить бесплатное доменное имя?
Перед созданием блога WordPress вам необходимо доменное имя. Для получения доменного имени у вас есть три варианта:
- Премиум домен (dot.Com, Dot.Net) Не бесплатно
- Бесплатное доменное имя (Dot.Tk, dot.Co.Cc)
- Поддоменное имя (name.hostinger.com) Бесплатно За имя премиум домена вам нужно заплатить немного денег, но если вы хотите полностью бесплатный блог/сайт, то, на мой взгляд, бесплатное доменное имя — лучший выбор.
Выможет получить бесплатное доменное имя у лучших провайдеров бесплатных доменных имен. Бесплатное доменное имя должно иметь вид www.example.tk. Итак, если вы выбрали доменное имя, то можно переходить к следующему шагу.
Установка и настройка WordPress на Hostinger
Итак, перед установкой WordPress, вам необходимо подключить домен к хостингу, изменив сервер доменных имен. Это очень просто.
Просто войдите в панель домена и перейдите в раздел My Domain > Management Tools> Nameserver > выберите Use Custom Name Server и добавьте следующие NameServer или измените старый Name Server на hostinger NameServer:
ns1.hostinger.in
ns2.hostinger.in
ns3.hostinger.in
ns4.hostinger.in
После смены сервера имен, вам придется подождать примерно 2-6 часов, или иногда потребуется больше времени для обновления сервера имен. Не волнуйтесь, это автоматически завершится для вашего нового домена. Теперь настройка домена завершена.
Итак, давайте настроим хостинг для установки WordPress. Теперь вам нужно зарегистрироваться на бесплатном хостинге Hostinger. Зайдите сюда: Hostinger Free Web Hosting. Вы можете напрямую войти в систему, используя свой аккаунт Facebook или Gmail вручную.
- После регистрации, вы должны заказать пакет бесплатного хостинга . Для этого нажмите Заказать, как показано ниже:
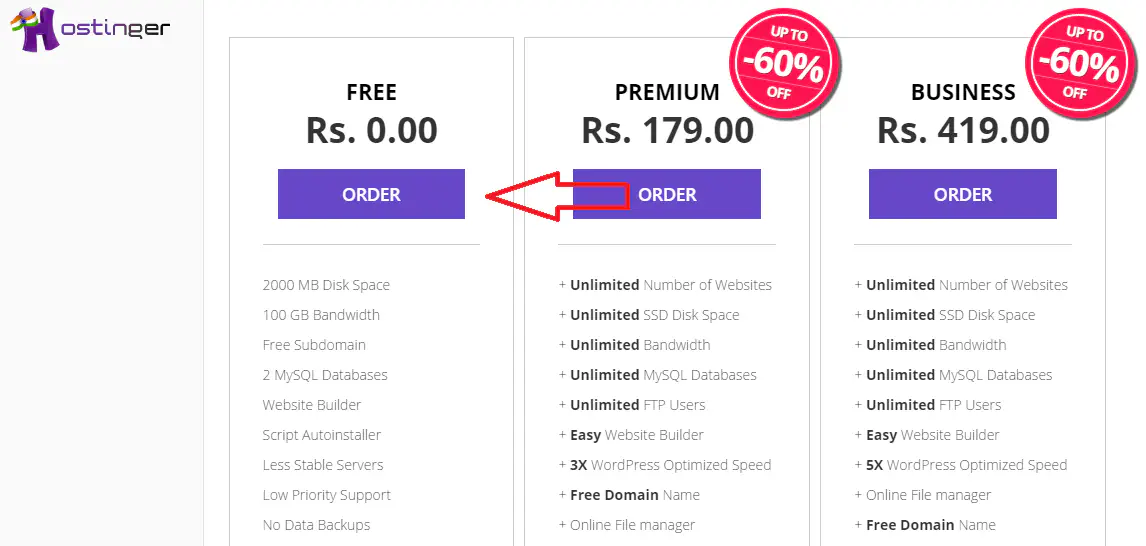
На следующей странице Заказа нажмите проверить Сейчас и снова следующая галочка на Iсогласны и нажмите Завершить заказ.
Теперь вам нужно настроить ваш хостинг. После завершения заказа откроется всплывающая страница настроек Просто нажмите на страницу настроек:
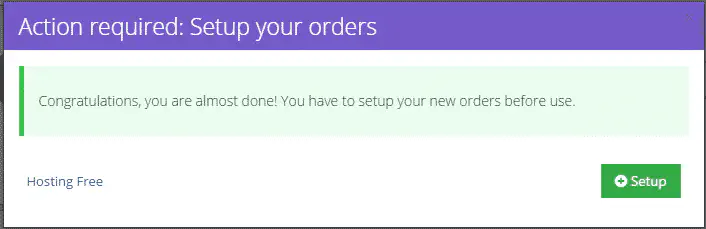
Добавьте ваше доменное имя, или Если у вас еще нет зарегистрированного доменного имени, то вы можете выбрать поддоменное имя.
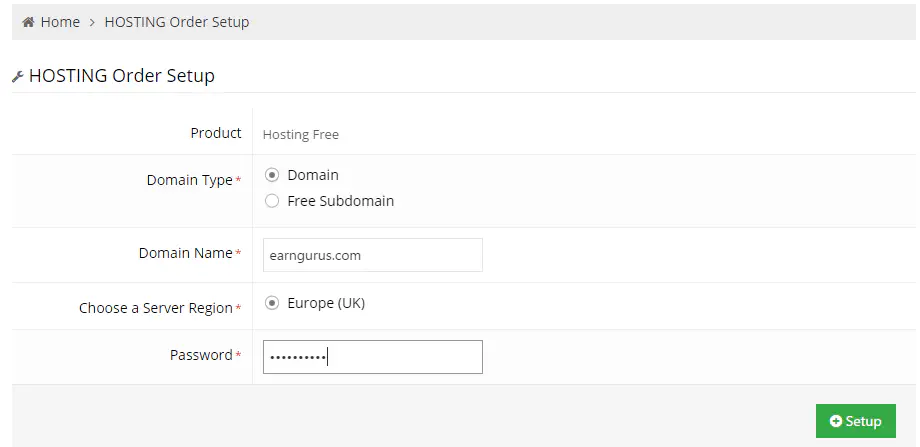
Теперь нажмите кнопку Настроить. Теперь ваш хостинг готов.
Теперь вы видите панель управления хостингом. Нажмите на Управление хостинг-аккаунтом
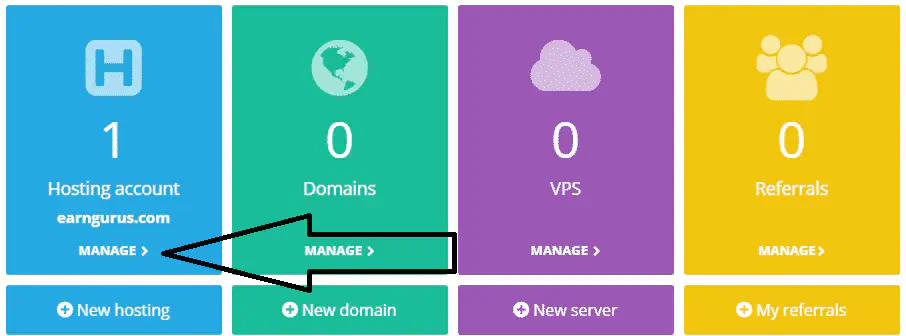
Далее вы будете перенаправлены в основную панель управления. Там у вас будет весь необходимый контроль над вашим хостингом. Вы можете установить WordPress из панели управления. Но автоматический установщик WordPress предназначен только для премиум-пользователей , но мы можем установить и другими способами, так что давайте начнем.
Читать далее: Top 10 Best Free Web Hosting Providers
Install WordPress With FileZilla
На Hostinger мы не можем получить доступ к файловому менеджеру напрямую, поэтому нам нужно установить FileZilla для доступа к файловому менеджеру. Просто скачайте Filezilla отсюда: Download Filezilla
Теперь вам нужны детали доступа к файловому менеджеру; вы можете найти детали на hostinger file manager 2. Просто посетите Панель управления хостинга > Нажмите Файловый менеджер 2.
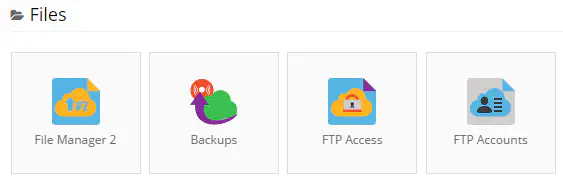
В файловом менеджере 2 вы можете увидеть детали доступа к FTP, например:
FTP Hostname: ftp.techpanga.com
Имя пользователя FTP: u37712 # # # # #
Пароль FTP: Изменить пароль учетной записи
FTP-порт: 21
Если вы не знаете пароль, то измените FTP-пароль. Теперь откройте FileZilla и введите данные Host (имя хоста), username ( FTP Username) Password (FTP Password) и порт 21 и нажмите Enter Quick Connect.
После входа в FileZilla, вы увидите две старые директории Default.php и .htaccess. Просто удалите их все.
Далее, нам нужно скачать и загрузить файл WordPress на FileZilla. Поэтому скачайте WordPress здесь: WordPress . Теперь распакуйте весь файл WordPress на рабочем столе. Откройте папку WordPress в клиенте FileZilla и загрузите все файлы из нее на хостинг. Это займет некоторое время. Пожалуйста, будьте терпеливы
→Создание базы данных MySQL
Теперь нам нужно создать базу данных MySQL.
WordPress генерирует всю информацию, которая хранится в базе данных. Таким образом, вам необходимо ее создать.
Вы можете создать базу данных MySQL в панели управления Hostinger -> Databases >MySQL Databases >Теперь введите>
имя базы данных MySQL
имя пользователя MySQL
пароль
и нажмите создать, Теперь ваша база данных готова. Теперь пришло время установить WordPress.
→Мастер установки WordPress
После всего откройте ваше доменное имя с помощью веб-браузера. 5-минутный мастер установки WordPress состоит всего из шести шагов:
- Выберите язык инажмите Продолжить .
- WordPress попросит ввести данные MySQL. Поскольку они у вас уже есть, нажмите Поехали! .
- На следующей странице вам нужно ввести данные вашей базы данных Вы можете найти все детали Панель управления Hostinger -> Databases > MySQL Databases. Итак, введите Имя базы данных, UserName, хост базы данных, Password и нажмите Submit.
- WordPress проверит возможность подключения к базе данных MySQL. Если ошибок нет, нажмите Запустить установку .
- На этом шаге вам нужно ввести все эти данные
- Site Title — Название вашего сайта.
- Имя пользователя — Имя пользователя администратора.
- Пароль — Пароль администратора.
- Your Email — Адрес электронной почты администратора.
- Search Engine Visibility — Если вы отметите эту опцию, WordPress будет пытаться предотвратить ползание поисковых систем по вашему сайту.
- Вот и все, установка WordPress завершена. Нажмите кнопку Login , чтобы получить доступ к области администрирования WP. Как открыть панель управления WordPress для размещения статей?
Верхняя открытая панель находится по адресу > www.domain.com/wp-admin. Просто войдите в систему, используя свое имя пользователя и пароль, и нажмите Login.
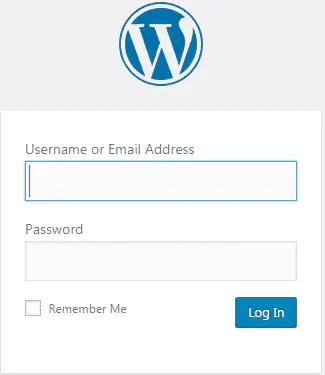
После входа вы будете перенаправлены в панель управления WordPress. Там вы можете размещать статьи, устанавливать плагины, изменять WordPress и многое другое.
Итак, ваш блог WordPress готов. Если вам понравилось, пожалуйста, поделитесь этой статьей со своими друзьями.
YouTube видео: Как создать блог бесплатно на WordPress с пользовательским доменом
Вопросы и ответы по теме: “Как создать блог бесплатно на WordPress с пользовательским доменом”
Как создать свой блог бесплатно?
Как создать блог1. Войдите в аккаунт Blogger. 2. Слева нажмите на стрелку . 3. Выберите пункт Новый блог. 4. Введите название блога. 5. Нажмите Далее. 6. Выберите адрес блога (URL). 7. Нажмите Сохранить.
Как создать свой блог на WordPress?
- Что потребуется для создания статейного блога на WordPress.
- Шаг 2. Установите блог WordPress.
- Шаг 3. Войдите в админ-панель блога
- Шаг 4. Измените название блога
- Шаг 5. Установите бесплатный шаблон для блога WordPress.
- Шаг 6. Опубликуйте первую статью в блоге
- Блог WordPress создан – что дальше?
Сохраненная копия
Как опубликовать свой сайт на WordPress?
Нажмите на Страницы → Добавить новую в WordPress, которую вы создали в предыдущей главе. Перейдете в редактор. Вы можете использовать редактор WYSIWYG в WordPress, чтобы наполнить страницу контентом. Далее вам необходимо для публикации нажать на кнопку Опубликовать, как показано на следующем экране.
Сколько стоит сделать сайт на WordPress?
Подводя итог, стоимость сайта на WordPress составляет, как минимум, 2200 рублей за хостинг и доменное имя, а может достигать и более 500 000 рублей в случаях, когда требуется разработка сайта на WordPress с расширенным функционалом и дизайном.
Как начать свой личный блог?
Пошаговый гайд: “Как начать вести свой блог в Instagram в 20231. Шаг 1: Определитесь с тематикой вашего блога. 2. Шаг 2: Создайте уникальный стиль вашего блога. 3. Шаг 3: Создайте аккаунт в Instagram. 4. Шаг 4: Разработайте стратегию контента. 5. Шаг 5: Создайте контент и публикуйте его. 6. Шаг 6: Продвигайте свой аккаунт.
Какие блоги самые популярные?
10 лучших блогов мира* huffingtonpost.com. По итогам 2012 года победителем Webby Awards стал блог Mashable.
- mashable.com. TMZ – еще один блог, который принадлежит AOL.
- tmz.com. Perezhilton.
- www.perezhilton.com.
- gawker.com.
- thestylerookie.com.
- thefbomb.org.
- www.mediabistro.com/tvnewser/