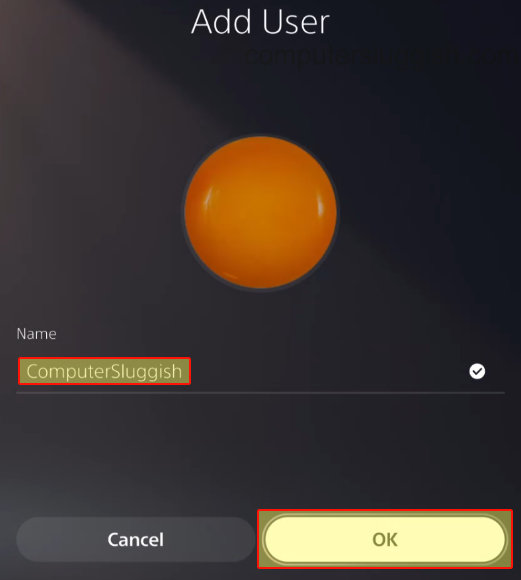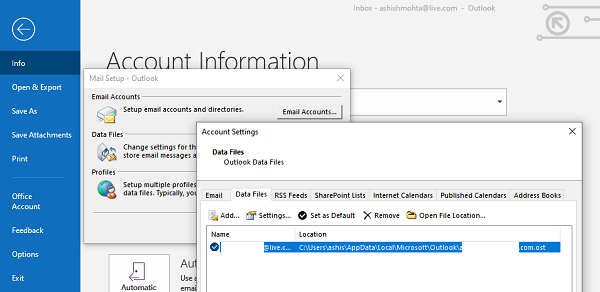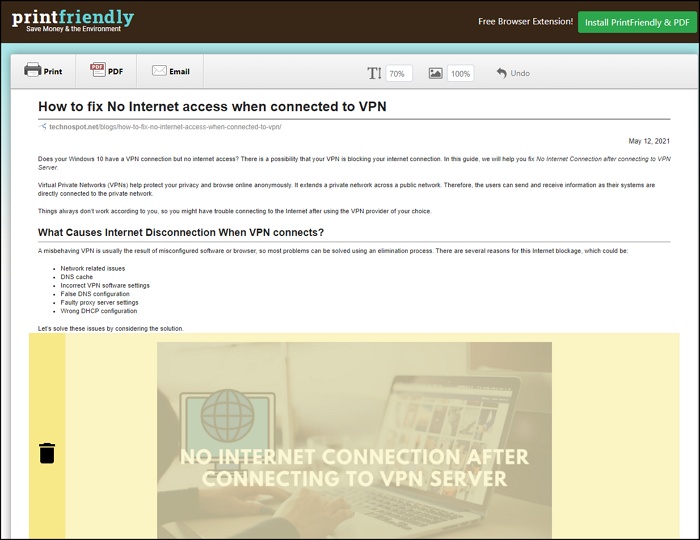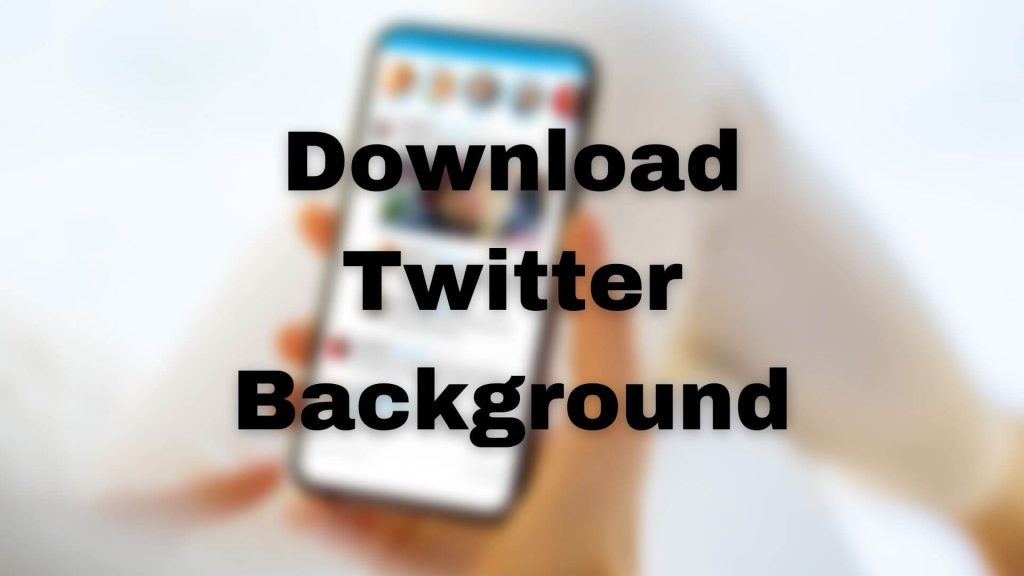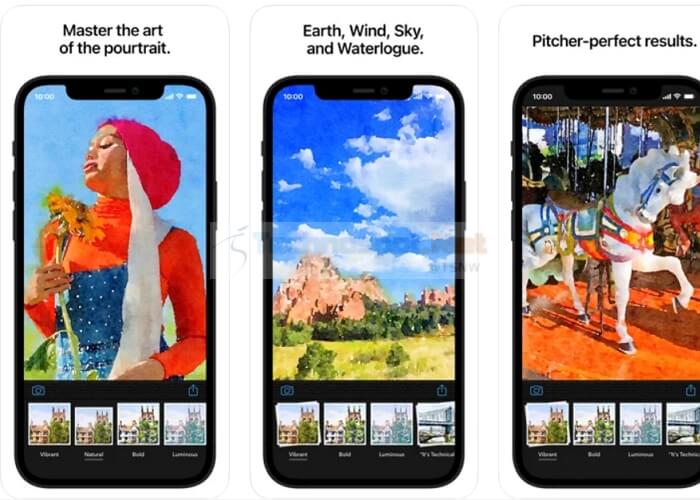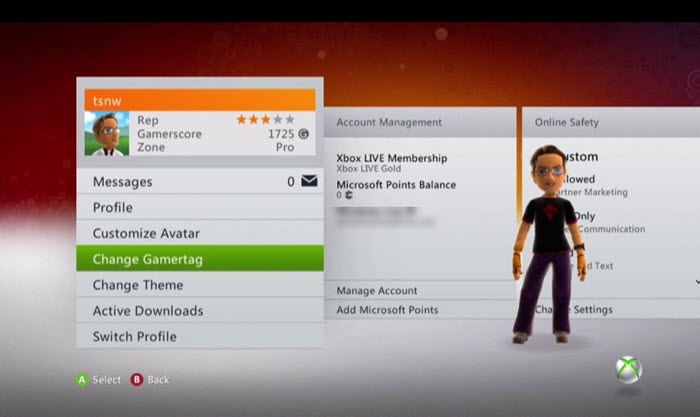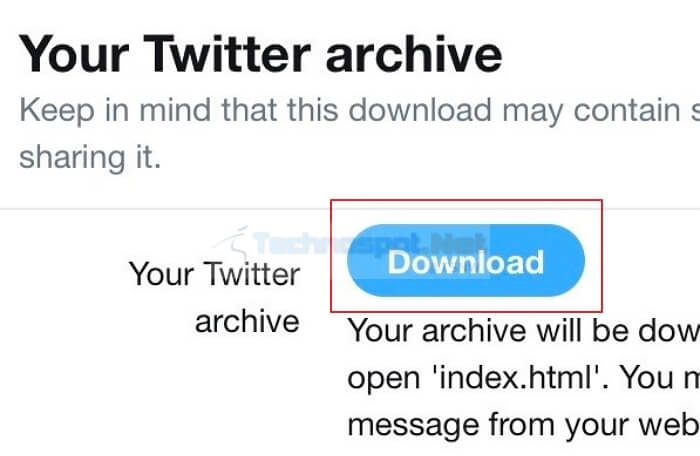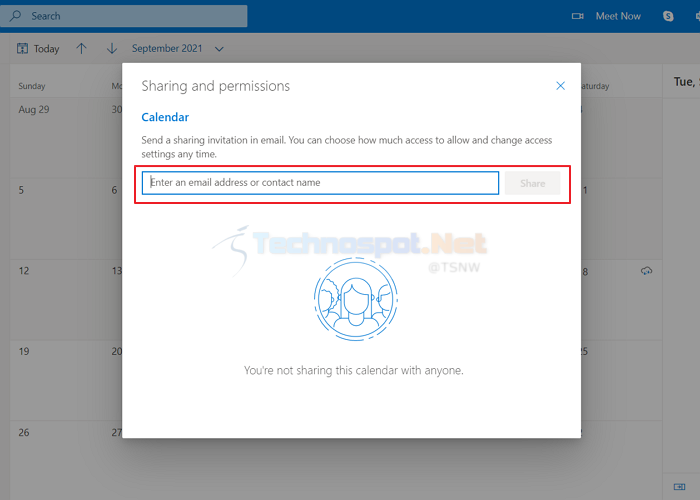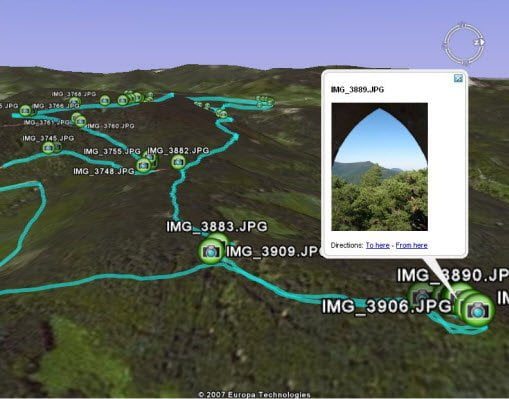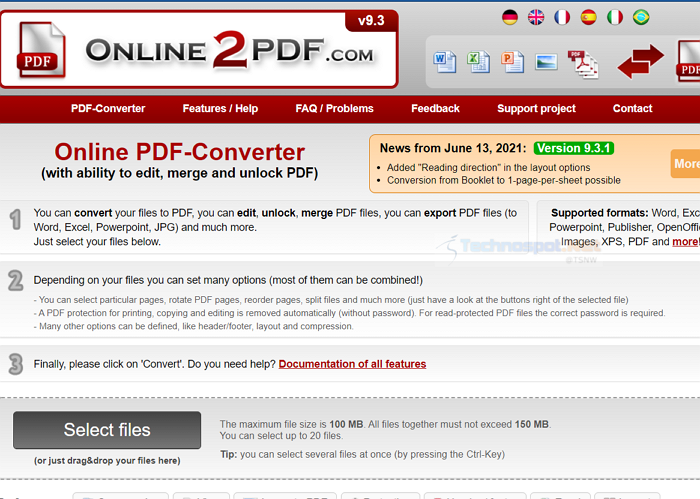
Вы, наверное, часто сталкивались с веб-страницей, которую хотели сохранить для изучения в автономном режиме или поделиться с друзьями или коллегами. Наиболее эффективным решением для этого является создание PDF-файла HTML. В этом посте мы рассмотрели самые простые онлайн-инструменты для сохранения веб-страницы в формате PDF. Эти PDF-конвертеры позволяют легко и просто преобразовать любую HTML или веб-страницу в PDF.
Содержание
Зачем сохранять документы или веб-страницы в формате PDF?
Любые файлы Word, Excel, PowerPoint, PNG, Jpeg и другие могут быть представлены в виде PDF-файлов. PDF-файлы легче читать, передавать и хранить для дальнейшего использования. PDF-файлы легко прикрепить к электронному письму и их невозможно легко изменить.
Более того, благодаря этому документ всегда выглядит одинаково, независимо от того, на каком устройстве его просматривают.
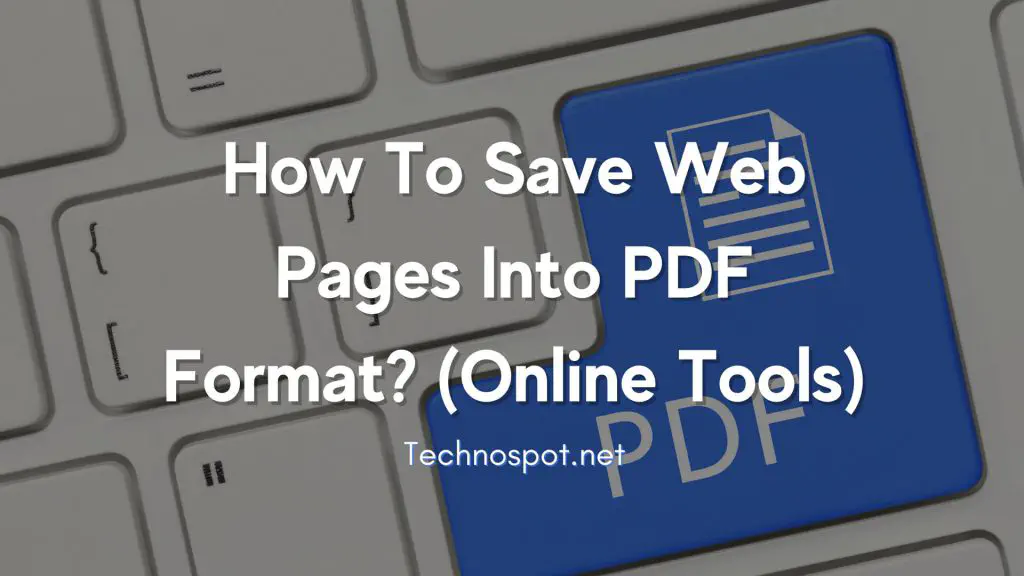
Лучшие онлайн-инструменты для сохранения веб-страницы в формате PDF?
При выборе онлайн-конвертера PDF существует множество аспектов, на которые следует обратить внимание, чтобы преобразовать веб-страницу, написанную на HTML, в PDF. Например, качество конвертированных файлов и скорость конвертирования веб-страницы.
- Web2PDF
- Convertio
- Soda PDF
- Docs.zone
- Online PDF converter Здесь мы предложили лучшие варианты конвертера HTML в PDF.
1] Web2PDF
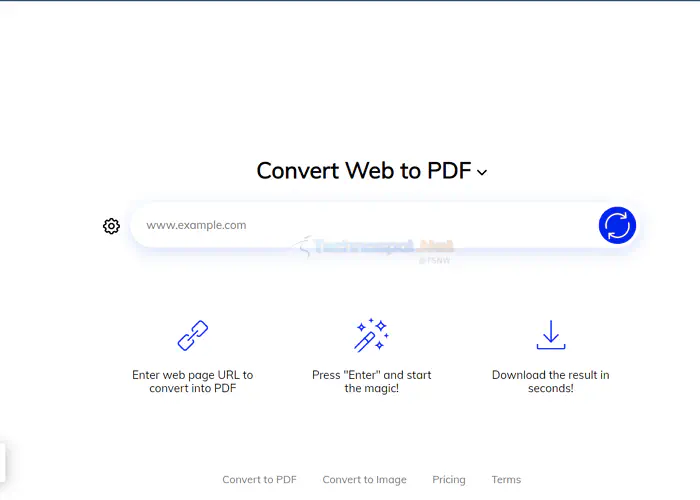
Конвертер Web2PDF лучше всего подходит для тех пользователей, которым часто требуется конвертировать веб-страницы для хранения и дальнейшего использования. Вы можете удобно использоватьконвертировать любые веб-страницы, кроме тех, которые требуют входа в систему. Вы можете легко сохранить преобразованные PDF-файлы в Google Drive или на своем компьютере.
Однако этот конвертер PDF предлагает только два формата — конвертировать в PDF или в изображение. Введите URL-адрес, подождите несколько секунд, и PDF готов к загрузке. Он позволяет выполнять только три бесплатных конвертации в день. Платная подписка предлагает неограниченное количество конвертаций.
Плюсы
Позволяет легко настраивать параметры
Предлагает незагроможденный пользовательский интерфейс.
Поддерживает устройства Mac, Windows, Android и iOS.
Он предлагает обмен файлами с Dropbox и Google Drive.
Минусы
Преобразованная страница не такая, как показано на сайте.
Позволяет только три бесплатные конвертации в день
Иногда фоновые изображения не отображаются.
2] Convertio
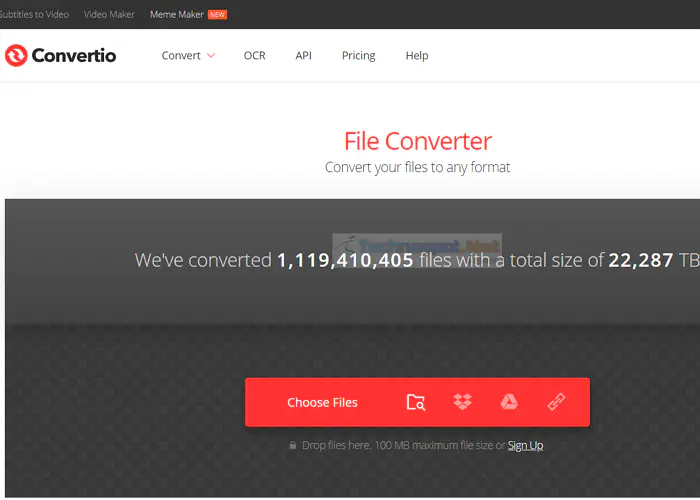
Convertio — это один из лучших онлайн-инструментов, который можно использовать для конвертации различных форматов файлов. Вам нужно вставить URL, выбрать PDF в качестве формата для конвертации и нажать Конвертировать. Подождите несколько секунд, и ваш PDF будет готов к загрузке.
Convertio предлагает очень удобный интерфейс, обеспечивающий легкое и быстрое преобразование.
Плюсы
Поддерживает более 300 форматов файлов.
Предлагает быструю конвертацию
Сохраните веб-страницу в формате PDF бесплатно.
Минусы
Он не конвертирует содержимое слайд-шоу должным образом.
Много разфоновые изображения не отображаются.
3] Soda PDF
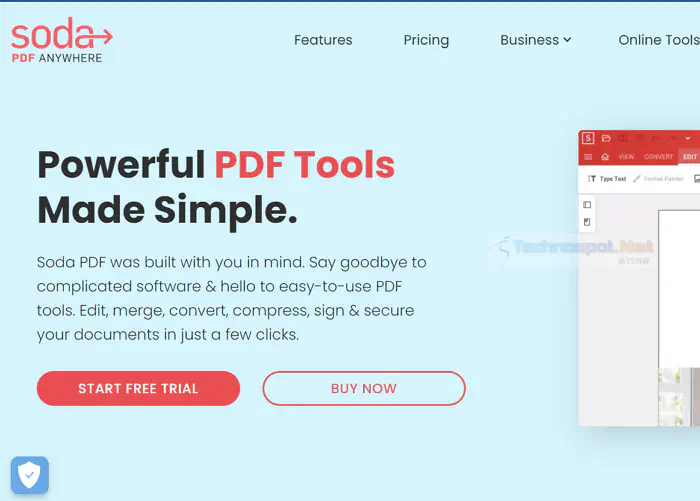
Инструмент Soda PDF предлагает преобразование различных типов форматов файлов. Процесс преобразования веб-страниц в PDF-файлы очень прост. Вам нужно ввести URL веб-страницы и через несколько секунд получить PDF-файл. Какой бы длины ни была конвертируемая HTML-страница, Soda PDF всегда преобразует ее в одну длинную PDF-страницу.
Программа предлагает создание только двух PDF-файлов в час. Для более неограниченного количества конвертаций необходимо оформить подписку.
Плюсы
Он предлагает точные результаты PDF.
Обеспечивает вывод PDF в виде одной длинной страницы
Простой процесс конвертации
Минусы
Это медленный инструмент конвертации.
Позволяет только две бесплатные конвертации в час
Не предлагает никаких возможностей настройки
4] Docs.zone
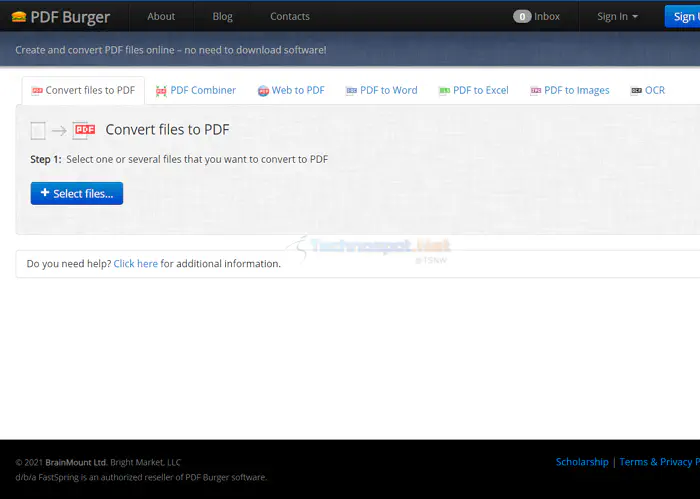
Docs Zone предлагает больше, чем само название. Помимо преобразования веб-страниц в PDF-файлы, он может выполнять множество преобразований файлов, таких как PDF в Word, PDF в изображения, PDF в Excel и т.д. Docs.zone славится своей простотой и хорошо работает со всеми браузерами.
Плюсы
Он предлагает конвертированные PDF файлы в течение следующих 6 часов. Вы можете загрузить его в любое время в течение первых 6 часов.
Он обеспечивает наиболее аккуратный и наглядный макет веб-страницы.
Минусы
Предлагает конвертацию только двух страниц веб-страницы.
5] Онлайн-конвертер PDF
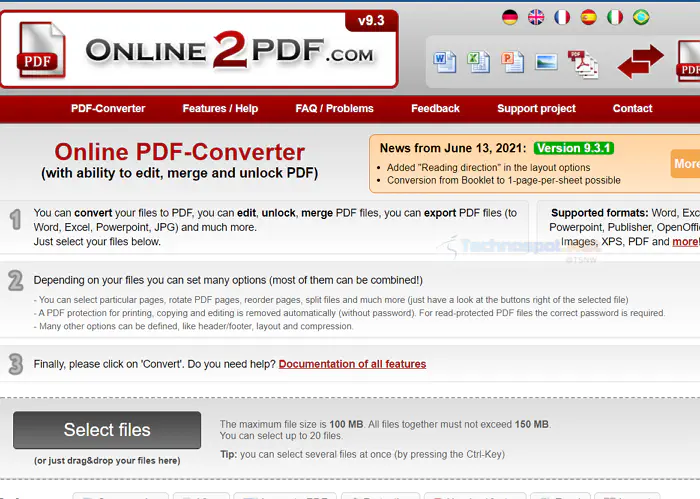
Онлайн PDF конвертер конвертирует веб-страницы в формате документа в PDF. Чтобы конвертировать веб-страницы через онлайн PDF-конвертер, сначала нужно сохранить веб-страницу в файл OXPS. Программа совместима с Windows.
Плюсы
Обеспечивает высокую скорость конвертирования.
Возможность конвертации более одной веб-страницы в PDF.
Конвертированные изображения или содержимое веб-страницы не разбиваются на PDF-файлы.
Минусы
Не поддерживает URL-адреса. Пользователям необходимо конвертировать веб-страницу в файл XPS.
Вы можете использовать его только в Windows.
Какая программа может конвертировать PDF обратно в Microsoft Office?
Используя Adobe Pro, документ PDF можно «Сохранить как другой». Откройте PDF-документ. Перейдите в меню Файл > Сохранить как другое. Здесь вы можете выбрать Word, Excel, PowerPoint, Image или другие варианты в соответствии с вашими потребностями. Дайте новое имя документу и сохраните его.
В чем разница между PDF и Jpg?
PDF — это вид документа, который создается из документа текстового редактора. JPG — это изображение или фотография.
Как сохранить файл в формате PDF?
- Чтобы сохранить файл в формате pdf, откройте документ, который нужно сохранить в формате PDF.
- Нажмите вкладку Файл > Сохранить как > Дайте имя.
- Щелкните на выпадающей стрелке «Сохранить как тип», выберите PDF и сохраните.
Как распечатать файл PDF?
Чтобы распечатать файл PDF в приложении Adobe Reader, нажмите кнопкуФайл>Печать. Чтобы распечатать несколько страниц PDF-файла на одной странице, нажмите Файл>Печать.
В разделе Page Handling Section>выберите Multiple Pages per sheet в выпадающем меню Page Scaling и нажмите OK для печати.
Как конвертировать веб-страницы в PDF в Acrobat?
Чтобы преобразовать веб-страницу в PDF, откройте Acrobat и выберите Инструменты > Создать PDF > Веб-страница. Нажмите кнопку Обзор и найдите HTML-файл. Нажмите Настройки/Дополнительные настройки, нажмите OK > Создать.
Существует масса онлайн-инструментов, позволяющих сохранять веб-страницы в формате PDF, и если вам нужно преобразовать только пару изображений, вы можете воспользоваться любым из этих бесплатных инструментов. На самом деле, вы также можете распечатать документ в формате PDF с помощью режима Reader в Microsoft Edge, а затем использовать инструмент печати в PDF, доступный в Windows. Однако если вам это нужно для профессиональной работы, вам нужно использовать платный инструмент.
YouTube видео: Как сохранить веб-страницу в формате PDF? (Онлайн-инструменты)
Вопросы и ответы по теме: “Как сохранить веб-страницу в формате PDF? (Онлайн-инструменты)”
Как сохранить веб-страницу в формате PDF?
**Преобразование веб-страницы в **PDF****1. Откройте Acrobat и выберите Инструменты > Создать PDF > Веб-страница. 2. Введите полный путь к веб-странице или нажмите Обзор и выберите положение файла HTML, который необходимо преобразовать. 3. Чтобы изменить число уровней веб-сайта для преобразования, нажмите Захват нескольких уровней.
Как сохранить HTML страницу в PDF?
Конвертация HTML-страниц в PDF-файлы1. На компьютере с Windows откройте HTML-страницу в браузере Internet Explorer, Google Chrome или Firefox. 2. Нажмите кнопку «Преобразовать в PDF» на панели инструментов Adobe PDF, чтобы начать конвертацию в формат PDF. 3. Введите имя файла и сохраните новый PDF-файл в выбранном расположении.
Сохраненная копия
Как сохранить страницу в сафари в PDF?
Если Вы не видите всплывающего меню справа от предварительного просмотра страницы, нажмите кнопку «Показать детали» в нижней части диалогового окна печати. Чтобы создать PDF-файл на основе веб-страницы, нажмите кнопку «PDF» в нижней части диалогового окна и укажите, что Вы намерены делать с PDF-файлом.
Как сохранить web страницу в виде файла?
**Чтобы скачать страницу, требуется подключение к интернету.**1. Откройте Chrome на компьютере. 2. Перейдите на страницу, которую хотите сохранить. 3. В правом верхнем углу экрана нажмите на значок “Ещё” Дополнительные инструменты Сохранить страницу как. 4. Укажите, где вы хотите сохранить файл. 5. Нажмите Сохранить.
Как сохранить страницу в Google Chrome в PDF?
Важно: Если вы используете версию Chrome от 12.0 и новее, вы можете сохранять PDF напрямую. Для этого щелкните правой кнопкой мыши по PDF и выберите «Сохранить как» или «Печать». После этого следуйте дальнейшим инструкциям по сохранению PDF-файла.
Как сохранить страницу в PDF в Яндекс браузере?
Откройте страницу, которую хотите сохранить. Нажмите → Сохранить как PDF.