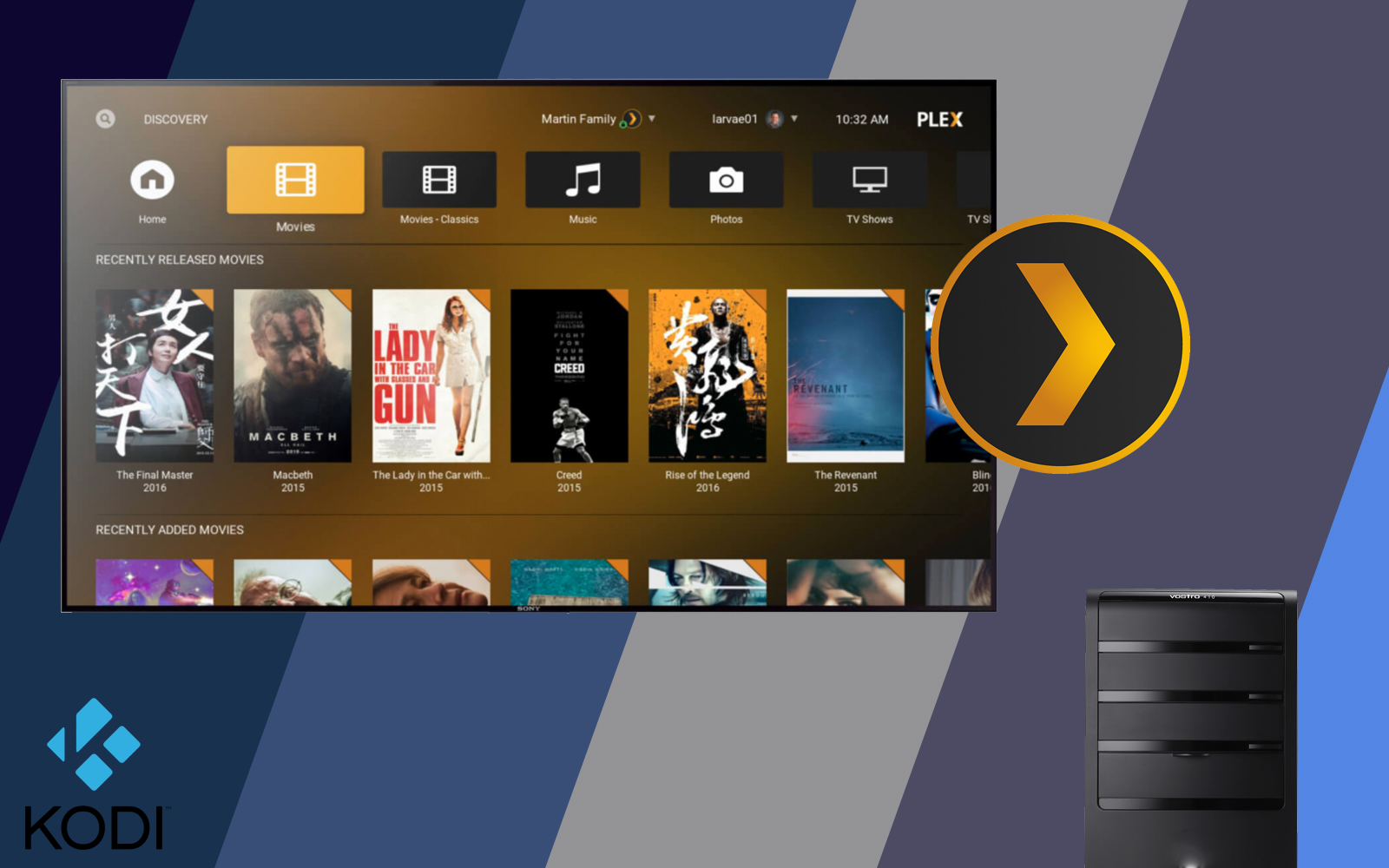Одна из самых простых вещей, которые можно сделать на вашем Google Pixel 2, — это сохранить фотографии из текстового сообщения, хотя большинство пользователей не знают, как это сделать. Чаще всего пользователи получают текстовые сообщения с прикрепленными картинками и хотят загрузить картинку, но не знают, как это сделать. Ниже я объясню, как это сделать на вашем Google Pixel 2.
Содержание
Хотя такие приложения, как WhatsApp или Kik, упростили сохранение изображений, ниже я объясню, как можно сохранить изображения, полученные через текстовое сообщение, в стандартном приложении для текстовых сообщений, которое поставляется с Google Pixel 2. Если вы не используете стандартное приложение для текстовых сообщений, процесс сохранения изображений может немного отличаться от того, что я объясню ниже.
Когда вы сохраняете фотографию из текстового сообщения или MMS, она автоматически сохраняется в вашей фотогалерее. Как только вы сохраните фотографию на Google Pixel 2, вы сможете поделиться ею со своими друзьями и коллегами в социальных сетях, таких как Facebook, Instagram, или отправить ее по электронной почте. Вы также можете использовать фотографию в качестве фонового изображения на вашем Google Pixel 2. Следуйте инструкциям ниже, чтобы понять, как сохранить изображение из текстового сообщения на Google Pixel 2.
Сохранение фотографии из текстового сообщения
- Найдите сообщение с изображением, которое вы хотите сохранить
- Нажмите на изображение, и оно увеличится на весь экран
- Нажмите на значок, который выглядит как маленький диск, расположенный в верхнем углу экрана. (если вы не можете найти значок, нажмите в любом месте изображения, чтобы появилось меню)
- Нажмите на Сохранить, и изображение будет сохранено в разделе Загрузки в Фотогалерее вашего Google Pixel 2
Как сохранить несколько фотографий из текстовых сообщений
Если в сообщении более одной фотографии, вы можете сохранить все фотографии сразу вместо того, чтобы сохранять их по отдельности. Сохранение всех фотографий за один раз будет быстрее, и это гарантирует, что вы сохраните все фотографии.
- Найдите сообщение с изображениями, которые вы хотите сохранить.
- Нажмите и удерживайте картинку, появится небольшое меню
- Нажмите на Сохранить вложение
- Появится небольшое меню со списком изображений, которые вы хотите загрузить
- Нажмите на изображения и, когда закончите, нажмите на Сохранить
- Переименуйте файл в желаемое имя, чтобы вам было легче найти его в вашей фотогалерее.
После сохранения фотографии в приложении Галерея на Google Pixel 2 вы можете поделиться ею в других приложениях на Google Pixel 2. Вы также можете отредактировать и распечатать фотографию, подключив устройство к беспроводному принтеру
.
YouTube видео: Как сохранить фотографии из текстового сообщения на
Вопросы и ответы по теме: “Как сохранить фотографии из текстового сообщения на”
Как из заметок перенести фото в галерею?
**Как сохранять все файлы в **галерею****1. Откройте «Настройки» → «Заметки». 2. Пролистайте вниз до пункта «Мультимедиа». 3. Переведите ползунок возле «Сохранение в Фото» в активное положение.
Как сохранить фото из письма?
**Как скачать картинку из тела **письма****1. Если изображение не прикреплено как файл, а вставлено в тело письма, откройте приложение Gmail на устройстве Android. 2. Откройте письмо. 3. Нажмите и удерживайте картинку. 4. Нажмите Открыть. 5. Нажмите на фото. 6. В правом верхнем углу нажмите на значок “Ещё” . 7. Нажмите Сохранить.
Как скачать все фото из iMessage?
Если вы хотите узнать, как сохранить фотографии из текстовых сообщений, вы можете открыть Сообщения приложение, коснитесь сообщений, которые хотите сохранить, и выберите Поделиться кнопка. Вы можете выбрать любое место для сохранения изображений.
Как скопировать текст на фото?
Откройте приложение «Фото» и выберите фотографию или видео либо найдите изображение в Интернете. Нажмите и удерживайте слово и переместите точки захвата, чтобы скорректировать выбор. Если текст находится в видео, сначала приостановите видео. Нажмите «Скопировать».
Как скопировать изображение из заметок?
Нажмите кнопку панели инструментов разметки , затем инструмент «Лассо» . Если необходимо, нажмите выделенный фрагмент, чтобы открыть всплывающее меню, затем выберите пункты «Вырезать», «Копировать», «Удалить», «Привязать к фигурам», «Дублировать», «Копировать как текст», «Вставить пробел выше» или «Перевести».
Как переместить из заметок в Файлы?
В главном меню нажимаем на кнопку в виде трех точек и открываем вкладку «Резервирование». Переходим в раздел «Устройство» и жмем на пункт «Резервные копии заметок». Сначала создаем, а затем указываем мастер-пароль для доступа к данным. Подключаем телефон по USB и устанавливаем его в режим «Передача файлов».