
Вероятно, вы храните все свои фотографии на телефоне — устройстве, с помощью которого вы их делали. Однако вы можете захотеть сделать резервную копию на ноутбуке, чтобы иметь возможность просматривать их на компьютере, или просто чтобы не потерять их навсегда в случае потери телефона или его неисправности. К счастью, перенести фотографии со смартфона Galaxy S5 на ноутбук стало проще простого. На самом деле, существует несколько способов сделать это.
Содержание
Использование USB
Естественно, самый простой и понятный способ перенести фотографии с телефона Galaxy S5 на ноутбук — это просто подключить устройство к компьютеру с помощью кабеля USB. Как правило, телефоны продаются с USB-кабелем, который вставляется в разъем для розетки, а также отсоединяется и подключается к любому компьютеру, имеющему USB-порт.
Чтобы подключить Galaxy S5 к компьютеру, просто вставьте конец USB в соответствующий порт на ноутбуке, а другой, microUSB, конец — в разъем питания телефона. Это должно автоматически вызвать загрузку всех необходимых драйверов, поэтому убедитесь, что вы подключены к Интернету. Ваш ноутбук может запросить разрешение на это. Поэтому вам нужно будет дать разрешение, чтобы продолжить. Ваше устройство Galaxy S5 спросит, хотите ли вы Разрешить устройству доступ к данным , так что сделайте это.
Теперь просто откройте File Explorer вашего ПК, перейдите в Этот ПК и вы должны увидеть ваш мобильный Samsung в разделе Устройства и драйверы . Дважды щелкните смартфон в File Explorer, найдите папку DCIM и вы увидите все доступные фотографии и видео. Выберите их, скопируйте и вставьте туда, где вы хотите их хранить.

С помощью SD-карты
Для этого метода вам придется найти SD-адаптер, который подключается к USB. Просто достаньте SD-карту из устройства Galaxy S5 и подключите SD-адаптер к порту USB. Теперь вставьте SD-карту в SD-ридер и подождите, пока ноутбук ее обнаружит.
Если компьютер не предлагает вам открыть папку SD автоматически, снова перейдите в File Explorer , и вы должны увидеть папку в разделе Devices and Drivers , которая соответствует вашей SD-карте. Дважды щелкните по ней и найдите папку, содержащую фотографии, сохраненные на карте памяти.
Однако имейте в виду, что все фотографии, сохраненные в памяти телефона, не будут находиться на SD-карте. Поэтому вы не сможете получить к ним доступ отсюда. Вы можете переместить фотографии из памяти телефона в память SD с помощью телефона, а также настроить телефон на сохранение снятых фотографий и видео непосредственно на SD-карте.
Через Bluetooth
Естественно, ваш Samsung Galaxy S5 оснащен функцией Bluetooth. Однако ваш ноутбук может быть не оснащен. Поэтому обязательно проверьте, есть ли на нем функция Bluetooth. Для этого зайдите в Диспетчер устройств , найдя его в меню Пуск , и в появившемся окне перейдите в раздел Bluetooth . Если раздел Bluetooth есть, значит, ваш ноутбук им оснащен.
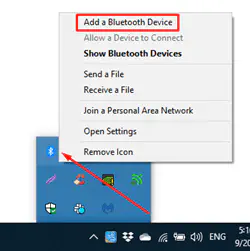
Далее перейдите в системный трей в правом нижнем углу экрана Windows, нажмите на стрелку, направленную вверх, и вы увидите значок Bluetooth. Щелкните его левой или правой кнопкой мыши и выберите Добавить устройство Bluetooth . Это приведет вас в меню Настройки . Найдите в списке пункт Galaxy S5, нажмите на него , и затем нажмите Подключить . Введите пароль, если необходимо, нажмите Enter на компьютере и OK на всплывающем окне, которое появится на смартфоне Samsung.
Теперь выберите фотографии, которые вы хотите отправить на ноутбук на Galaxy S5, нажмите Share и выберите Bluetooth . Теперь выберите компьютер из списка, и отправка начнется.
Фото, Galaxy S5 и ноутбук
Существует множество других способов передачи фотографий с Galaxy S5 на ноутбук. В основном они подразумевают подключение обоих устройств к облачному аккаунту и использование облачного сервиса для хранения фотографий и видео. При определенных ограничениях на размер, облачные сервисы не бесплатны и не являются самым быстрым способом передачи фотографий. Три упомянутых способа являются самыми быстрыми из доступных.
Какой способ передачи фотографий с Samsung Galaxy S5 вы предпочитаете? Убедитесь, что вы попробовали все методы, прежде чем выбрать свой любимый. Не стесняйтесь оставлять комментарии ниже, если у вас есть вопросы или опыт, которым вы хотите поделиться.
YouTube видео: Как сохранить фотографии Galaxy S5 на ноутбуке
Вопросы и ответы по теме: “Как сохранить фотографии Galaxy S5 на ноутбуке”
Как перекинуть фотки с самсунга на ноутбук?
Вариант 2. Передача файлов через USB-кабель1. Разблокируйте экран телефона. 2. Подключите устройство к компьютеру с помощью USB-кабеля. 3. На телефоне коснитесь уведомления “Зарядка устройства через USB…”. 4. В диалоговом окне “Режим работы USB” выберите Передача файлов. 5. Перетащите файлы в открывшееся окно.
Как быстро скинуть фото с самсунга на компьютер?
**Сначала подключите телефон к компьютеру с помощью USB-кабеля, который позволяет передавать файлы.**1. Включите телефон и разблокируйте его. 2. На компьютере нажмите кнопку Пуск , а затем выберите Фотографии , чтобы открыть приложение “Фотографии”. 3. Выберите Импорт > С подключенного устройства и следуйте инструкциям.
Почему ноутбук не видит телефон Samsung через USB?
Что делать, если компьютер не видит USB-устройствоОтключите от компьютера лишние USB-устройства. Попробуйте подключиться через другой кабель или порт. Перезагрузите компьютер и мобильный девайс. Если у вас Windows, обновите драйвер, необходимый для распознавания USB-устройства.
Как с самсунга а 51 перенести фото на компьютер?
3. **Как сохранить файлы, фото, видео, музыку, документы на **компьютер****1. Подключите смартфон или планшет к компьютеру кабелем USB. В папке Компьютер появится мобильное устройство. 2. Откройте внутреннюю память устройства через проводник. Теперь можно скопировать нужные файлы и папки на компьютер.
Сохраненная копия
Что делать если компьютер не видит телефон через USB но заряжает?
Неверный выбор режима подключения телефона к ПК Часто «невидимость» смартфона объясняется неверно выбранным режимом подключения. По умолчанию обычно включается опция «Только зарядка» (другое название «Зарядка по USB»). Чтобы компьютер увидел телефон, нужно установить режим «USB-накопитель» или «Медиа-устройство (MTP)».
Как перенести фотографии с телефона на компьютер без провода?
Используем Bluetooth1. Запустите приложение, обслуживающее устройство Bluetooth вашего ноутбука; 2. Включите Bluetooth в телефоне; 3. Задайте на телефоне пароль для соединения; 4. При запросе введите этот пароль на ноутбуке.











