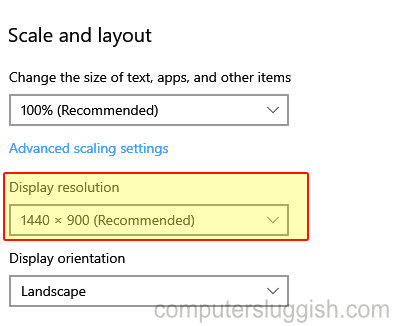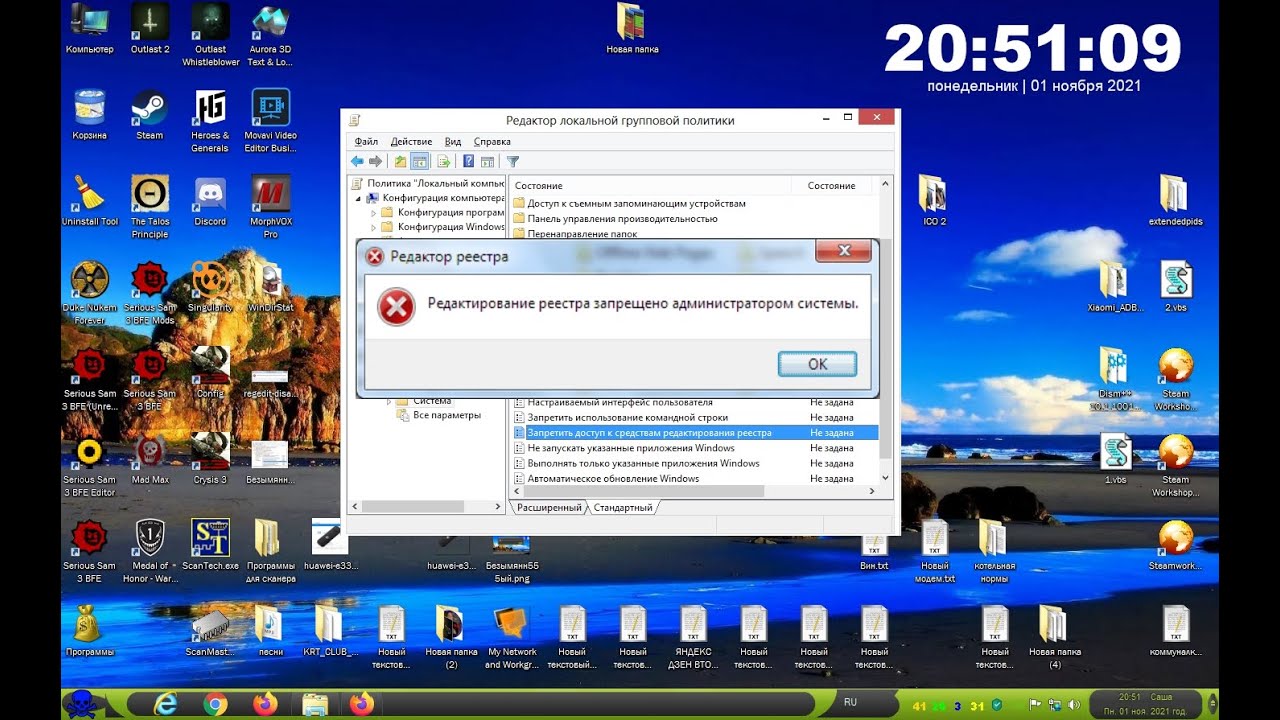
‘Редактор реестра Windows’ — это расширенная утилита редактирования системы, которая позволяет системному администратору изменять расширенную конфигурацию системы windows путем изменения ключей реестра и их значений. Но иногда при попытке зайти в редактор реестра пользователи могут получить следующее сообщение об ошибке.
Содержание
Редактирование реестра отключено вашим администратором
Если вы работаете в корпоративном секторе и ваш компьютер подключен к домену, то вы наверняка получите вышеуказанное сообщение, когда системный администратор ограничит ваш доступ к редактору реестра и вы не сможете изменить ни одну из существующих настроек windows. При таком сценарии получить доступ к редактору реестра windows очень сложно. Тем не менее, вы можете попробовать различные методы для его включения.
Существует еще одна причина, по которой редактирование реестра блокируется. Из-за заражения системы windows вирусами, троянами или вредоносными программами редактор реестра может быть заблокирован. Эти типы вирусов отключают редактор реестра и не позволяют вам исправлять и ремонтировать систему windows путем редактирования ключей реестра windows. При этом вы получаете сообщение об ошибке «Редактирование реестра отключено вашим администратором». Получить доступ к редактированию реестра windows невозможно, так как редактор реестра отключен сам по себе.
Проблема кажется вам более сложной, но она определенно излечима. В этой статье я собираюсь описать несколько различных методов восстановления доступа к редактору реестра windows. Обратите внимание, что редактор реестрасамая мощная встроенная утилита windows, с помощью которой можно исправлять различные системные ошибки и изменять систему windows до определенного уровня.
Исправление: «Редактирование реестра было отключено вашим администратором»
В этой статье описано, как снова включить редактор реестра windows когда его доступ заблокирован или отключен вирусом или системным администратором. Руководство действительно для пользователей всех основных версий windows, т.е. Windows XP, Windows Vista, Windows 7, Windows 8/8.1 и Windows 10.
Исправление #1: Повторное включение редактора реестра с помощью редактора групповой политики в Windows
- Перейдите в «Выполнить», введите «gpedit.msc» и нажмите «Enter».
- Перейдите по пути — конфигурация пользователя » административные шаблоны » система .
- В правой рабочей области найдите опцию «предотвратить доступ к инструментам редактирования реестра» и дважды щелкните по ней.
- Появится всплывающее окно, в котором нужно выбрать опцию ‘Отключено’ или ‘Не настроено’.
- Нажмите ‘OK’, чтобы применить изменения. Редактор реестра будет доступен немедленно. Если системный администратор блокирует доступ к редактору групповой политики windows, вы не сможете включить редактор реестра этим методом. А редактор групповых политик и политик всегда недоступен в домашних редакциях windows.
Исправление #2: Используйте команду для добавления значения реестра
‘REG’ — это командный инструмент DOS, который позволяет редактировать или изменять файлы реестра windows прямо из командной строки.Помните, что команду нужно выполнять с административным доступом.
- Откройте командную строку от имени администратора,
- Вставьте приведенную ниже команду и нажмите кнопку Enter для ее выполнения.
REG add HKCU\Software\Microsoft\Windows\CurrentVersion\Policies\System /v DisableRegistryTools /t REG_DWORD /d 0
- Перезагрузите компьютер и попробуйте зайти в редактор реестра.
Исправление #3: Переименование Regedit
Из-за вирусной инфекции или атаки вредоносного ПО пользователи иногда теряют доступ к ‘regedit.exe’. Переименовав ‘regedit.exe’ в regedit_rename.exe , вы можете получить полный доступ к файлу реестра. Но переименовать regedit.exe не так просто, поскольку он принадлежит TrustedInstaller. Чтобы переименовать файл, необходимо получить право собственности на regedit.exe. Если вы не знаете, как получить право собственности на какой-либо файл, смотрите это руководство.
Также проверьте, не переименовал ли уже вирус файл regedit.exe (например, regedit.com или что-то другое). Просто измените имя файла на regedit.exe, чтобы снова включить его.
Исправление #4: Установите inf скрипт для включения доступа к файлам реестра windows
Некоторые вирусы изменяют ключи реестра команд оболочки таким образом, что когда вы запускаете любой исполняемый файл (файл .exe), он всегда запускает вирус вместо оригинального файла. Сохраните приведенный ниже скрипт в формате .inf и установите его (щелкните на нем правой кнопкой мыши, там вы найдете опцию установки) на свой компьютер. Он легко обойдет вашу проблему и даст вам доступ к exe-файлам вместе с regedit.exe.
[Version] Signature="$Chicago$" Provider=Symantec [DefaultInstall] AddReg=UnhookRegKey [UnhookRegKey] HKLM, Software\CLASSES\batfile\shell\open\command,,,"""%1"" %*" HKLM, Software\CLASSES\comfile\shell\open\command,,,"""%1"" %*" HKLM, Software\CLASSES\exefile\shell\open\command,,,"""%1"" %*" HKLM, Software\CLASSES\piffile\shell\open\command,,,"""%1"" %*" HKLM, Software\CLASSES\regfile\shell\open\command,,,"regedit.exe ""%1""" HKLM, Software\CLASSES\scrfile\shell\open\command,,,"""%1"" %*" HKCU, Software\Microsoft\Windows\CurrentVersion\Policies\System,DisableRegistryTools,0x00000020,0
Скопируйте этот код в блокнот и сохраните файл как UnHookExec.inf . Справащелкните по файлу и выберите опцию ‘install’, чтобы добавить скрипт.
Все четыре варианта помогут вам снова включить редактор реестра windows, если он отключен вирусом или системным администратором. В большинстве случаев трудно обойти все защиты, когда редактор реестра отключен системным администратором. В противном случае вы можете легко включить эту функцию любым из вышеперечисленных способов в Windows 10, 8, 7 и XP.
YouTube видео: Как снова включить редактор реестра Windows, если он отключен вирусом или администратором
Вопросы и ответы по теме: “Как снова включить редактор реестра Windows, если он отключен вирусом или администратором”
Как открыть Диспетчер задач если он отключен администратором?
В редакторе выберите раздел «Конфигурация пользователя» — «Административные шаблоны» — «Система» — «Варианты действий после нажатия CTRL + ALT + DEL». Выберите «Удалить диспетчер задач», кликните правой кнопкой мыши по нему, затем — «Изменить» и выберите пункт «Выключено» или «Не задано».Сохраненная копия
Как редактировать реестр без прав администратора?
Зайдите в Конфигурация пользователя — Административные шаблоны — Система. В рабочей области справа выберите пункт «Запретить доступ к средствам редактирования реестрам», дважды нажмите по нему, либо кликните правой кнопкой мыши и выберите «Изменить». Выберите пункт «Отключено» и примените сделанные изменения.Сохраненная копия
Как включить Диспетчер задач после вируса?
Программа AVZНажимаем «Файл» - «Восстановление системы»: Ставим галочку напротив «Разблокировка диспетчера задач»: Нажимаем кнопку «Выполнить отмеченные операции»: Перезагружаем компьютер.Сохраненная копия
Как запустить редактор реестра от админа?
В поле поиска на панели задач введите regedit, а затем выберите Редактор реестра (настольное приложение) в результатах. Щелкните правой кнопкой мыши кнопку Начните и выберите выполнить. Введите regedit в поле Открыть: и выберите ОК.
Как включить Диспетчер задач если он отключен администратором виндовс 7?
Решение1. Перейдите к начальному>запуску, введите Gpedit. 2. Перейдите к системным шаблонам>администрирования>конфигурации пользователей>CTRL+ALT+DEL. 3. В правой части экрана убедитесь, что параметр " Удалить диспетчер задач" имеет значение " Отключить" или “Не настроено”. 4. Закройте MMC Gpedit.
Как разрешить доступ к реестру?
Windows 71. Щелкните правой кнопкой мыши на разделе реестра и выберите из меню пункт Разрешения. 2. Выделите группу «Администраторы»: 3. Нажмите кнопку Дополнительно и перейдите на вкладку Владелец. 4. Здесь я рекомендую различный подход в зависимости от владельца раздела. 5. Установите флажок «Полный доступ», как описано в пункте 2.