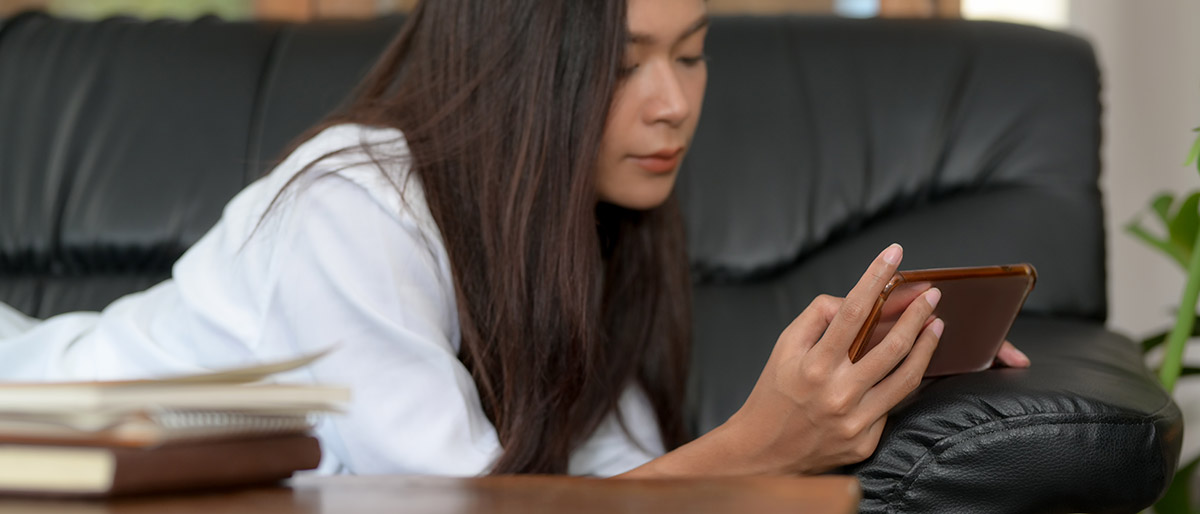Коды не всегда оправдывают ожидания разработчика. После нескольких дней или недель работы над кодом вам потребуется процесс отладки, чтобы найти ошибки в коде и потенциально проблемные области.
Содержание
В этой статье мы расскажем, как наблюдать за переменными в Visual Studio 2017. Кроме того, мы предоставим дополнительную информацию о процессе отладки.
Наблюдение за переменными в VS
Visual Studio позволяет отлаживать все созданные вами приложения. Процесс отладки означает, что вы запускаете приложение с подключенным к нему отладчиком. Таким образом, отладчик показывает вам, что происходит с кодом во время работы приложения.
Если вы находитесь в сеансе отладки, вы можете наблюдать за переменными через окна QuickWatch или Watch. Окна Watch помогают видеть несколько переменных одновременно, в то время как Quick Watch может показывать только одну. Это важно, поскольку вам нужно проверить, содержат ли они те значения, которые вы задумали. Если вы обнаружили неправильное значение, посмотрите на стек вызовов или найдите место, где это значение было установлено.
Наблюдение за переменными в окне Watch
Возможно следить за переменными в нескольких окнах Watch одновременно. Вот как следить за ними:
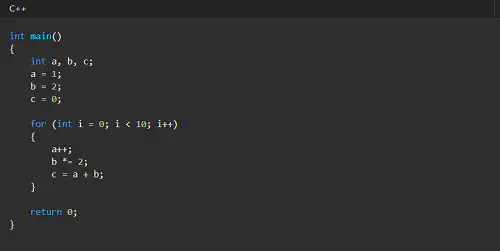
- Сделайте точку останова, выберите «Debug» и затем «Toggle Breakpoint», или просто нажмите F9.
- Запустите процесс отладки, нажав на зеленую стрелку с надписью «Start», затем выберите опцию отладки или просто нажмите F5.
- Откройте Watch и выберите «Debug», затем «Windows» и «Watch» или «Watch 1», или введите Ctrl + Alt+W > 1. Вы также можете открыть дополнительные окна с нумерацией 2, 3 и 4.
- Откройте окно Watch, найдите одну пустую строку и выделите ее, введите переменные «a», «b», «c».»
- Продолжайте процесс отладки.
Наблюдение за переменной с помощью QuickWatch
Чтобы посмотреть на переменную в QuickWatch, вот что вам нужно сделать:
- Создайте точку останова на строке a= a + b.
- Запустите процесс отладки и выполняйте паузы в точке останова.
- Найдите переменную «a» в коде и выделите ее.
- Выберите «Debug», затем «QuickWatch» и нажмите Shift+F9.
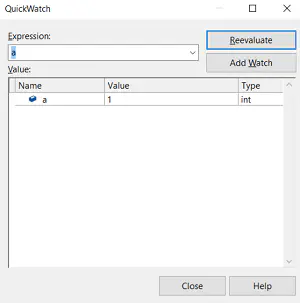
- Когда откроется диалоговое окно QuickWatch, переменная окажется в поле Expression.
- Оцените выражение, использующее переменную, попробуйте набрать разные выражения, а затем выберите «Reevaluate.»Чтобы добавить выражение или переменную из QuickWatch в окно Watch, выберите Add Watch.
- Выберите опцию «close», чтобы закрыть окно QuckWatch.
- Продолжайте отладку и наблюдайте за тем, что происходит с переменными в окне Watch.
Процесс отладки
Прежде чем пытаться исправить какую-либо проблему, постарайтесь выяснить, какого рода проблему можно ожидать в вашем приложении. Если есть ошибка, всегда нужно протестировать приложение с помощью отладчика. Иначе вы не будете знать, где проблема и как ее устранить.
Во-первых, вы должны знать, чего можно ожидать от вашего приложения. Ошибки часто рассматриваются как положительный фактор, поскольку они помогают справиться с возможными проблемами, с которыми вы можете столкнуться при использовании приложения.
В процессе отладки вы можете получить доступ к каждой переменной и любому изменению, которое вы сделали. Затем вы можете выяснить, какие неверные значения были присвоены и когда.
Локализация проблемы
В режиме отладки отладчик активно анализирует ваше приложение, позволяя вам в любой момент приостановить его работу. В свою очередь, вы можете пройтись по коду строка за строкой и детально все осмотреть. В Visual Studio отладка начинается тремя способами:
- При нажатии F5.
- При использовании меню «Debug,» затем «Start Debugging».
- Откройте «Debugging Toolbar» и нажмите на кнопку «Start Debugging».
Точки останова
Visual Studio позволяет устанавливать точки останова, поместив курсор на одну из строк и нажав F9. Они весьма полезны при надежной отладке, поскольку указывают, где VS может приостановить ваш код. Таким образом, вы можете более внимательно изучить переменные, память, последовательность кода и другие важные элементы.
Юнит-тесты
Отладчики могут быть настолько успешными, насколько вы их запрограммируете. С помощью юнит-тестов вы можете выразить намерение или цель вашего кода, и только тогда отладчик сможет найти для вас ошибки в коде. Если вы не знаете, в каких областях могут возникнуть проблемы, отладчик вам не поможет.
Код и отладка
Известно, что разработчики программного обеспечения пишут код, который работает не так, как ожидалось. Отладка — это процесс, через который должен пройти каждый разработчик, чтобы найти ошибки и эффективно их исправить.
Теперь, когда вы знаете, как смотреть переменные в Visual Studio 2017, вам понравится работать в Visual Studio еще больше.
А вы использовали Visual Studio для написания кода? Каковы ваши впечатления? Сообщите нам об этом в разделе комментариев ниже.
YouTube видео: Как следить за переменными в Visual
Вопросы и ответы по теме: “Как следить за переменными в Visual”
Как посмотреть значение переменной Visual Studio во время отладки?
Окно Видимые доступно для кода на C#, Visual Basic, C++ и Python, но не для кода на JavaScript или F#. Чтобы открыть окно Видимые, во время отладки последовательно выберите пункты Отладка>Окна>Видимые или нажмите сочетание клавиш CTRL+ALT+V>A.Сохраненная копия
Как изменить все переменные в Visual Studio?
Выделите элемент, который требуется переименовать, или поместите в него текстовый курсор. Затем воспользуйтесь клавиатурой или мышью, как описывается ниже. Нажмите клавиши CTRL+R, а затем — CTRL+R. (Обратите внимание, что сочетание клавиш может отличаться в зависимости от выбранного профиля.)
Как пользоваться отладкой в Visual Studio?
- Область применения: Visual Studio Visual Studio для Mac Visual Studio Code.
- Нажмите клавишу F5 (Отладка > Начать отладку) или кнопку Начать отладку
- Для запуска приложения с подключенным отладчиком нажмите клавишу F11 (Отладка > Шаг с заходом).
Как настроить отладку в Visual Studio?
В списке Конфигурация в верхней части выберите Отладка или Выпуск. Нажмите кнопку Дополнительно (или Дополнительные параметры компиляции в Visual Basic). В списке Сведения об отладке (или Создать сведения об отладке в Visual Basic) выберите Полные, Только для PDB или Переносимые.
Как отслеживать значение переменной в Visual Studio?
**Чтобы просмотреть переменную a , выполните следующие действия:**1. Установите точку останова на строке a = a + b; . 2. Приступите к отладке. 3. Выберите переменную a в коде. 4. Выберите Отладка>Быстрая проверка, нажмите клавиши SHIFT+F9 или щелкните правой кнопкой мыши и выберите в контекстном меню команду Быстрая проверка.
Как посмотреть значение переменной?
Существует несколько способов просмотреть значение переменной при отладке: Браузер рабочей области — браузер Рабочей области отображает все переменные в текущей рабочей области. Столбец значений браузера Рабочей области показывает текущее значение переменной. Чтобы посмотреть больше деталей, дважды кликните переменную.