
Microsoft Excel — очень популярная программа для работы с электронными таблицами, поскольку она очень мощная и в то же время простая в использовании. Когда дело доходит до таблиц, практически ничего нельзя сделать. Если вы хотите скрыть определенную ячейку, чтобы защитить ценную информацию или чтобы она не отвлекала вас, вы можете сделать это в мгновение ока.
Содержание
На самом деле, существует множество способов скрыть ячейку. Вы можете скрыть строки, столбцы или даже скрыть данные определенных ячеек и все равно иметь возможность использовать их в формулах. Читайте дальше, чтобы освоить принципы скрытия ячеек.
Скрытие данных ячейки
Если вы хотите скрыть данные отдельной ячейки, но при этом предпочитаете, чтобы ячейка оставалась видимой, вы можете сделать это с помощью форматирования.
- Выделите ячейку. Этот метод работает для отдельных ячеек, нескольких ячеек и целых строк и столбцов.
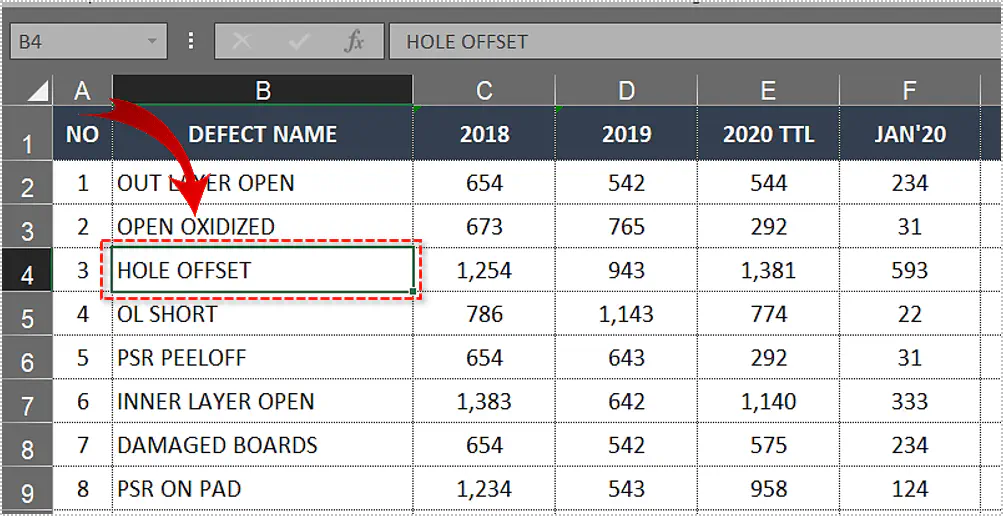
- Щелкните правой кнопкой мыши на одной из выделенных ячеек и выберите «Формат ячеек…»
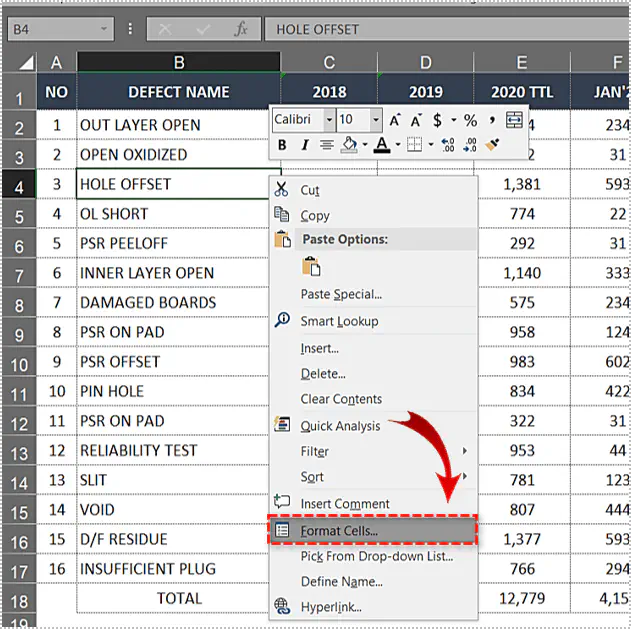
- В появившемся окне «Формат ячеек» уже будет выбрана вкладка «Число». В разделе «Категория» слева переместите значение с «Общие» на «Пользовательские».
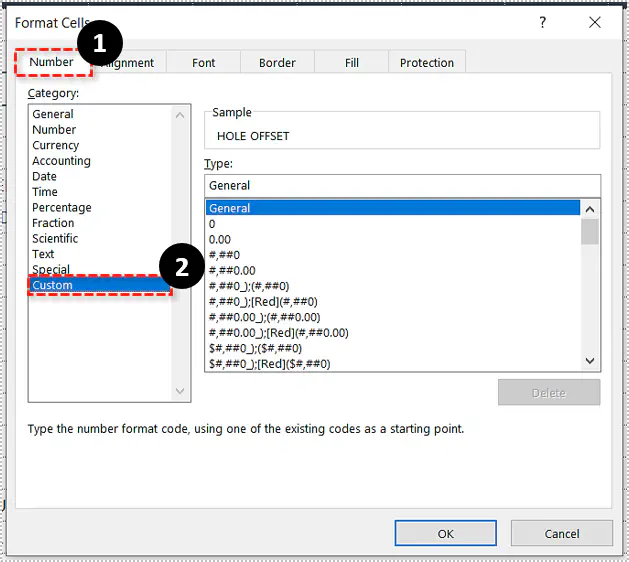
- В разделе «Тип» измените тип с «Общие» на «;;;;» (три точки с запятой).
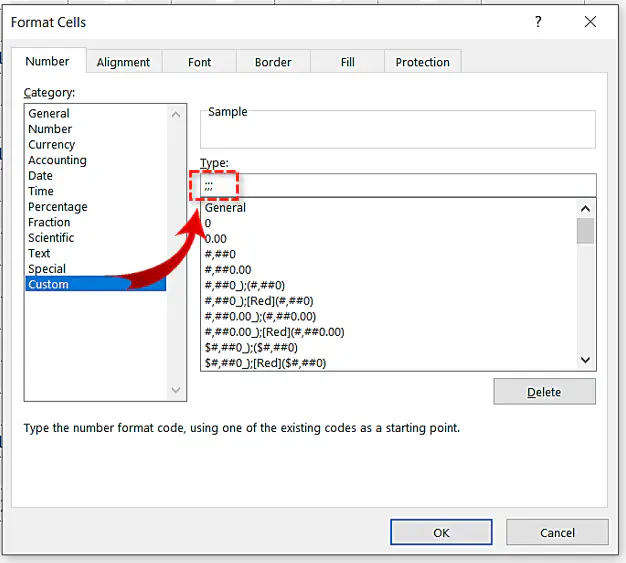
- Нажмите на кнопку «ОК», чтобы сохранить изменения. Отформатированные ячейки не должны отображать никаких данных, но после выделения вы сможете увидеть их значения на панели формул.
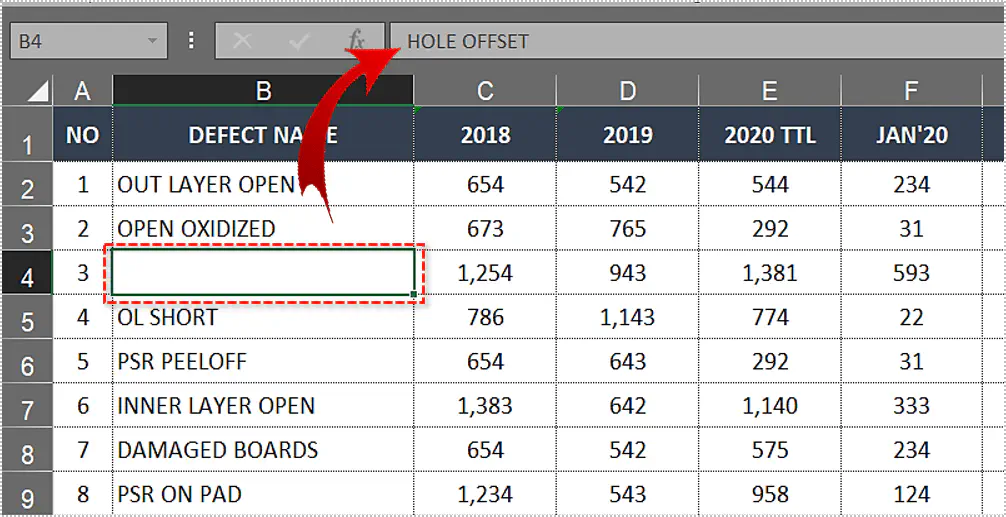
Скрытие и удаление строк и столбцов с помощью клавиш Ctrl и Shift
Проще всего скрыть определенные строки и столбцы, удерживая нажатой клавишу Control, чтобы выделить их по одному. Вы также можете выделить одну строку или столбец, удерживая Shift, и выделить другую. Это позволит скрыть выделенные строки или столбцы, а также те, которые находятся между ними.
Когда вы закончите выделение строк и столбцов, щелкните правой кнопкой мыши на номере выделенной строки или букве столбца и выберите «Скрыть». Excel даст вам знать, что вы их скрыли, отметив место, где находится скрытая строка или столбец.
Чтобы скрыть столбец D, например, вам нужно выбрать столбцы C и E вместе, щелкнуть правой кнопкой мыши на букве любого столбца и нажать «Снять». Самый простой способ убрать все строки и столбцы — это нажать Ctrl + A, чтобы выделить все строки и столбцы, щелкнуть правой кнопкой мыши на любой строке или столбце и также нажать «Убрать».
Скрытие строк, столбцов и листов
Меню «Формат» позволяет скрывать и убирать строки, столбцы и листы одним щелчком мыши.
- На вкладке «Главная» в верхней части окна найдите категорию «Ячейки» и нажмите «Формат». Откроется выпадающее меню.
- Перейдите к пункту «Hide & Unhide» и посмотрите, хотите ли вы скрыть строку, столбец или лист. Естественно, при скрытии любой из этих строк с выделенной ячейкой скрывается вся строка или столбец, содержащий эту ячейку.
Примечание: Действия по снятию скрытия показывают все ранее скрытые строки, столбцы и листы.
Скрытие одной строки или столбца
В Excel также есть способ снять скрытие одной строки или столбца. Однако сначала необходимо получить доступ к скрытой строке или столбцу.
Для этого введите расположение ячейки в поле Имя. Например, если вы хотите скрыть первую строку и первый столбец, введите «A1.»
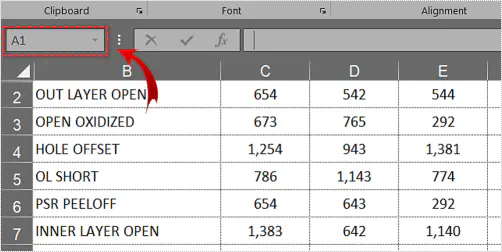
Нажмите Ctrl + Shift + 9, чтобы скрыть строку, или Ctrl + Shift + 0, чтобы скрыть столбец. Аналогично, Ctrl + 9 скрывает строку, а Ctrl + 0 скрывает столбец.
Фильтрация информации
Превосходство возможностей Excel по скрытию ячеек заключается в том, что в вашем распоряжении множество методов и маршрутов. Вы можете скрывать не только ячейки, но и строки, столбцы и целые листы. У разных людей разные подходы к скрытию ячеек, поэтому обязательно выясните, что подходит именно вам.
Почему вы хотите скрыть определенные ячейки? Улучшает ли это ваш рабочий процесс? Хотите ли вы скрыть конфиденциальную информацию от посторонних глаз? Дайте нам знать в комментариях ниже.
YouTube видео: Как скрыть ячейки в Microsoft Excel
Вопросы и ответы по теме: “Как скрыть ячейки в Microsoft Excel”
Как скрыть некоторые строки в Excel?
Выделите строки так, чтобы задеть и их нумерацию на панели слева. После чего кликните по ней правой кнопкой мыши. Из контекстного меню выберите пункт «Скрыть». Вы увидите, что выбранные строки теперь не отображаются.Сохраненная копия
Как скрыть и защитить ячейки в Excel?
**Блокировка **ячеек в Excel****1. Выберите ячейки, которые необходимо заблокировать. 2. На вкладке «Главная» нажмите кнопку запуска диалогового окна «Форматирование ячейки» (стрелка справа от надписи «Выравнивание на ленте»). 3. На вкладке «Защита» установите флажок «Защищаемая ячейка», а затем нажмите кнопку «ОК».
Как свернуть ячейки в Excel?
Дважды щелкните элемент, который нужно развернуть или свернуть. Щелкните правой кнопкой мыши элемент, выберите команду Развернуть/свернуть и выполните одно из следующих действий. Чтобы просмотреть сведения о текущем элементе, щелкните пункт Развернуть. Чтобы скрыть сведения о текущем элементе, щелкните пункт Свернуть.
Как достать скрытые ячейки?
**Поиск **скрытых ячеек****1. Выберите таблицу, содержащую скрытые строки и столбцы, которые нужно найти, а затем выберите функцию Специальный одним из следующих способов: Нажмите F5 >Специальный. Нажмите CTRL+G > Special. 2. В группе Выбор щелкните элемент Только видимые ячейки и нажмите кнопку ОК.
Как спрятать ячейки?
Выделите один или несколько столбцов и нажмите клавишу CTRL, чтобы выделить другие несмежные столбцы. Щелкните выделенные столбцы правой кнопкой мыши и выберите команду Скрыть.
Как скрыть строки с пустыми ячейками?
Затем вы можете нажать Ctrl + 9 вместе, чтобы скрыть строки с пустыми ячейками.


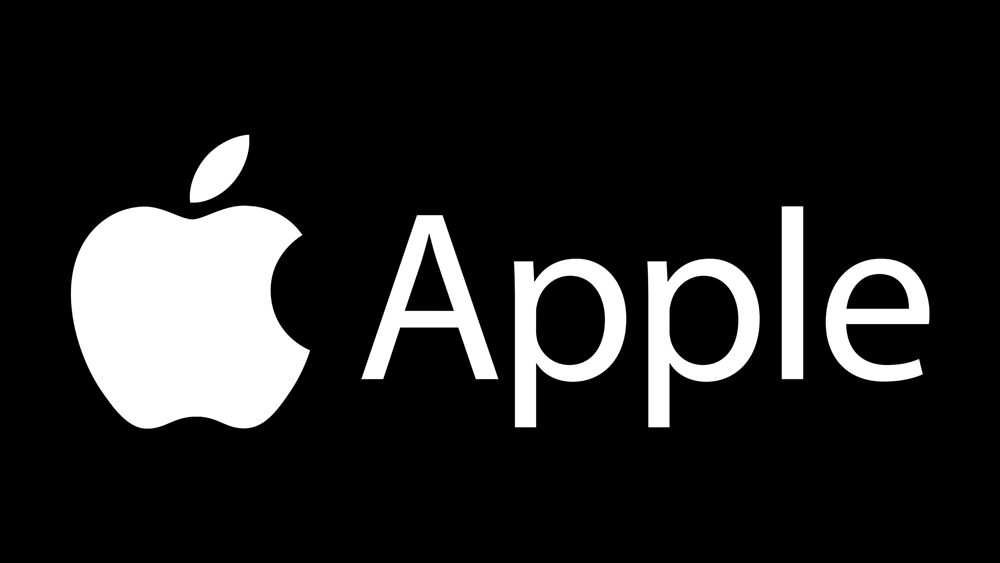


![[BEST FIX] Возникла проблема с отправкой команды программе](https://gud-pc.com/posts/images/ac487bb0df17786fb2e249358c748af9.png)





