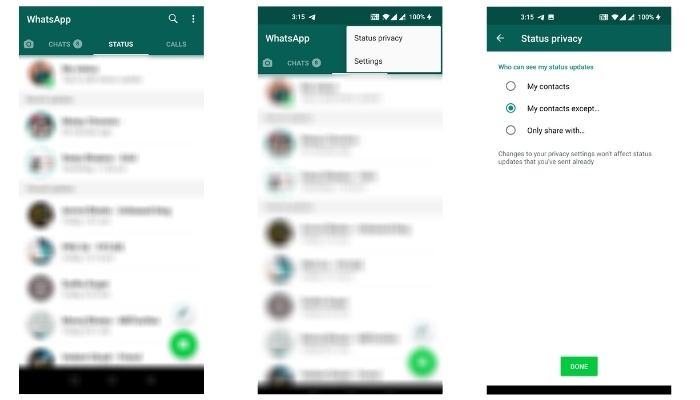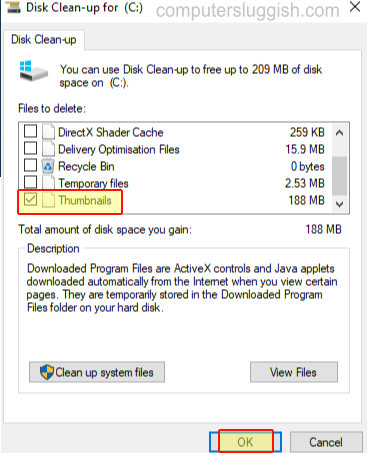В проводнике файлов Windows 10 появилась новая опция, которая называется «Быстрый доступ». Когда вы пытаетесь открыть/доступ к проводнику файлов Windows (нажав Windows+E вместе), он показывает вам окно быстрого доступа, где вы найдете список недавно открытых файлов и часто используемых папок. Эта функция является совершенно новой и предназначена для быстрого доступа пользователей к часто используемым файлам и папкам. Несомненно, подход Microsoft является блестящим. Тем не менее, список папок и файлов превращает домашний раздел File explorer в мусор. Те, кто любит видеть чистый интерфейс окна файлового браузера, определенно скучают по Windows 7. Я тоже заметил, что при частом обращении к некоторым файлам раздел окна проводника файлов становится нечистым. Поэтому вы, как и другие пользователи Windows 10, наверняка хотите вернуть чистый раздел ‘ Этот ПК ‘, а не опцию «Быстрый доступ». И все же, если вы хотите придерживаться представления быстрого доступа, то вы можете скрыть недавние файлы и папки в проводнике файлов Windows 10 .
Содержание
На скриншоте ниже показано, что на самом деле представляют собой недавние файлы и частые папки в Windows 10.
В технической предварительной версии Windows 10 не было такой возможности переключиться с «Быстрого доступа» на ‘ Этот ПК ‘. Однако в последней версии Windows 10 все изменилось. Теперь вы можете легко активировать «Этот ПК» в качестве стартового экрана файлового браузера. Напомним, что открыть проводник файлов в Windows 10 можно, нажав вместе клавиши Windows+E . Перед тем как перейти котключить часто используемые папки и недавние файлы, необходимо знать, как переключиться на вид ‘ Этот ПК ‘.
Переключение на вид «Этот ПК» в проводнике файлов Windows 10:
- Нажмите Windows+E вместе, чтобы открыть Проводник файлов Windows.
- Перейдите к View » Options , чтобы открыть параметры папки.
- На вкладке Общие перейдите к опции ‘Открыть проводник файлов на’ и выберите ‘Этот компьютер’ из выпадающего списка.
- Нажмите Применить и затем OK , чтобы сохранить изменения. Если вы удовлетворены, просто следуя вышеописанному методу, то вам нет необходимости выполнять все инструкции, описанные ниже. В противном случае вы можете отключить недавние файлы и папки из быстрого доступа в Windows 10.
Отключение частых папок и недавних файлов из быстрого доступа в проводнике файлов Windows 10
Метод #1: Используйте опцию Windows для скрытия недавних файлов и частых папок:
Как я уже упоминал, Windows 10 предоставляет пользователю прямую возможность отключить раздел недавних файлов и папок. Эта опция недоступна в версии Technical Preview Windows 10. Давайте посмотрим, как отключить.
- Откройте проводник файлов Windows 10 и перейдите в раздел «Вид » Параметры».
- В разделе Конфиденциальность вы найдете флажки «Показывать недавно использованные файлы в быстром доступе» и «Показывать часто используемую папку в быстром доступе».
- Снимите галочки с обеих опций.
- Нажмите Применить и OK , чтобысохраните изменения.
Метод #2: Как отключить быстрый доступ и недавние файлы и частые папки в Windows 10 с помощью редактора реестра
Используя редактор реестра Windows, можно навсегда скрыть недавние файлы и быстрый доступ в Windows 10. Для этого необходимо быть опытным пользователем Windows и обладать знаниями в работе с реестром Windows. Неправильное обращение может привести к сбою системы.
- Откройте редактор реестра и перейдите к следующему ключу:
HKEY_LOCAL_MACHINE\SOFTWARE\Microsoft\Windows\CurrentVersion\explorer\HomeFolderDesktop\NameSpace\DelegateFolders
- Удалите следующие ключи под ключом DelegateFolders :
{3134ef9c-6b18-4996-ad04-ed5912e00eb5} — для недавних файлов
{3936E9E4-D92C-4EEE-A85A-BC16D5EA0819} — для папки «Частые места» - Перезагрузите компьютер, и вы больше не найдете неактуальных файлов и частых мест. В этом руководстве я описал метод отключения или скрытия недавних файлов и частых мест в проводнике файлов Windows 10. Первый метод позволяет только отключить опцию, а второй метод (взлом реестра) удаляет две вышеуказанные опции с компьютера Windows 10 навсегда. Таким образом, вы можете получить традиционный вид проводника файлов Windows в Windows 10.
YouTube видео: Как скрыть или отключить недавние файлы и папки в проводнике файлов в Windows 10
Вопросы и ответы по теме: “Как скрыть или отключить недавние файлы и папки в проводнике файлов в Windows 10”
Как отключить последние файлы в Windows 10?
Если вы хотите видеть только закрепленные папки, можно отключить последние файлы или частые папки. Перейдите на вкладку Вид и выберите Параметры. В разделе Конфиденциальность очистите поля проверка и нажмите кнопку Применить. Теперь в представлении быстрого доступа будут отображаться только закрепленные папки.Сохраненная копия
Как убрать часто используемые папки в Windows 10?
В разделе конфиденциальность снимите отметку «Показать недавно использовавшиеся файлы на панели быстрого доступа» и «Показать часто используемые папки на панели быстрого доступа». Заодно, рекомендую нажать кнопку «Очистить» напротив «Очистить журнал проводника».Сохраненная копия
Как скрыть панель быстрого доступа в проводнике?
Отключение быстрого доступа к папкам и файламВ «Проводнике файлов» выберите «Файл», а затем «Изменить параметры папок и поиска». В разделе «Конфиденциальность» внизу снимите флажок Показывать часто используемые папки на панели быстрого доступа.Сохраненная копия
Как убрать папки из проводника Windows 10?
На панели в левой части проводника перейдите в Библиотеки, чтобы найти библиотеку, из которой необходимо удалить папку. В разделе Средства работы с библиотекой выберите Управление > Управление библиотекой, укажите папку для удаления, а затем нажмите Удалить > ОК.
Как убрать Недавние из проводника?
Очистка списка последних использованных файлов1. Откройте вкладку Файл. 2. Выберите пункт Последние. 3. Щелкните правой кнопкой мыши файл в списке и выберите команду Очистить неприкрепленные элементы. 4. Нажмите кнопку Да, чтобы очистить список.
Как отключить отображение последних файлов?
Зайдите в Параметры (клавиши Win+I, возможно, будут интересны и другие горячие клавиши Windows 10) — Персонализация — Пуск. Отключите пункт «Показывать последние открытые элементы в списках переходов в меню Пуск, на панели задач и в окне быстрого доступа проводника».