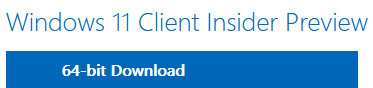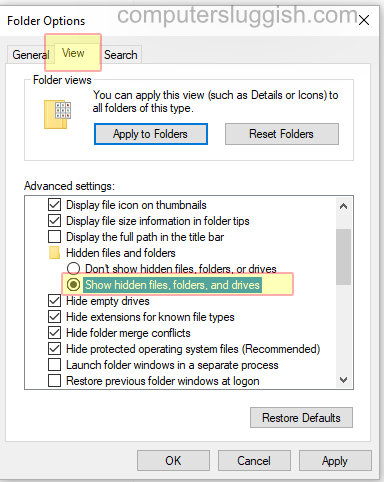
Скрывайте свои файлы и делайте их приватными !
Скрыть файлы в Windows 10 можно очень легко, и это может быть очень удобно, если вы хотите, чтобы определенный файл не был легко найден.
Содержание
Скрыть файлы в Windows 10 можно без необходимости загрузки дополнительного программного обеспечения на ваш компьютер или ноутбук. #Хотя кто-то может просмотреть скрытые файлы, если включена опция «Показывать скрытые папки, файлы и диски», это все равно означает, что вы можете держать свои файлы скрытыми, если вы позволяете кому-то быстро использовать вашу систему, делаете удаленный доступ к экрану вашего рабочего стола или, возможно, даже записываете или снимаете свой экран.
Как скрыть файлы в Windows 10: 1. Найдите файл, который вы хотите скрыть > Щелкните правой кнопкой мыши на файле > Свойства
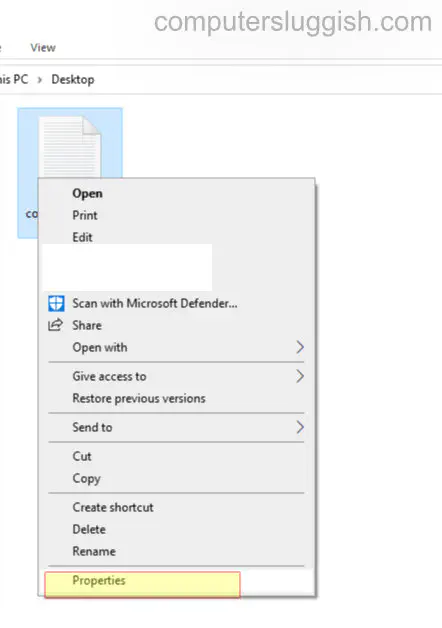
Выберите вкладку Общие
Поставьте галочку в поле Скрытый (рядом с атрибутами) > Нажмите Применить > Нажмите OK (теперь ваш файл станет скрытым)
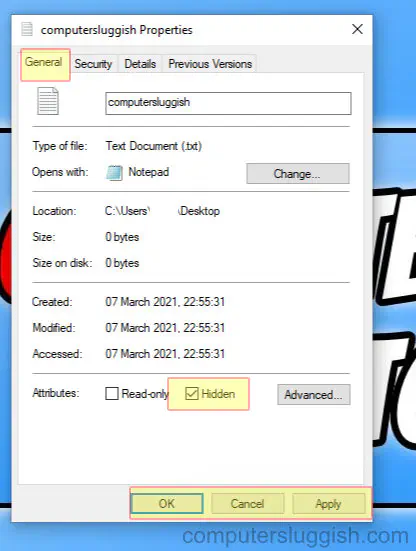
Если у вас не включена опция ‘Показывать скрытые файлы, папки или диски’, вы больше не сможете увидеть скрытый файл, даже если он все еще находится в том месте, где вы его оставили.
Есть два способа получить доступ к файлу снова:
Способ 1:
Введите каталог для скрытого файла в File Explorer > Нажмите enter и он откроет скрытый файл
Способ 2:
Откройте File explorer > Перейдите на вкладку View
Нажмите на Options (теперь у вас откроется окно Folder Options)
Выберите вкладку View > Поставьте галочку в поле Show hidden files, folders and drives
Нажмите Apply > Нажмите OK
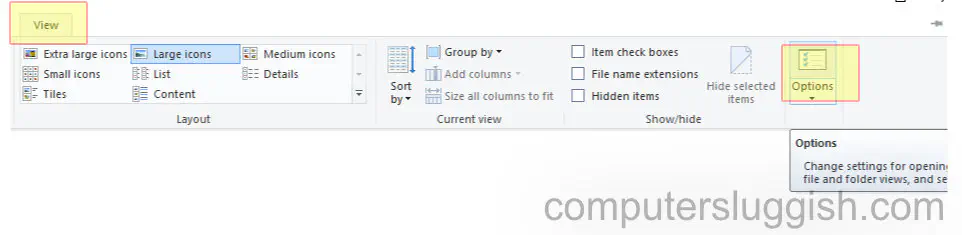
* * * * * Top Tip* * * * * * *
Если вы хотите, чтобы файл больше не был скрыт, вы можете легко показать его снова
YouTube видео: Как скрыть файлы в Windows 10
Вопросы и ответы по теме: “Как скрыть файлы в Windows 10”
Как скрыть невидимые файлы в Windows 10?
Как скрыть скрытые папкиСамый простой вариант — в проводнике нажать «Вид» — «Показать или скрыть» (в зависимости от ширины окна отображается как кнопка или раздел меню) и убрать отметку со скрытых элементов.
Как скрыть определенные файлы?
**Как скрывать файлы и папки с помощью проводника**1. Откройте Проводник. 2. Перейдите к файлу или папке, которую вы хотите скрыть. 3. Щелкните правой кнопкой мыши элемент и выберите Свойства. 4. На вкладке Общие в разделе «Атрибуты» установите флажок Скрытый. 5. Нажмите Применить.
Как скрыть системные файлы и папки в виндовс 10?
**Способы показать или скрыть системные файлы (папки)**1. Откройте проводник и на вкладке «Вид» нажмите по кнопке «Параметры». 2. В окне «Параметры папок» перейдите на вкладку «Вид» и снимите отметку «Скрывать защищённые системные файлы», ответьте утвердительно на предупреждение о последствиях показа системных файлов.
Как скрыть все файлы на рабочем столе?
Щелкните рабочий стол правой кнопкой мыши (или нажмите и удерживайте), наведите указатель мыши на пункт Вид, а затем установите или снимите флажок Отображать значки рабочего стола. Примечание: После скрытия значки на рабочем столе не удаляются, а скрываются, пока вы снова их не отобразите.
Как скрыть ненужные файлы?
Зайдите в галерею и выберите папку, которую вы хотите скрыть. Коснитесь трех точек в нижней части экрана, чтобы открыть всплывающее меню. Здесь вы можете выбрать пункт «Скрыть альбом», а также решить, какие именно папки вы хотите отображать в галерее, а какие — нет.
Как скрыть файлы и папки?
**Скрыть папку Windows, изменив атрибуты**1. Поместите указатель мыши на папку и нажмите правую кнопку мыши 2. В появившемся меню нажмите Свойства. 3. Перейдите на вкладку Общие. 4. В разделе «Атрибуты»: установите флажок Скрытый. 5. Теперь нажмите ОК, чтобы скрыть папку Windows.
Посмотрите наши последние сообщения: * Как удалить Messenger в Windows 10
- Back 4 Blood Улучшение производительности на ПК с Windows 10
- Установка последних драйверов NVIDIA в Windows 11
- Back 4 Blood FIX Connection & Sign In Issues On Windows 10 PC
- Back 4 Blood PC Fix Crashing & Errors Best 7 Methods Windows 10