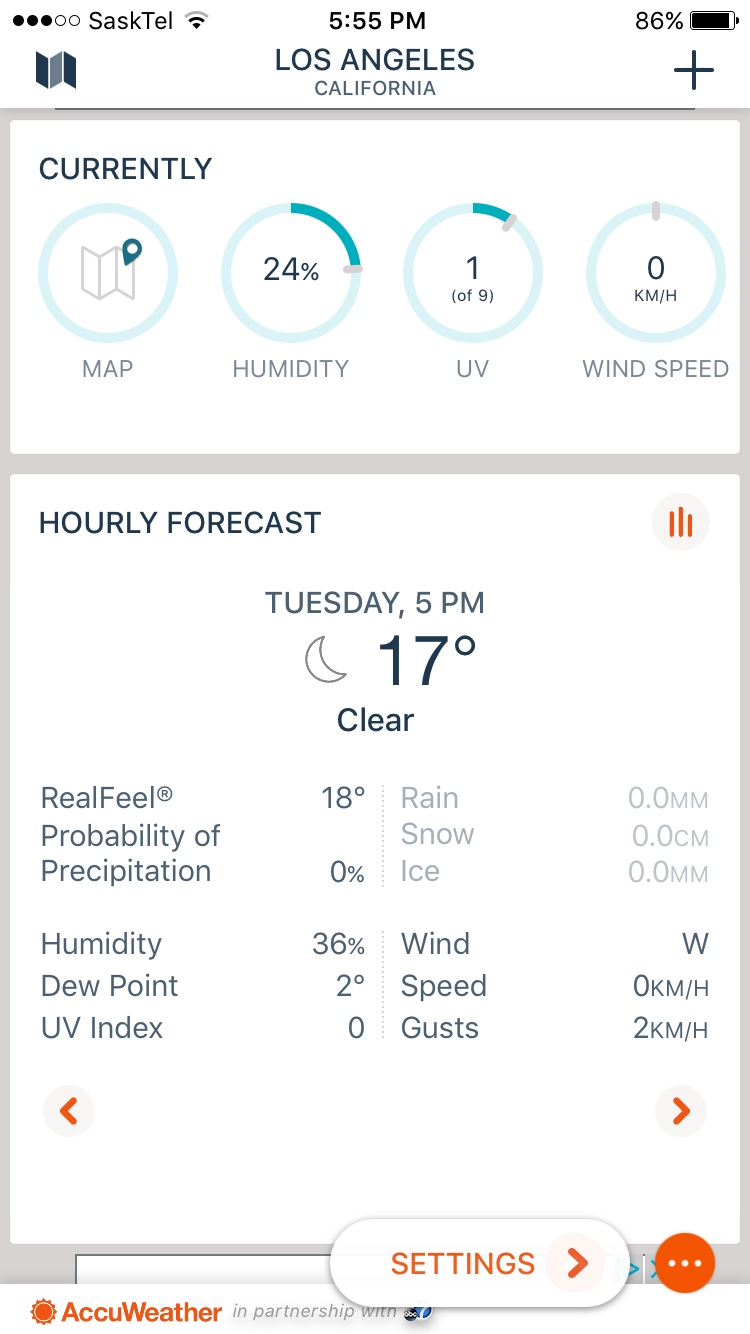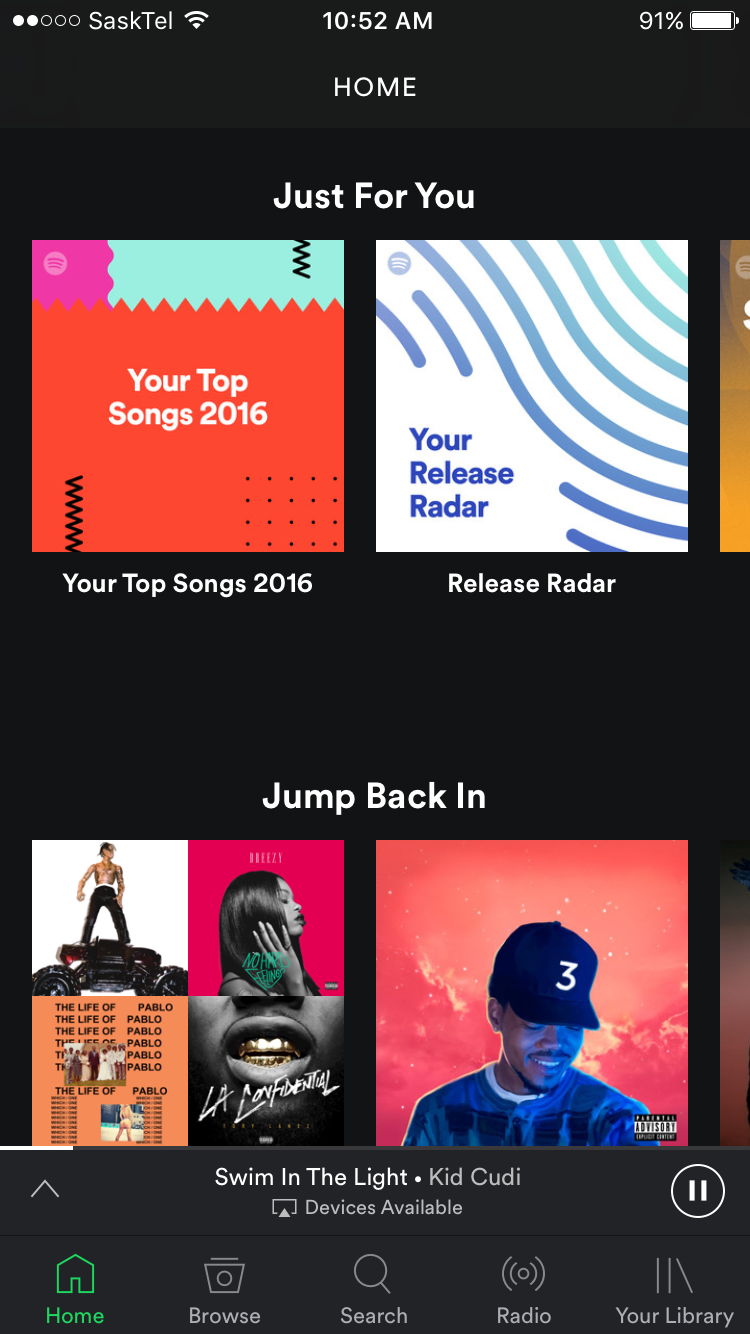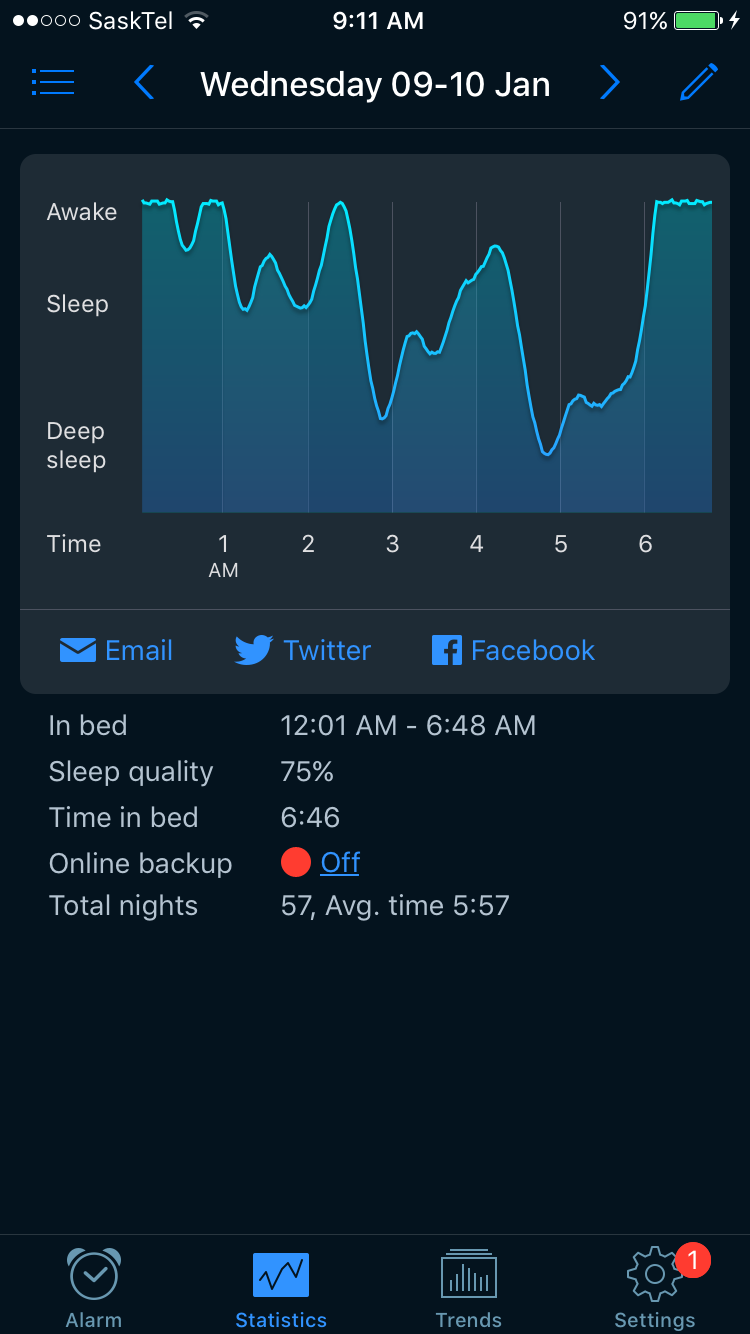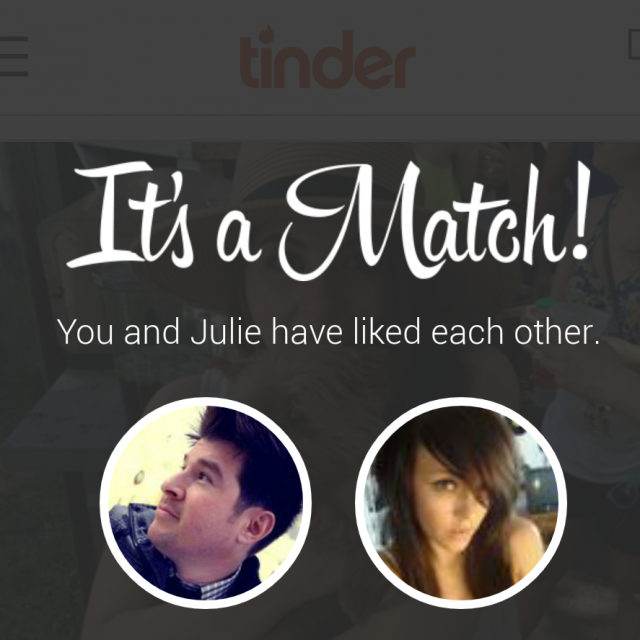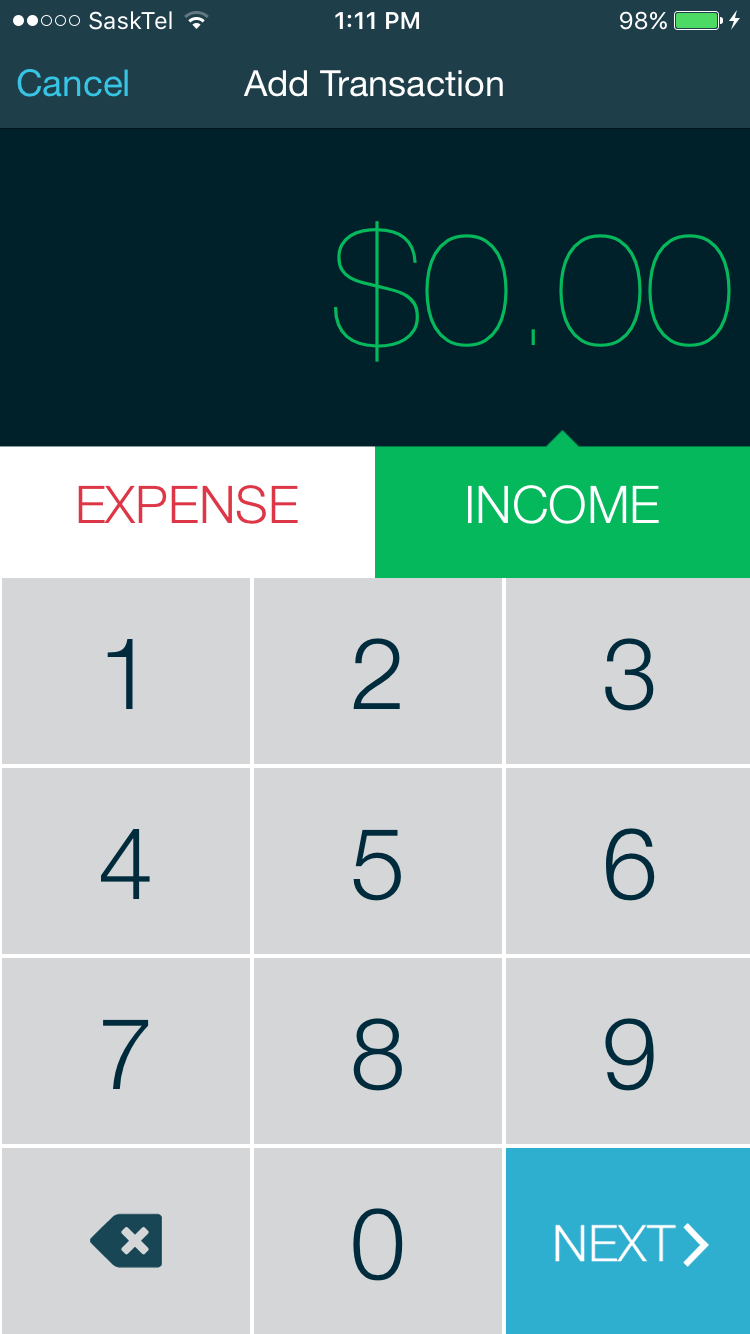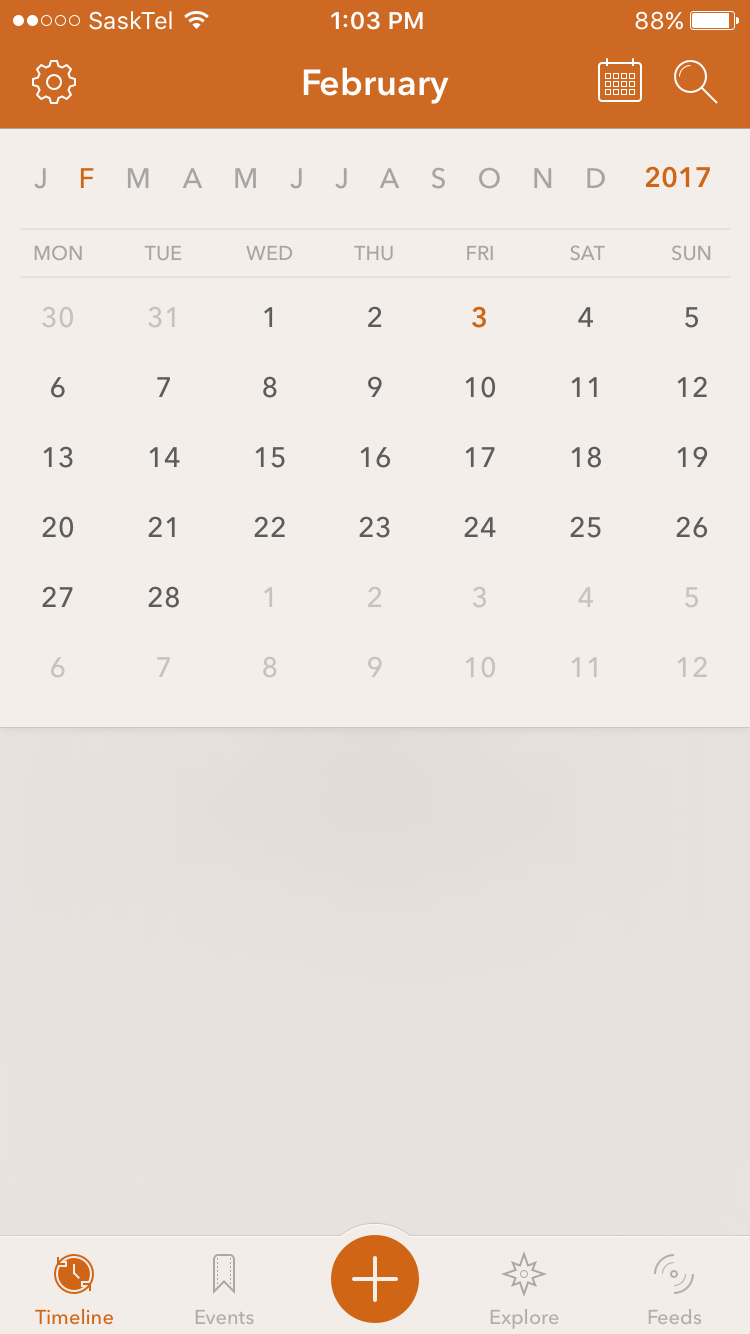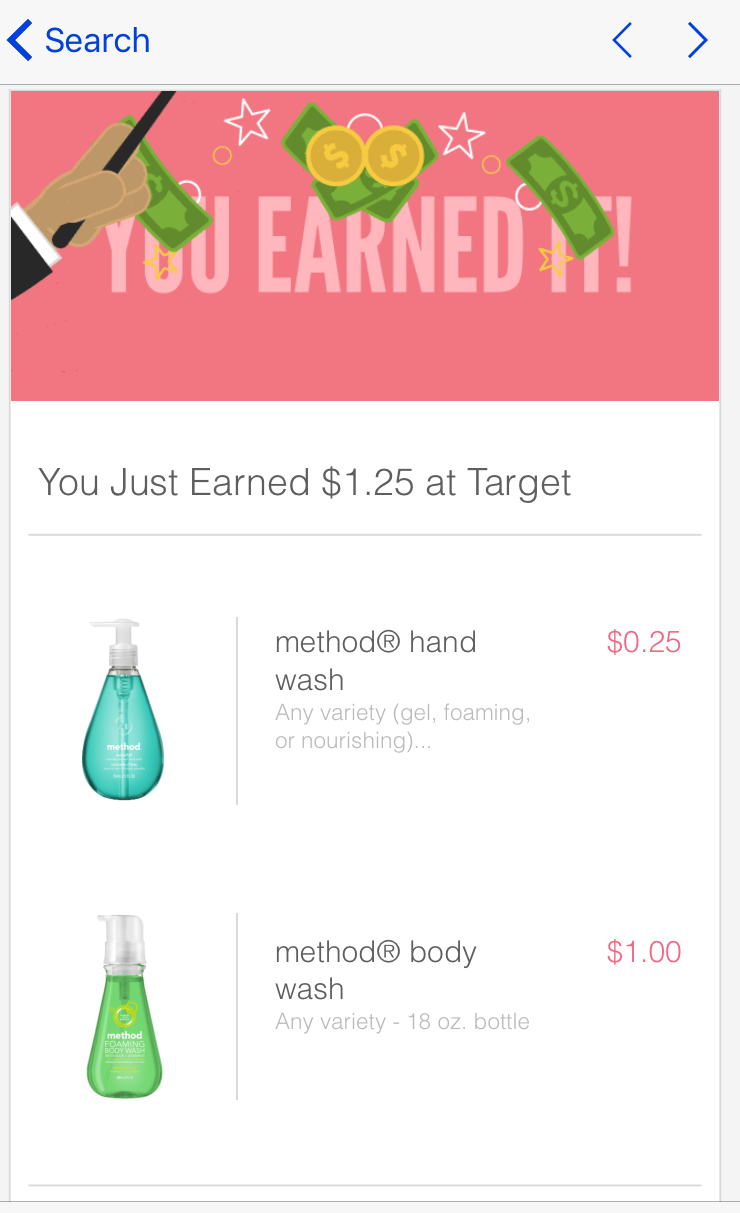В наше время переключаться между платформами и устройствами очень просто. Все необходимое находится в облаке, что позволяет легко управлять данными и переносить их с места на место.
Содержание
Использовать календарь iPhone на одном устройстве и календарь Google на других — неудобно. Теперь вы можете синхронизировать все свои расписания и встречи на всех устройствах. Эти методы были сложными и не всегда успешными в ранних версиях iOS, но с улучшенной поддержкой различных платформ в последних версиях iOS все стало проще.
Привязка аккаунта Google к iPhone
Прежде чем вы сможете импортировать что-либо из Календаря Google или любого другого приложения Google, вам придется подключить устройство iPhone к вашему профилю Google. Процесс прост.
- Нажмите на значок шестеренки, чтобы открыть приложение «Настройки» на iPhone.
- Найдите меню «Пароли и аккаунты» и нажмите на него.
- Посмотрите, подключен ли уже ваш аккаунт Google.
- Если нет, выберите «Добавить аккаунт».
- Вы увидите логотип Google — нажмите на него.
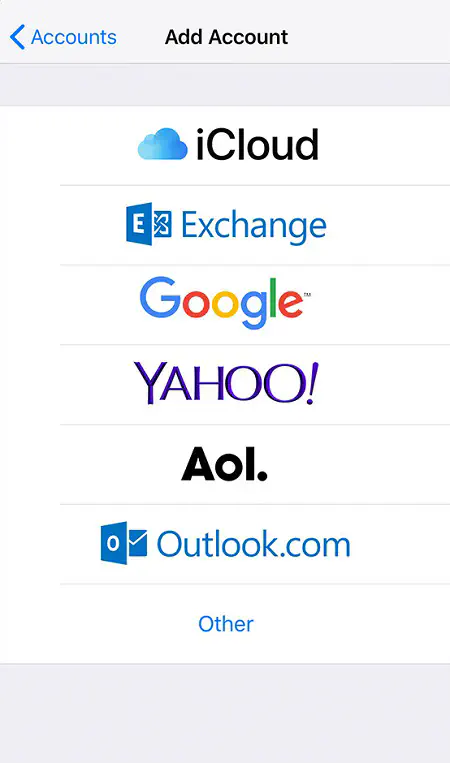
- Введите адрес Gmail и нажмите «Далее».
- Ваш аккаунт Google синхронизируется с iPhone.
Синхронизация iPhone и Календаря Google
После настройки аккаунта Google можно подключить телефон к Календарю. Процесс аналогичен.
- Снова нажмите значок «Настройки».
- Перейдите в раздел «Пароли и учетные записи».
- Найдите свою учетную запись Google и выберите ее. (Примечание: Это не обязательно должен быть аккаунт gmail.com. Подойдет любая электронная почта, которую вы привязали к своему аккаунту Google.)
- Открыв свой аккаунт, вы увидите список приложений, которые вы можете синхронизировать с вашим устройством. Найдите Календари и включите его.
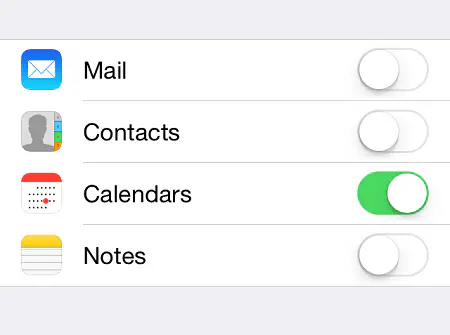
- Когда вы это сделаете, вы должны иметь доступ ко всем данным из Календаря Google в приложении календарь iPhone.
Чтобы проверить это, откройте приложение Календарь и нажмите «Календари» в нижней части экрана. Таким образом, вы сможете просмотреть все календари, синхронизированные с вашими устройствами. Поскольку существуют и сторонние приложения-календари, ваш календарь может быть синхронизирован и с ними.
В меню «Календари» вы увидите личные, публичные и общие календари, связанные с вашим аккаунтом Google.
Можно ли иметь больше синхронизированных аккаунтов?
Если у вас несколько аккаунтов Google с отдельными календарями и расписаниями, вы можете связать их все с вашим устройством iOS. Порядок действий одинаков. Для каждого из них нужно добавить новый аккаунт в меню «Пароли и аккаунты», а затем нажать на логотип Google.
Если вы интегрируете все свои календари Google, все они появятся на вашем iPhone. Кроме того, все новые данные или информация, которые вы вводите в календарь iPhone, будут автоматически добавляться и в календарь Google.
Сторонние приложения и альтернативы
Существует множество приложений, которые обещают безопасно переносить ваши данные между различными платформами. Поскольку экспортировать календарь iPhone в Google гораздо сложнее, эти приложения в основном предназначены для решения этой проблемы. Если вы хотите использовать и календарь Google, и календарь iPhone, лучше всего использовать официальный метод синхронизации, описанный выше.
Google не имеет собственного приложения для устройств iOS, поэтому если вы не хотите синхронизировать учетные записи, вам придется найти альтернативу.
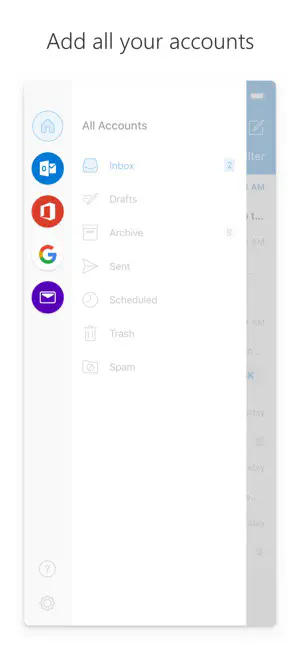
Некоторые приложения, которые вы можете найти в Интернете, например Microsoft Outlook , могут стать хорошей заменой. Это приложение может интегрировать учетную запись Google и календарь и доступно для iOS. Это отличный вариант, если вам не нравится календарь iOS по умолчанию. В то же время вы получаете замену официальному приложению календаря, совместимую с iOS и Google.
Заметка о синхронизации
Хотя у вас может возникнуть соблазн сделать это, не стоит синхронизировать все учетные записи и календари, которые вы создали. Если вы синхронизируете слишком много учетных записей или устройств вместе, существует вероятность столкновения, наложения или сбоя. Если вы ограничите iPhone только важными данными, это также уменьшит вероятность ошибок.
Кроме того, вам обычно не нужно беспокоиться о пространстве, поскольку данные календаря используют минимальный объем памяти. Однако проблема может возникнуть, если у вас много вложенных файлов, которые слишком велики для обработки.
Если вы часто меняете учетные записи и устройства, синхронизация календарей может сэкономить вам много времени. В современном мире облачных технологий и миграции данных, где все динамично, это очень легко сделать. Вам просто нужно знать, как все настроить, и эта статья поможет вам в этом.
YouTube видео: Как синхронизировать все календари Google с iPhone
Вопросы и ответы по теме: “Как синхронизировать все календари Google с iPhone”
Как синхронизировать календарь Гугл и айфон?
**Вариант 1: установите приложение “Google Календарь”**1. Откройте страницу Google Календаря в App Store на iPhone или iPad и скачайте приложение. 2. Войдите в аккаунт Google. После этого все мероприятия в мобильной и веб-версии Календаря синхронизируются.
Можно ли перенести и синхронизировать все имеющиеся Календари в Google Calendar?
Вы можете перенести все мероприятия из стороннего приложения или аккаунта Google в Google Календарь.
Как синхронизировать все Календари?
**Примечание.**1. Откройте настройки устройства (не путайте с приложением “Настройки Google”). 2. Нажмите Аккаунты. 3. Выберите аккаунт. 4. Нажмите Синхронизация аккаунта. 5. Убедитесь, что для Google Календаря включена синхронизация аккаунта.
Как синхронизировать календарь гугл?
Как настроить Google Календарь на Android-смартфоне1. В настройках смартфона нужно найти пункт «Пользователи и аккаунты» (или с похожим названием в зависимости от оболочки вашего устройства). 2. Далее выбрать ваш аккаунт Google, чтобы перейти в параметры синхронизации.
Сохраненная копия
Как синхронизировать Apple календарь с гугл календарем?
Как перенести календарь с iPhone на AndroidОткройте Google Календарь в браузере. Когда оба сервиса будут открыты, пройдите в них процедуру авторизации. Введите свои логин и пароль, чтобы получить к ним доступ. Возможно, когда они откроются, вы уже будете в них залогинены.
Как синхронизировать Гугл в айфон?
**Чтобы включить синхронизацию, вам потребуется аккаунт Google.**1. Откройте приложение Chrome. на устройстве iPhone или iPad. Чтобы скачать приложение Google Chrome, перейдите в App Store. 2. Нажмите на значок “Ещё” “Настройки” Синхронизация. 3. Выберите аккаунт, который хотите использовать. 4. Нажмите Включить функцию.