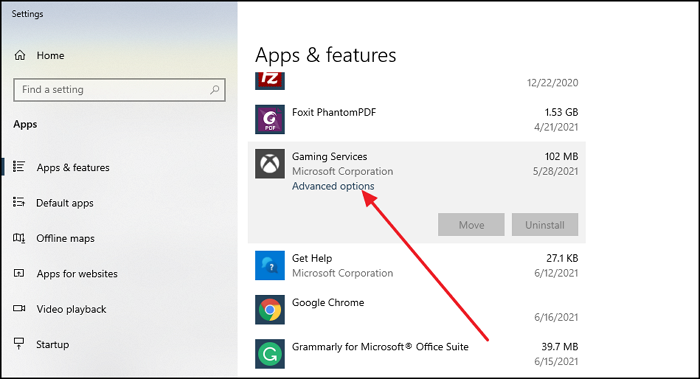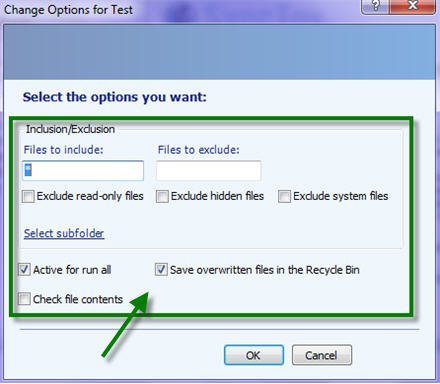
SyncToy — это отличный инструмент, который позволяет синхронизировать папки в Windows 10 в несколько кликов. Синхронизация пары папок требуется довольно часто, особенно если вы много скачиваете или работаете на нескольких компьютерах. Существуют облачные сервисы, которые могут это делать, но если вы ищете что-то, что не связано с облаком и является чисто локальным решением для синхронизации, этот инструмент идеально подходит. Он работает по сети при наличии разрешений.
Содержание
Как синхронизировать папки с помощью SyncToy в Windows 10
SyncToy — это официальное программное обеспечение от Microsoft. Она позволяет настроить синхронизацию папок таким образом, что любое изменение в одной папке мгновенно становится доступным в другой. Да, вы можете настроить его дополнительно, чтобы установить одностороннюю синхронизацию, или выступать только в качестве соавтора и так далее.
После загрузки, установки и запуска SyncToy вы увидите окно, в котором вам будет предложено создать пару папок, то есть определить папки источника и назначения.
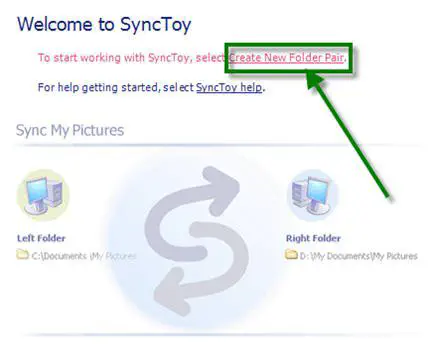
Создав пару папок, перейдите к выбору действий из трех доступных вариантов, т.е. Синхронизировать, Эхо или Внести вклад.
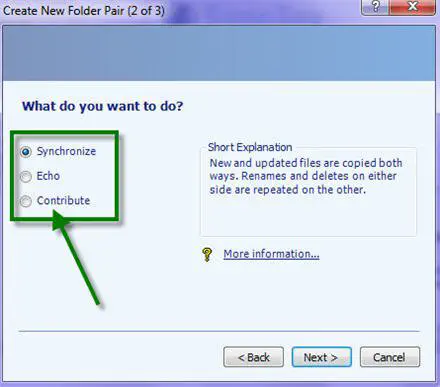
Что такое Synchronize, Echo и Contribute?
- Синхронизировать : Сохраняет точные копии файлов в обеих папках.
- Эхо: Все новые и измененные файлы копируются слева направо. Переименования и удаления в левой папке повторяются в правой.
- Вносить вклад: Покановые и обновленные файлы копируются слева направо, удаление не происходит.
Позже, после этого шага, вам будет предложено дать имя этой папке, что избавит вас от необходимости создавать пару папок каждый раз, когда вы захотите синхронизировать эти папки.
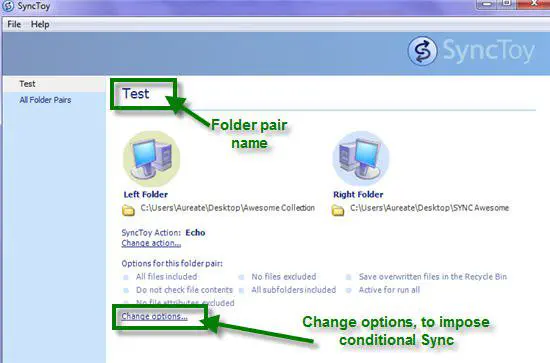 Параметры синхронизации
Параметры синхронизации
В дополнение к названиям каждой созданной вами пары папок, в левом навигационном меню также будет пункт «Все пары папок». Выбрав «Все пары папок», вы сможете просматривать или запускать несколько пар папок одновременно.
Когда вы запускаете режим предварительного просмотра, вы можете просмотреть все операции. Они включают создание, удаление, перезапись, переименование и т.д. папок. В окне предварительного просмотра становится доступной сводка. Наконец, когда вы запускаете синхронизацию между папками, вы получаете исчерпывающую информацию об успехе и неудаче каждой из операций.
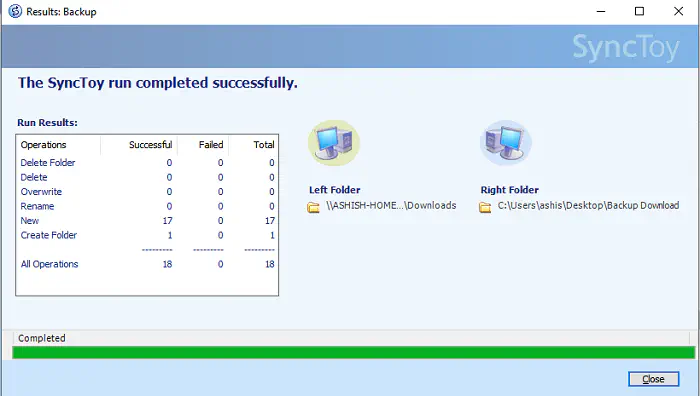
Включение и исключение при синхронизации папок
‘Изменить параметры…’ позволяет вам делать исключения и включения, определяя типы файлов и основываясь на других атрибутах и т.д., как показано ниже. После выполнения всех этих действий вы можете перейти к предварительному просмотру, который позволит вам просмотреть запуск.
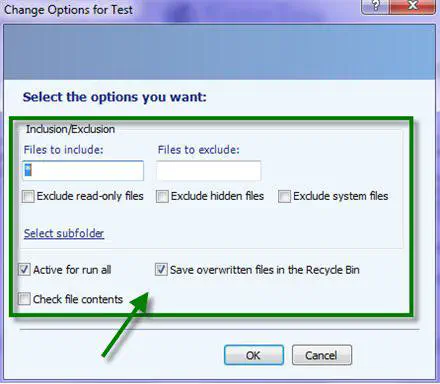 Параметры фильтрации типов файлов
Параметры фильтрации типов файлов
- Файлы для включения: Укажите, какие файлы включать в прогон SyncToy. По умолчанию включаются все файлы. Вы можете настроить SyncToy на включение только определенных файлов, например * .jpg, чтобы включать только файлы .jpg. Чтобы добавить несколько расширений, разделите их точкой с запятой.
- Файлы для исключения: Укажите, какие файлы следует исключить при запуске SyncToy. По умолчанию это текстовое поле пустое. В текстовом поле исключения можно использовать символ «дикой карты», как и в текстовом поле включения. Кроме того, можно указать несколько значений, используя точку с запятой между каждым, как описано выше для текстового поля включения.
- Исключить файлы только для чтения, скрытые файлы и системные файлы.
- Проверять содержимое файлов: По умолчанию эта опция выключена. При запуске с опцией «проверить содержимое файла» SyncToy выполнит SHA1-хэш для всех файлов. Выбор этой опции сделает предварительный просмотр SyncToy более длительным, но гарантирует, что SyncToy никогда не придет к выводу, что два файла с одинаковым именем, размером и датой идентичны, когда на самом деле их содержимое различно.
- Выбрать вложенные папки: Укажите, какие вложенные папки следует включить. По умолчанию включаются все вложенные папки, но вы можете использовать этот параметр, чтобы отменить выбор папок, которые вы не хотите добавлять при запуске SyncToy.
- Активно для запуска все: Эта опция включена по умолчанию. Эта пара папок будет выбрана по умолчанию при просмотре нескольких пар папок перед запуском всех пар папок. Вы всегда можете снять выделение пары на экране просмотра нескольких пар папок перед запуском. Если эта пара папок может быть частью часто выполняемого набора действий SyncToy, например, ночного резервного копирования, выберите этот параметр.
- Сохранить перезаписанные файлыв корзину: Эта опция включена по умолчанию. Перед перезаписью старого файла более новым или удалением файла по умолчанию SyncToy перемещает старые данные в Корзину. Если этот параметр не отмечен, старые данные будут перезаписаны новым файлом. Если вы удалите папку или файл, они исчезнут навсегда. После этого вы не сможете восстановить старые файлы, но они будут занимать меньше места в хранилище.
Как запланировать синхронизацию папок с помощью SyncToy
Эта программа довольно старая, и разработчики не добавили автоматическую синхронизацию или способ запускать операцию синхронизации каждые несколько минут. Если вы ожидали синхронизации в реальном времени, то ее нет. Единственным выходом является использование диспетчера задач.
Наберите Task Manager в меню Пуск и щелкните по нему, когда он появится.
В диспетчере задач выберите Создать основную задачу в панели действий справа.
Добавьте имя и описание и выберите Далее.
Выберите время запуска задачи и дату/время (если применимо) для запуска задачи и выберите Далее.
Выберите опцию Запустить программу и выберите Далее.
Выберите Обзор и найдите SyncToyCmd.exe.
Введите «-R» в текстовое поле Добавить аргументы. -R сам по себе запустит все пары папок , которые активны для запуска всех. Если вы хотите запустить только одну пару папок, добавьте -R «Моя пара» в конец командной строки. Если в имени папки есть пробел, то обязательно используйте кавычки. SyncToy — это удивительная утилита, простая и удобная в использовании, не требующая много ресурсов и довольно быстрая, а также необходимая служба для windows. Попробуйте ее, поделитесь своим мнением о SyncToy в комментариях.
Скачать SyncToy
YouTube видео: Как синхронизировать папки с помощью SyncToy в Windows 10
Вопросы и ответы по теме: “Как синхронизировать папки с помощью SyncToy в Windows 10”
Как сделать синхронизацию папок?
Нажмите «Выбрать» в разделе «Синхронизировать папки». Отметьте нужные папки и файлы галочками. Чтобы настроить синхронизацию на другом облаке, нажмите на название облака и выберите нужное в списке. Чтобы сохранить изменения, нажмите «Закрыть окно».
Как синхронизировать папки на телефоне и компьютере?
В клиенте для ПК нажмите на кнопку «Добавить удалённое устройство». Введите ID телефона, который должен отобразиться под соответствующей строкой. Если нет, отыщите ID в приложении на телефоне. После этого дайте устройству имя и сохраните изменения.
Как синхронизировать содержимое двух папок?
Для того чтобы быстро сравнить и синхронизировать две папки, проделайте следующее: На ПК откройте Проводник Windows, выберите папку, в которой хранится клипарт, щелкните правой кнопкой мышки и в контекстном меню выберите пункт Compare and Sync. Это приведет к запуску мастера Сравнения и Синхронизации папок.
Как настроить синхронизацию папок по сети?
Для этого нажмите “Добавить -> Локальные/сетевые папки и файлы “, укажите путь к “C:\Документы” и нажмите “OK”, после чего появится окно настройки параметров папки. Здесь вы можете оставить все свойства по умолчанию и нажать “ОК”.
Чем синхронизировать папки?
FreeFileSync - бесплатный инструмент с открытым исходным кодом, для сравнивания и синхронизации папок в Windows, Linux и Mac OS. Программа также работает в 64-bit операционных системах на всех платформах.
Как включить синхронизацию на Windows 10?
Как включить синхронизацию данных определенных типов1. Нажмите на панели задач Microsoft Windows. 2. Выберите Включение/отключение модулей синхронизации. 3. Установите флажки рядом с типами данных, которые нужно синхронизировать. Недоступные типы данных отмечены как отключенные администратором. 4. Нажмите ОК ОК.