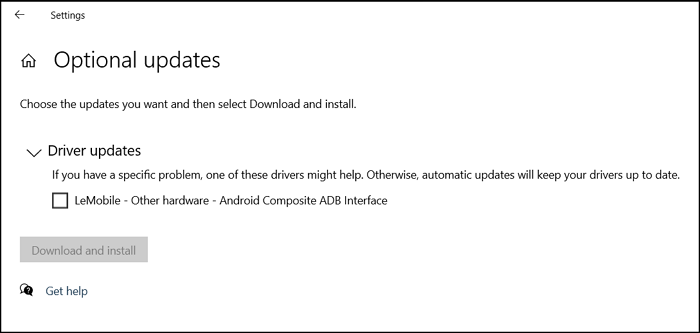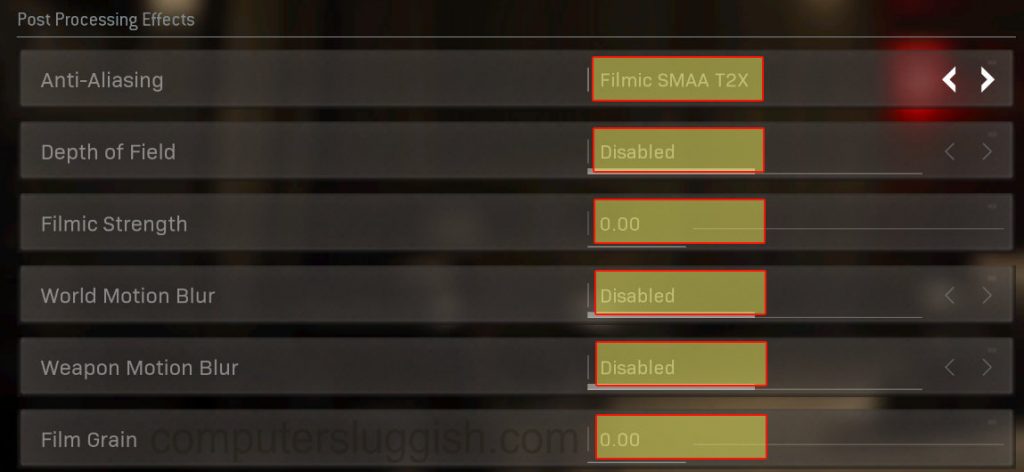Windows 11 (утечка сборки) поставляется с множеством различных настроек. Она полностью отличается от Windows 10. Windows 11 получила централизованные значки панели задач , тогда как в Windows 10 значки панели задач и кнопка «Пуск» находились в левом углу панели задач. Если вы уже установили Windows 11 на свой компьютер или ноутбук, обойдя ошибку TPM 2.0 и Secure Boot, вы должны были заметить разницу между Windows 11 и Windows 10 в их внешнем виде и функциональности. Эта статья поможет вам вернуть меню «Пуск» и панель задач Windows 11 в том же виде, что и в Windows 10 . Вот как это сделать.
Содержание
Как изменить выравнивание панели задач в Windows 11
- Нажмите Windows+I вместе, чтобы открыть панель настроек ОС Windows 11.
- Теперь в окне Настройки перейдите в раздел Персонализация » Панель задач .
- На странице «Настройки панели задач» найдите опцию, которая гласит «Выравнивание панели задач» .
- Измените его с «Центр» на «Слева» . Вот и все. Теперь все значки панели задач, включая кнопку Windows меню «Пуск», сместятся из центра в левый угол панели задач Windows 11, как и в Windows 10.
Теперь вам нужно преобразовать меню «Пуск» Windows 11 в меню «Пуск», как в Windows 10. Простой взлом реестра позволит вам вернуть старое стартовое меню Windows 10 на ПК с Windows 11.
Как преобразоватьWindows 11 Start Menu на Windows 10 Like Start Menu
- Откройте редактор реестра Windows и перейдите по следующему пути:
**Computer\HKEY\_CURRENT\_USER\Software\Microsoft\Windows\CurrentVersion\Explorer\Advanced** - На правой панели создайте новое 32-битное значение DWORD и назовите его » Start_ShowClassicMode «.
- Измените его значение на ‘1’ с ‘0’ .
- Перезагрузите компьютер с Windows 11, чтобы получить меню «Пуск», как в Windows 10, на компьютере с Windows 11 . Надеюсь, это руководство поможет вам вернуть выравнивание меню «Пуск» и панели задач Windows 10 на вашем компьютере с Windows 11 .
YouTube видео: Как сделать выравнивание кнопки Пуск и панели задач в Windows 11 таким же, как в Windows 10
Вопросы и ответы по теме: “Как сделать выравнивание кнопки Пуск и панели задач в Windows 11 таким же, как в Windows 10”
Как сделать Пуск в виндовс 11 как в виндовс 10?
Перейдите в раздел «Start menu» и установите стиль меню «Пуск» как в Windows 10 (верхний пункт), а также поменяйте «Position on screen» на «At screen edge». Нажмите «Restart File Explorer» слева внизу окна программы для перезапуска проводника и применения изменений.
Как сделать панель задач в Windows 11 как в Windows 10?
Откройте меню «Пуск» и в нём приложение «Параметры». Там перейдите в раздел Персонализация > Панель задач > Поведение панели задач. Здесь располагается поле «Выравнивание панели задач» с раскрывающимся меню. Поставьте значение «Слева» вместо «По центру».Сохраненная копия
Как в Windows 11 восстановить классическое меню Пуск?
В окне «Конфигурация Stardock Start11» откройте вкладку Меню «Пуск» и выберите предпочтительный — «Стиль Windows 10». После щелчка левой кнопкой мыши по меню «Пуск», вы увидите, что произошла замена меню «Пуск» в Windows 11 на вашем компьютере, выполненная в стиле Windows 10 с почти идентичным классическим интерфейсом.
Как сделать классическое меню в Windows 11?
Перейдите в созданный раздел InprocServer32 (выберите его в левой панели редактора реестра), дважды нажмите по значению «По умолчанию», а затем, не изменяя значения, нажмите «Ок». Готово, с этого момента при правом клике мышью на элементы проводника и рабочего стола Windows 11 будут открываться старые контекстные меню.
Как изменить кнопку Пуск в Windows 11?
Откройте «Параметры», перейдите в раздел «Персонализация» → «Пуск» и нажмите на «Папки». Здесь находятся другие настройки, меняющие внешний вид и функциональность этого меню — можно выбрать, какие папки и настройки будут отображаться рядом с кнопкой питания.
Как сделать панель задач как в Windows 11?
Как переместить панель задач в Windows 11Скачайте утилиту Taskbar11 со страницы разработчика на GitHub и запустите её. Установите для Taskbar Position значение Top. Прокрутите список настроек до конца и нажмите Save. Рабочий стол мигнёт и через пару секунд панель задач переместится вверх.