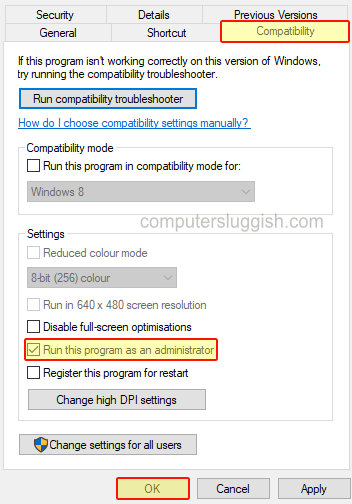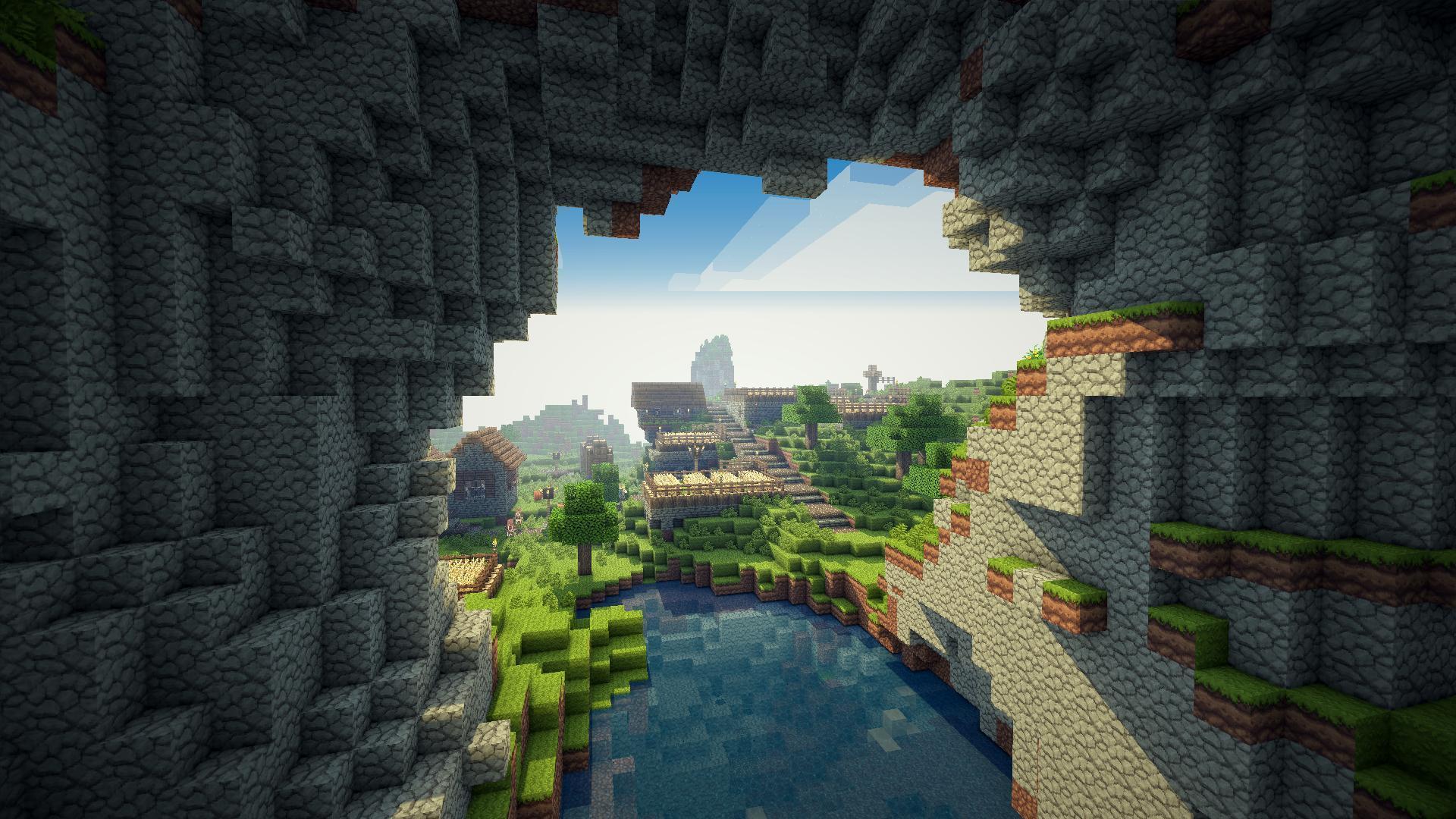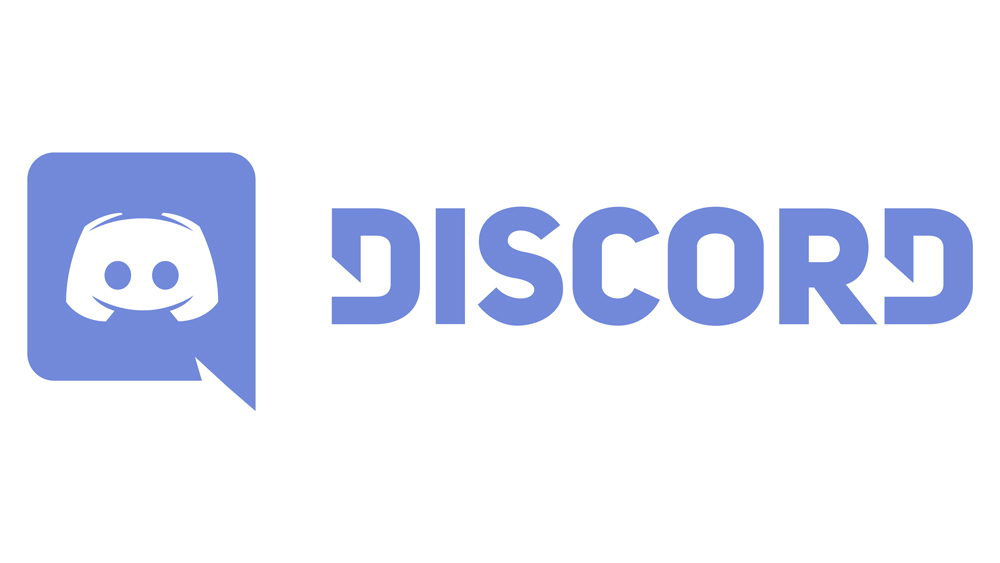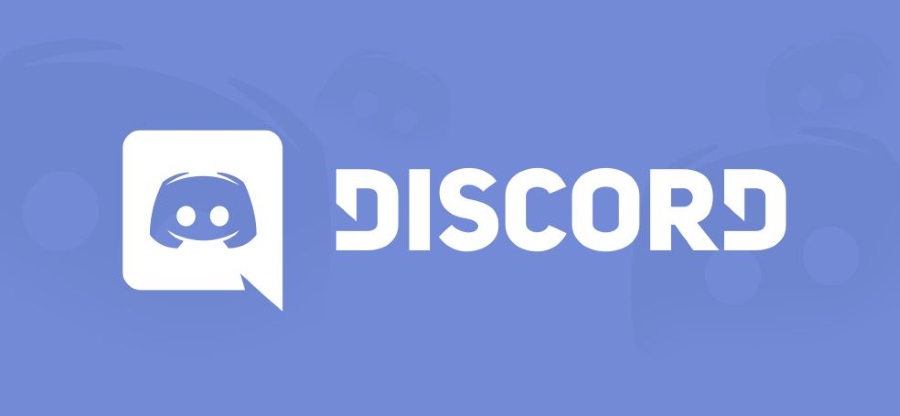Discord и игры — это идеальное сочетание картошки фри и соуса. Хотите знать, почему? Представьте, как весело и интересно было бы играть в игры вместе со своими друзьями и отрядом, которые находятся в разных уголках мира, как будто вы действительно сидите в одной комнате и хорошо проводите время вместе. Да, мы тоже так думали и были очень взволнованы. Discord позволяет вам иметь звук в игре, и вы можете слушать и разговаривать со своими друзьями без помех.
Содержание
Вы обеспокоены тем, что не знаете, как установить Discord и звук в игре? Вам больше не нужно беспокоиться, потому что мы здесь, чтобы решить ваши проблемы со звуком в Discord. В этой статье мы описали очень эффективный способ, чтобы вы могли следовать всем шагам, чтобы узнать и понять, как иметь звук в дискорд и игре в целом. Мы постарались сделать все предельно простым, чтобы вам не пришлось сталкиваться с какими-либо сложностями.
Как установить раздор и звук в игре?
- Установка программного обеспечения
- Настройка параметров звука
- Установка программного обеспечения
- Настройка параметров программного обеспечения
- Соединение Voicemeteer и Discord По умолчанию Discord не позволяет вам иметь звук в Discord и игре одновременно. Вам придется настроить параметры дискорд и других приложений, чтобы получить то, что вы искали. Мы подготовили пошаговую процедуру с подробным описанием, чтобы вам было легко понять и следовать шагам. Давайте начнем.
1.Установка программного обеспечения
Первым шагом процедуры является установка приложения или программного обеспечения. Discord не поддерживает игровой звук и звук discord одновременно, но, к счастью, вы можете использовать приложение для одновременного звука discord и игры. Мы рекомендуем вам приобрести Voicemeeter potato, но вы также можете взять Voicemeeter или Voicemeeter banana.
Второе приложение, которое вам придется установить для этой процедуры, — это VB-аудиокабель. Он похож на виртуальный аудиокабель, который вы можете использовать для передачи данных, таких как звуки или аудио из потоковой передачи игры в любое другое потоковое приложение, например, discord. Обязательно перезагрузите каждое приложение после загрузки, чтобы в дальнейшем не столкнуться с системными проблемами.
2. Настройка параметров звука
Вторым шагом процедуры является настройка параметров звука вашего компьютера или игровой системы. Выполните следующие шаги:
Откройте настройки на компьютере
Перейдите к системным настройкам.
Теперь перейдите на вкладку «звук»
Вы увидите «Панель управления звуком» в разделе связанных настроек, нажмите на нее!
Здесь вы найдете Voicemeteer на вкладке воспроизведения. Выберите его и нажмите на кнопку ‘Установить по умолчанию’ и примените настройки.
Опции могут немного отличаться в зависимости от вашей версии windows. На вкладке «Другой звук» найдите различные варианты и выберите их в соответствии с вашими требованиями. Вы также можете изменить частоту кадров и частоту обновления в системных настройкахчтобы улучшить качество звука в играх. Изменение частоты обновления и частоты кадров поможет вам повысить скорость игры.
3. Настройка программного обеспечения
Третий шаг процедуры — это настройка приложения Voicemeeter для работы с discord. Выполните следующие шаги:
- Запустите приложение на вашей системе.
- В верхней правой части приложения вы увидите панель аппаратного выхода. Нажмите на нее, чтобы изменить настройки.
- Выберите динамики в качестве опции A1 и установите другие опции, такие как наушники, микрофон и другие устройства, в качестве настроек A2, A3, A4, A5.
- В левой части приложения Voicemeeter вы увидите панель аппаратных входов. Теперь измените вход 1 на микрофон и направьте микрофон на B2.
- Далее необходимо настроить кабель VB-audio и направить его на A1.
- Отрегулируйте другие настройки звука или аудио приложения в соответствии с вашими требованиями и потребностями.
4. Настройка параметров программного обеспечения
Вторым последним шагом процедуры является настройка параметров Voicemeeter.
- В меню приложения Voicemeeter вам нужно будет отметить пункты аудиодвигатель для перезапуска, системный трей и клавиши громкости, чтобы вы могли отрегулировать громкость Voicemeeter.
- Теперь перейдите к настройкам Voicemeeter, нажав на выпадающее меню, и откройте настройки.
- В разделенастройки, проверьте соответствие частоты кадров и частоты обновления звуковым настройкам системы.
5. Подключение Voicemeeter и Discord
Настал последний шаг процедуры. Вам просто нужно установить соединение между Discord и Voicemeeter, чтобы вы могли одновременно запускать игровые звуки и аудиозвонки в Discord.
Откройте приложение discord и найдите настройки discord.
Теперь перейдите в настройки приложения и найдите настройки голоса и видео в discord.
В настройках голоса и видео Разговора проверьте устройство ввода как Voicemeeter AUX и устройство вывода как кабельный вход.
Вы также должны убедиться, что автоматическая чувствительность входа отключена.
Вы можете наслаждаться играми и общением с приятелями в Discord.
Заключение
Поскольку мы подробно рассмотрели вопрос о звуках игры и разговоре в Discord, мы надеемся, что теперь вы поняли, как включить звук в Discord и игре. Процесс одновременного включения игровых звуков и звука Дискорда может показаться вам сначала немного сложным, но не волнуйтесь, мы уверяем вас, что это не так сложно, как может показаться на первый взгляд. Как только вы начнете интересоваться этой процедурой с полной сосредоточенностью и вниманием, вы поймете, что это так же просто, как ABC.
Лучший способ, который мы рекомендуем вам для эффективного и действенного избавления от этой проблемы, заключается в следующемкаждый шаг процедуры, о которой мы упоминали выше. Сначала пройдите весь процесс, чтобы найти факторы, которые вам могут понадобиться, а затем вернитесь назад и начните с первого шага вместе с нами, чтобы решить эту проблему за считанное время. Давайте проведем краткий обзор. Процедура начинается с установки приложения, а затем включает в себя настройку параметров звука, установку программного обеспечения, настройку параметров программного обеспечения и, наконец, подключение discord к загруженным приложениям.
Читать далее:
Fix Discord Screen Share No Audio Chrome
How to Restore Discord Disabled Account
YouTube видео: Как сделать так, чтобы Discord и игра звучали?
Вопросы и ответы по теме: “Как сделать так, чтобы Discord и игра звучали?”
Как сделать так чтобы дискорд видел игру?
**Впрочем, вы самостоятельно можете решить, когда включать игровую активность, а когда не отображать данный статус.**1. Для этого справа на панели управления нажмите кнопку в виде шестеренки. 2. Откроется окно пользовательских настроек, где на панели слева понадобится выбрать пункт «Статус активности».
Что делать если дискорд глушит звук игры?
Для этого есть простейшее решение. Отключите звуковое приглушение в панели управления звуком Windows. (Обычно это первое исправление для ЛЮБОЙ игры, в которой это происходит.
Как сделать чтобы дискорд не лагал во время игры?
**Как победить лаги, настраивая только **дискорд****1. Сменить регион. 2. Если у вас низкая скорость соединения, а на сервере стоит высокий битрейт, это также может приводить к лагам и заиканиям. 3. Отключить аппаратное ускорение в дискорде или наоборот включить 4. В диспетчере задач выставить приоритет СРЕДНИЙ для дискорда.
Как сделать свой статус активности в дискорд?
**Настройки **статуса активности****1. Откройте Настройки пользователя > Конфиденциальность активности (раздел слева внизу) 2. Вы увидите два переключателя:
Как транслировать игру со звуком в дискорд?
Пошаговые инструкции1. Присоединитесь к голосовому каналу на сервере 2. Нажмите на иконку Go Live. на панели голосового статуса (в нижнем левом углу), и у вас появится новое окно 3. Выберите для демонстрации отдельное окно приложения или весь экран 4. Когда будете готовы поделиться своей трансляцией, нажмите на кнопку Go Live.
Почему в Дискорде не видно во что я играю?
Запуск от имени администратораЕсли у вас не включается демонстрация экрана в Дискорде, не стоит расстраиваться. Проблема достаточно распространённая, попробуем решить её вместе. Сначала рекомендуем попробовать запустить мессенджер от имени администратора – возможно, вам просто не хватает каких-то разрешений.