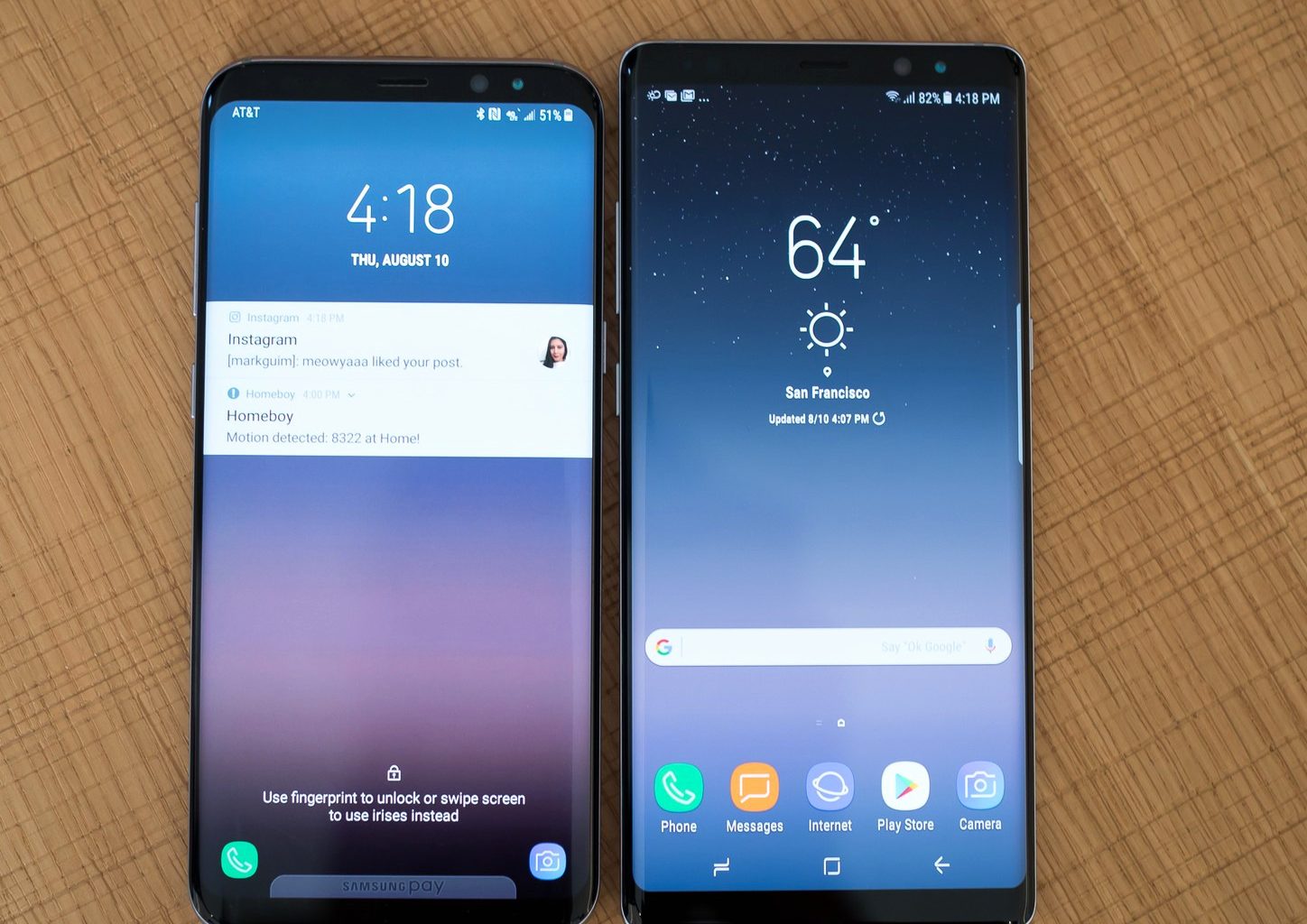К настоящему времени вы уже достаточно долго пользуетесь смартфоном Samsung Galaxy Note 9 и теперь думаете, как сделать скриншот на своем телефоне. Не расстраивайтесь, ведь есть немало пользователей Samsung Galaxy Note 9, которые не знают, как делать скриншоты.
Содержание
Снимок экрана позволяет сохранить моменты, которые невозможно просмотреть другим способом. Например, вы достигли очень сложного уровня в игре и хотите обратиться за помощью к друзьям, которые, возможно, играли в эту игру и прошли этот уровень.
Лично я считаю, что опция скриншота — это очень хороший и простой способ сохранить и поделиться игровым прогрессом и другими вещами, которые можно увидеть только на экране.
Снимки экрана можно сделать разными способами, каждый из которых зависит от поставщика услуг беспроводной связи и версии программного обеспечения, на котором работает ваше устройство.
Больше всего людей смущает тот факт, что у Samsung Galaxy Note 9 нет физической клавиши «Домой». Но это не должно вас беспокоить, потому что есть другие способы, с помощью которых вы можете сделать снимок экрана без этой домашней клавиши.
Самый простой способ выполнить эту задачу — нажать и удерживать одновременно кнопки уменьшения громкости и питания, пока не раздастся звук затвора или экран не начнет мигать.
Однако это не единственный способ сделать снимок экрана на смартфоне Samsung Galaxy Note 9. Существует больше способов запечатлеть содержимое экрана в виде изображения, и мы рассмотрим некоторые из них в этой статье.
Способы создания скриншотов на Samsung Galaxy Note 9
Еще не раз говорилось, что если вы хотите получить максимальный опыт работы с Android-смартфоном, то купите себе Samsung Galaxy Note 9, как только эти смартфоны появятся в продаже. Вместе с очевидным волнением приходит и некоторое замешательство от использования смартфона Galaxy Note 9. Если у вас уже был опыт использования Samsung Galaxy S9 или Galaxy S9 Plus, этот процесс не покажется вам сложным.
Снимок экрана на Galaxy Note 9
Если вы исследовательский пользователь Android, вам будет проще найти другие способы создания скриншотов на вашем Samsung Galaxy Note 9, кроме старого доброго метода комбинирования кнопок. Здесь мы рассмотрим альтернативные способы создания скриншотов на вашем устройстве. Читайте далее, чтобы узнать больше.
Съемка скриншотов на Galaxy Note 9 с помощью жестов
Если съемка скриншотов с помощью аппаратных клавиш кажется вам старой школой, как насчет того, чтобы использовать жесты вместо этого. Да, использование жестов — это простой, инновационный и быстрый способ сделать скриншот на смартфоне Samsung Galaxy Note 9. Как только вы привыкнете к этой процедуре, вам больше никогда не придется возвращаться к старому методу использования аппаратных клавиш для создания скриншота на смартфоне Galaxy Note 9. Чтобы сделать снимок экрана с помощью жестов, выполните следующие действия;
- Сначала активируйте жесты, перейдя в меню Настройки > Дополнительные возможности
- Затем включите опцию Palm swipe to capture
Активировав жесты, воспользуйтесь возможностью сделать снимок экрана на вашем Samsung Galaxy Note 9 следующим образом;
- Оставайтесь на экране, с которого вы хотите сделать снимок экрана на Samsung Galaxy Note 9
- Проведите ребром ладони справа налево от экрана или слева направо по горизонтали. Возможно, вам придется попробовать еще несколько раз, прежде чем вы полностью освоите свайп от края до края, но как только вы это сделаете, вы поймете, что он делает скриншоты намного быстрее
- Вы можете узнать, что скриншот успешно записан, по небольшому жужжанию и анимационному уведомлению
How To Take A Scrolling Screenshot On Galaxy Note 9
Съемка скриншотов с прокруткой намного интереснее, чем обычная съемка скриншотов с помощью комбинации аппаратных клавиш. Если вы уже в восторге от этой идеи, вам нужно лишь немного терпения, и вы узнаете все, что нужно для записи прокручивающихся скриншотов на смартфоне Samsung Galaxy Note 9.
Но прежде всего, вам нужно узнать о расширенных функциях, которые позволяют выполнять интеллектуальный захват. Интеллектуальный захват отображает дополнительную информацию, когда вы делаете скриншот на смартфоне Samsung Galaxy Note 9. Это позволит вам поделиться снимком экрана и отредактировать его по своему усмотрению. Помимо редактирования и обмена, эта опция также дает возможность прокручивать скриншот;
Для начала давайте включим функцию Smart capture. Зайдите в Настройки и найдите раздел Дополнительные возможности.
- Перейдите к экрану, с которого вы хотите сделать снимок экрана
- Сделайте снимок экрана любым из перечисленных выше способов
- После того как снимок экрана будет сделан, нажмите на опцию Scroll capture из опций, которые отображаются в нижней части экрана
- Постоянно нажимайте на Scroll capture, чтобы двигаться дальше вниз по странице, пока не закончите
How To Take Screenshots In Oval Or Squares And Create Gifs On Samsung Galaxy Note 9
Большинство людей не знают, что Samsung Galaxy Note 9 позволяет делать скриншоты забавным способом, в том числе в прямоугольной или овальной форме. Чтобы включить эту настройку, вам нужно зайти в общие настройки Samsung. В Настройках перейдите в раздел Дисплей, затем в разделе Краевой экран нажмите на Краевые панели. После этого:
- Вернитесь к экрану, который вы хотите запечатлеть
- Затем откройте краевую панель и проведите пальцем к опции Smart Select
- Выберите край панели, который вы хотите использовать для скриншота. Вы можете выбрать овальную, анимационную или прямоугольную
- В завершение выберите участок экрана, с которого вы хотите сделать скриншот или превратить его в gif
Самый простой из всех — Bixby!
Поскольку искусственный интеллект делает все намного проще, мы должны принять его, делая скриншоты на Samsung Galaxy Note 9 без усилий с помощью голосовой команды.
Чтобы начать использовать голосовую команду, скажите «Привет, Bixby», чтобы активировать умного помощника
Произнесите следующие слова, и все будет автоматически сделано за вас; Сделать скриншот
Бонусный совет: Редактирование скриншотов и другие опции
Хотя интеллектуальный захват в какой-то степени помогает, он также может быть довольно раздражающим, особенно если вы планируете сделать несколько скриншотов, которые не являются прокручиваемыми скриншотами. Это связано с тем, что при каждом скриншоте будет появляться дополнительное всплывающее окно. Чтобы управлять этой функцией, ее нужно отключить, если вы не делаете прокручивающийся скриншот. Пока эта функция отключена, функция Smart capture не может предоставить вам доступ к некоторым опциям, таким как рисование, обрезка или обмен скриншотом.
Samsung Galaxy Note 9 появился на рынке совсем недавно, но уже стал главным хитом и любимцем фанатов во многом благодаря тому, что Samsung уделил особое внимание его удивительным функциям.
.
YouTube видео: Как сделать снимок экрана на моем телефоне Samsung Galaxy Note 9
Вопросы и ответы по теме: “Как сделать снимок экрана на моем телефоне Samsung Galaxy Note 9”
Как сделать скриншот на SAMSUNG Galaxy Note 9?
На первом этапе выберите экран для захвата. Теперь одновременно нажмите кнопку уменьшения громкости + кнопку питания . Идеально! Скриншот будет в вашей галерее.
Как сделать снимок экрана на самсунге без кнопок?
С помощью жестовЭта функция работает только в последних флагманских моделях Samsung. В «Настройках» откройте пункт «Дополнительные функции». Перейдите в «Движения и жесты». Выберите «Снимок экрана ладонью» и включите функцию.
Как сделать скриншот на SAMSUNG Galaxy Note?
1:14Рекомендуемый клип · 61 сек.Как сделать скриншот на Samsung Galaxy Note 10? Снимок экрана Начало рекомендуемого клипаКонец рекомендуемого клипа
Как на самсунге сделать скриншот кнопками?
Одновременно нажмите кнопки питания и уменьшения громкости. Если сделать скриншот таким образом не получается, нажмите кнопку питания и удерживайте в течение нескольких секунд, а затем выберите Скриншот.
Как сделать скриншот тремя пальцами на самсунге?
Откройте Настройки. Выберите Дополнительные функции. Выберите Движения и жесты. Пункт Снимок экрана ладонью должен быть включен.
Как сделать скриншот экрана?
Если у вас компьютер, нажмите кнопку “Print Screen”. Если у вас ноутбук, нажмите одновременно две кнопки: “Print Screen” и “Fn”. Если хотите сделать скриншот только активного окна (программы), нажмите одновременно “Alt” и “Print Screen” на компьютере; “Alt”, “Print Screen” и “Fn” — на ноутбуке.