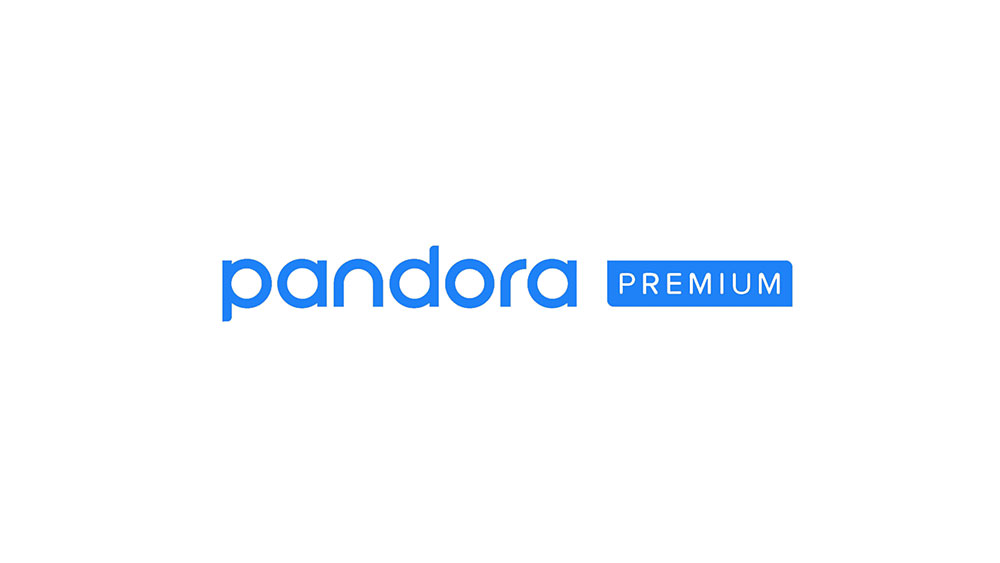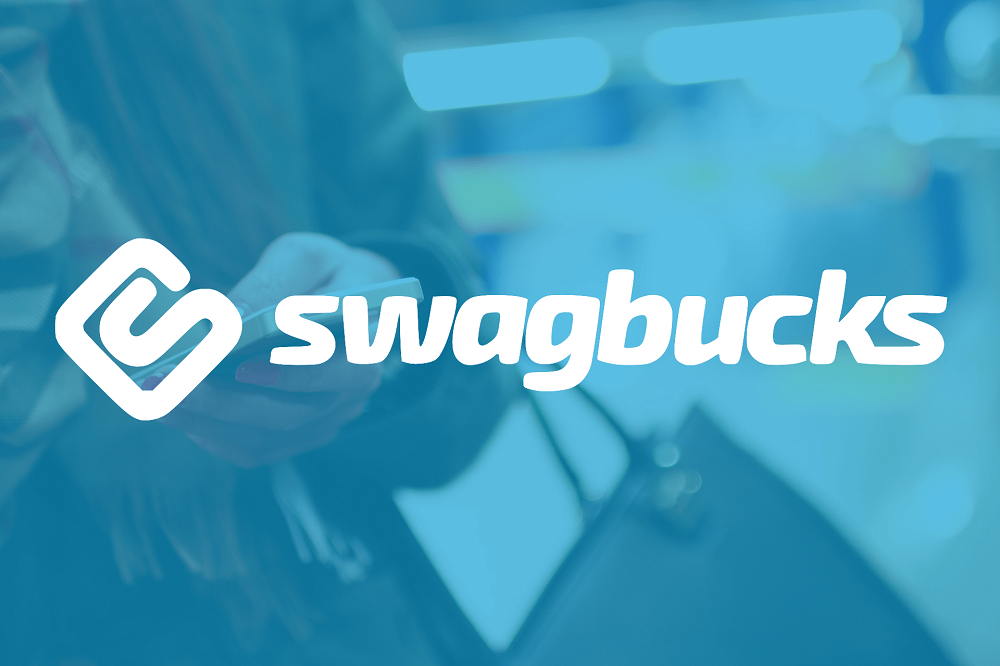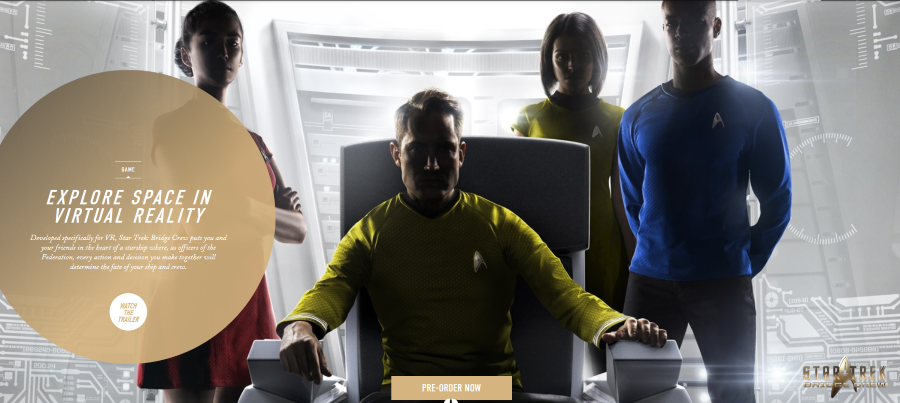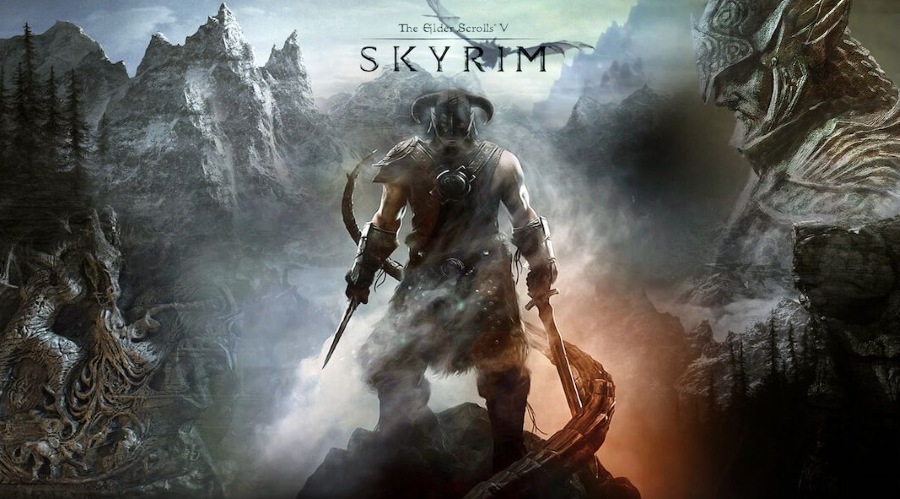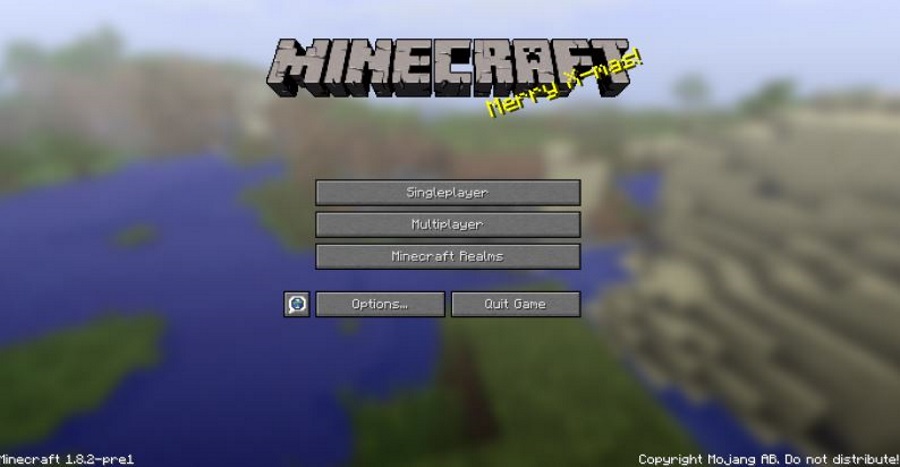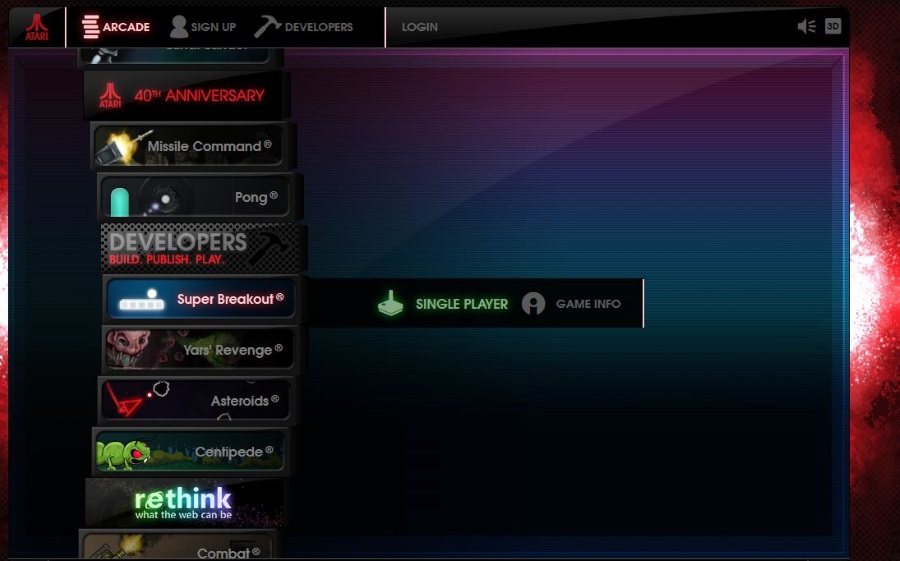У геймеров, которым нравится делиться своим геймплеем и смотреть стримы других, есть несколько способов сделать это. Вначале Twitch был самым популярным выбором, но сегодня у него есть жесткий прямой конкурент: платформа вещания Mixer .
Содержание
Принадлежащая компании Microsoft, Mixer — это бесплатный сайт и сервис потокового вещания игр. Помимо прямых трансляций игр, некоторые также используют его для трансляции записей подкастов, косплей-видео, видео о еде и т.д.
Как и с каждым новым сервисом, быстро набирающим популярность, вокруг Mixer возникает несколько вопросов. Один из них — как сделать его полноэкранным.
PC
Хотя официального приложения Mixer для Windows PC не существует, трансляция встроена непосредственно в операционную систему Windows 10. Это означает, что вам не нужно ничего скачивать для базовой трансляции Mixer.
Если вы используете ПК с Windows 10 для просмотра трансляций Mixer, вам нужно перейти на сайт Mixer.com в браузере. Если вы смотрите трансляции на компьютере, полноэкранный режим — это не проблема. В правом нижнем углу каждого видео есть значок полноэкранного режима.
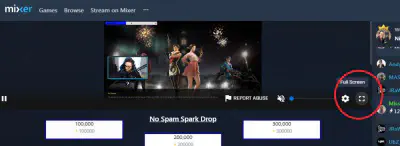
После нажатия на него потоковое видео переходит в полноэкранный режим. Единственная проблема, или то, что некоторые считают проблемой, заключается в том, что окно чата также исчезает. Многие пользователи просили Microsoft включить чатбокс в полноэкранный режим, но официального ответа до сих пор нет.
Xbox One
Хотя потоковая передача Mixer отлично работает на ПК с Windows 10, когда дело доходит до трансляции игр, пользователи предпочитают консоли Xbox One. Для этих консолей существует официальное приложение Mixer . Оно позволяет смотреть трансляции, подписываться и следить за аккаунтами. Кроме того, оно позволяет участвовать в чатах каналов.
Естественно, что из-за большего количества опций пользоваться приложением немного сложнее, чем на Windows 10. Чтобы сделать Mixer полноэкранным на Xbox One, вам придется сделать немного больше, чем просто нажать на одну иконку.
Сначала вам нужно открыть руководство, нажав кнопку Xbox. Затем перейдите на вкладку «Capture & share». После выбора «Broadcast» у вас появится возможность переключить полноэкранную камеру на «on». После включения выберите «Начать трансляцию», которая будет вестись в полноэкранном режиме.
Скрыть окно чата
Mixer на Xbox one предоставляет вам возможность сохранить окно чата в полноэкранном режиме. Вы также можете скрыть его, нажав «x». Тем не менее, некоторые пользователи жаловались, что они не могут смотреть потоки в «настоящем полноэкранном режиме», потому что полоса внизу экрана не исчезает.
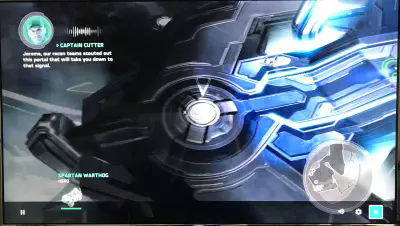
Хотя это может показаться раздражающим, есть способ избавиться от этой полосы. После включения полноэкранного режима подведите курсор к полосе и нажмите «x». Полоса исчезнет, и вы сможете насладиться подлинным полноэкранным режимом.
Другие преимущества полноэкранного вещания
У полноэкранного вещания Mixer есть еще одно преимущество, помимо очевидного. Если вы переключитесь в полноэкранный режим камеры при смене игры, ваш поток не будет прерван или поставлен на паузу.
Хочется также отметить, что вам не нужно официальное приложение Mixer для трансляции с приборной панели Xbox One. Как и в случае с Windows 10, функция вещания интегрирована в операционную систему Xbox One. Приложение доступно, но не обязательно — выбор за вами.
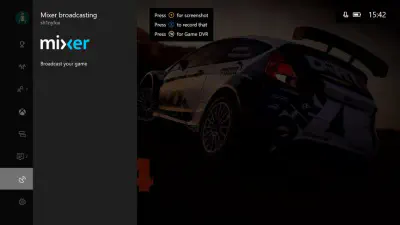
Что насчет Play Station 4?
Вы можете смотреть трансляции Mixer на PlayStation 4 от Sony, но у PS4 нет официального приложения Mixer. В ней также отсутствует встроенная поддержка Mixer. Чтобы вести трансляции через Mixer на PS4, необходимо посетить веб-сайт Mixer через веб-браузер консоли. Вам также понадобится компьютер, копия OBS Studio и карта захвата.
Xbox и Mixer принадлежат компании Microsoft и являются прямыми рыночными конкурентами PlayStation от Sony, поэтому маловероятно, что PS4 получит интеграцию Mixer в будущем.
Цель мобильных приложений
Поскольку вы можете наслаждаться трансляцией Mixer на большом экране с помощью Xbox One или ПК, остается вопрос, что привносят в игру мобильные приложения Mixer? Существует два официальных мобильных приложения Mixer: одно для устройств на базе Android и другое для устройств на базе iOS .
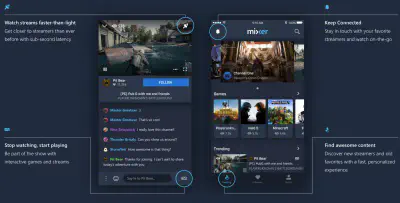
Вы можете использовать основное приложение для просмотра трансляций других стримеров, инициировать совместное вещание со своего канала, получать уведомления о выходе в эфир каналов, за которыми вы следите, и комментировать трансляции.
Если вы собираетесь транслировать контент в службу стриминга Mixer с планшета или смартфона, то вам следует использовать приложение Mixer Create. С помощью этого приложения вы сможете транслировать геймплей мобильных видеоигр и прямую трансляцию видео с веб-камеры вашего устройства.
Простые настройки
Как видите, кроме PS4, которая требует некоторых дополнительных усилий, Mixer на Xbox One и Windows 10 PC имеет довольно простые настройки, и полноэкранный режим не является исключением.
Пользуетесь ли вы приложением Mixer? Если да, то каков ваш опыт работы с ним? Знаете ли вы лучшие приложения для потокового вещания? Дайте нам знать в разделе комментариев ниже.
YouTube видео: Как сделать микшер полноэкранным
Вопросы и ответы по теме: “Как сделать микшер полноэкранным”
Как сделать Омори на весь экран?
Правой клавишей мышки нажимаем по ярлыку с игрой. В появившемся окне выбираем «Свойство». Далее в пункте «Окно» меняем на «Развернуть на весь экран». При запуске игра будет открыта на весь экран.
Как сделать окно браузера на весь экран?
Ctrl + Alt + F - Переключение в режим “Во весь экран” (увеличивается весь экран). Ctrl + Alt + L - Переключение в режим “Увеличение” (увеличивается область вокруг указателя мыши). Ctrl + Alt + R - Изменение размера окна, отображающего увеличенную область экрана.
Как сделать на полный экран?
Включение полноэкранного режимаНажмите клавишу SHIFT+ALT+ВВОД, чтобы войти в полноэкранный режим или выйти из нее.
Как сделать игру на весь экран комбинация клавиш?
Самая распространенная комбинация в играх девяностых и нулевых — Alt + Enter. Работает даже в некоторых современных играх.
Как развернуть окно на весь экран с помощью клавиатуры?
Win + ↑ (развернуть на весь экран) Win + ↓ (свернуть окно) Win + → (закрепить в правой части экрана) Win + ← закрепить в левой части экрана)
Как настроить растянутый экран?
Кликаем правой кнопкой мыши по рабочему столу, заходим в панель управления. Ищем там параметр “Регулировка размера и положения рабочего стола”. В режиме масштабирования выбираем “Во весь экран”. В пункте “Выполнить масштабирование на:” выбираем “ГП”, то есть полноэкранный режим.