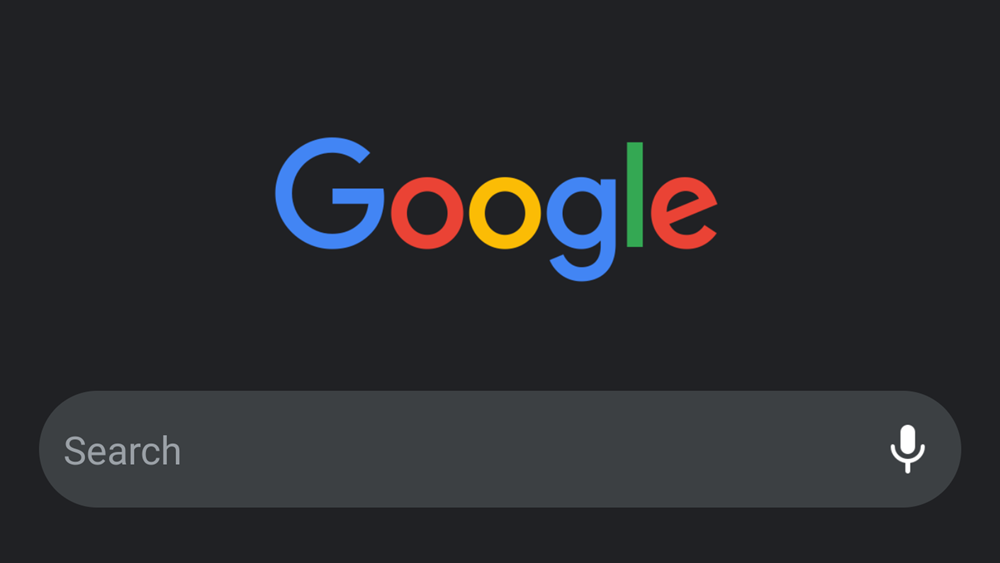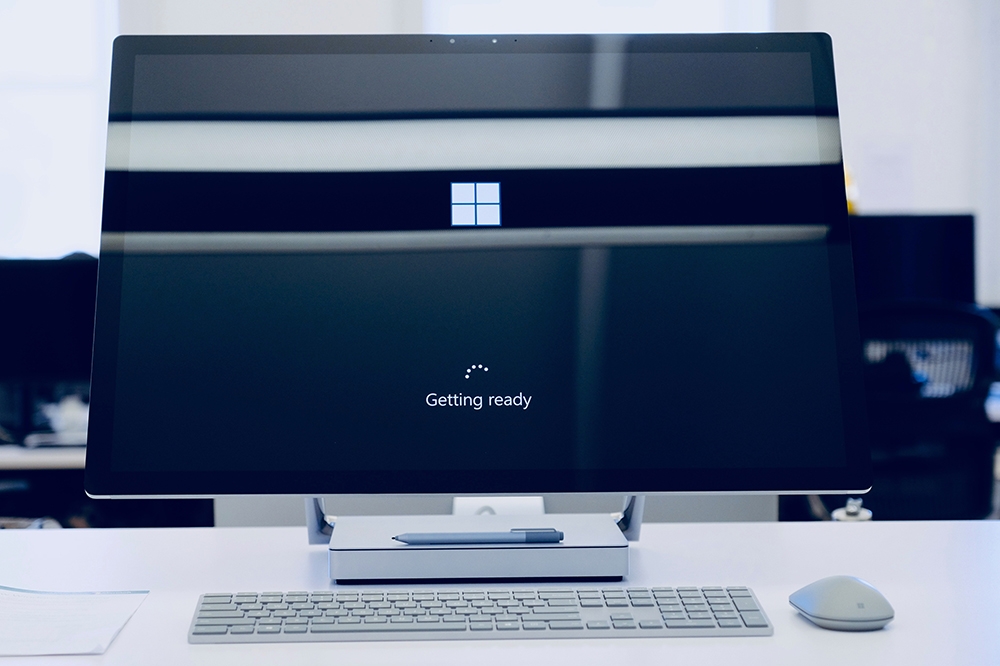Независимо от того, являетесь ли вы фотографом-любителем или опытным профессионалом, фотоколлажи часто являются отличным способом сделать ваши фотографии привлекательными. Хотя Lightroom не является первым на ум, он отлично подходит для создания фотоколлажей, и процесс очень прост. Есть два основных метода создания коллажа: вы можете загрузить готовый шаблон или создать свой собственный. Мы рассмотрим оба способа шаг за шагом, начиная с создания собственного шаблона коллажа.
Содержание
Создание собственного шаблона в Lightroom
Первый способ, который мы рассмотрим, позволяет более творчески контролировать процесс создания коллажа. В двух словах, вы импортируете фотографии, создаете макет и, наконец, заполняете коллаж. Давайте начнем:
Импортируйте фотографии в Lightroom — Для этого в главном меню выберите Файл, затем Импорт фотографий и видео. Если вы еще не редактировали свои фотографии, вы можете сделать это в Lightroom с помощью функции пакетного редактирования для экономии времени или воспользоваться услугой редактирования фотографий.
Выберите макет — Перейдите в модуль Print и убедитесь, что выбран Custom Package. Отсюда вы будете выбирать размеры вашего коллажа. Подумайте, сколько места вам понадобится для каждой фотографии, и учтите любые границы, которые вы захотите использовать.
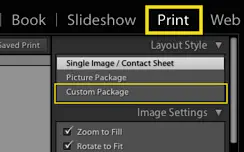
Упорядочить фотографии — В области Cells модуля Print создайте ячейку для каждой фотографии, которую вы хотите включить в коллаж. Lightroom предлагает заранее определенные размеры ячеек, которые вы можете изменить в соответствии с вашими потребностями. Вы можете пропустить этот процесс и просто перетащить изображения на рабочее пространство, но это может сработать не так хорошо. Вам будет сложнее добиться эстетически привлекательного расположения.
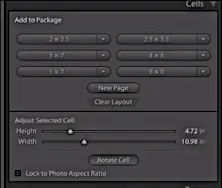
Заполните коллаж — На этом этапе вы готовы выбрать фотографии, которые вы хотите включить в коллаж. Щелкните и перетащите фотографии с полосы пленки и расположите их в ячейках макета. Именно здесь проявляется ваше творчество. Выберите границы, добавьте текст и другие штрихи. Поздравляем, вы закончили работу над коллажем. Вы можете сохранить его в нужном формате.
Использование шаблона коллажа в Lightroom
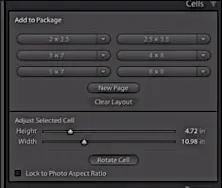
Процесс создания коллажа с помощью шаблона очень похож на создание собственного. Это избавляет вас от догадок при компоновке вашего шаблона и отдает его в руки профессионально созданного шаблона. Недостатком является то, что вы ограничены шаблоном, который сделал кто-то другой. Однако это сэкономит вам время, и большинство найденных вами шаблонов будут придерживаться некоторых основных принципов дизайна, которые помогут вашему коллажу выглядеть великолепно.
Импортируйте ваши фотографии — Этот шаг остается таким же, как и в предыдущем методе. Выберите File > Import Photos and Video или выберите Import в левом нижнем углу модуля Library.
Загрузите шаблон — В Интернете есть множество бесплатных и платных вариантов, где можно найти отличные шаблоны. Pretty Presets — хорошая отправная точка, но чем больше усилий вы приложите к поиску подходящего шаблона, тем лучше будут результаты.
Импорт шаблона в Lightroom — Опять же, в модуле Print найдите Template Browser на панели слева от рабочей области и создайте New Folder. Отсюда выберите импорт и найдите местоположение загруженных шаблонов.
Откройте шаблон — После импорта шаблонов воспользуйтесь браузером шаблонов, чтобы выбрать нужный шаблон. Хорошей идеей будет загрузить много шаблонов, так как это даст вам больше свободы в выборе подходящей композиции для вашего фотоколлажа.
Создать коллаж — Теперь вы готовы создать красивый коллаж. Перетаскивайте фотографии, как в предыдущем методе, пока не будете довольны результатом. Не забудьте сохранить свою работу.
Making Memories
Коллаж — это отличный способ еще больше расширить свои творческие возможности в фотографии. А если вы потратите время на изучение техники оформления в этой технике, то получите потрясающие результаты. Если вы творите для себя, это даст вам прекрасный способ показать свои сокровенные воспоминания. Если вы работаете для клиента, то дополнительные преимущества позволят ему быть довольным вашей работой.
Мы обычно не думаем о Lightroom как об инструменте для создания коллажей, но, как вы видите, процесс создания коллажей очень прост и не требует много времени. Рационализация важна для профессионала, и этот быстрый способ получения результатов отлично подходит для этого. Какие еще способы вы можете придумать, чтобы получить больше пользы от своей фотографии?
YouTube видео: Как сделать фотоколлаж в Adobe Lightroom
Вопросы и ответы по теме: “Как сделать фотоколлаж в Adobe Lightroom”
Как в Lightroom сделать коллаж?
Как сделать коллаж в LightroomШаблоны предварительного просмотра находятся на панели «Tempate Browser». Также есть возможность создать свои шаблоны. Для этого нужно кликнуть на значке «+» и задать новому шаблону имя. На панели «Collections» предусмотрена возможность делать «Print».Сохраненная копия
Как сделать фотоколлаж из 2 фото?
**Как создать **коллаж****1. Откройте приложение “Google Фото” на устройстве Android. 2. Выберите не более шести фотографий. 3. В нижней части экрана нажмите на значок “Добавить” Коллаж. 4. Выберите шаблон. 5. Фотографии в коллаже можно заменить или отредактировать. Чтобы заменить фотографию: 6. Чтобы сохранить коллаж, нажмите Сохранить.
Как сделать кадрирование в лайтруме?
Обрезка фотографии1. Выберите инструмент «Наложение обрезки» на полосе инструментов или нажмите клавишу R. 2. Перетащите фотографию с помощью указателя инструмента «Рамка обрезки» или перетащите маркер обрезки, чтобы задать границу обрезки. 3. Переместите фотографию, перетащив ее в рамку обрезки с помощью инструмента «Рука».
Как создать коллекцию в лайтруме?
Перетащите папку с панели «Папки» на панель «Коллекции», чтобы быстро создать коллекцию.
Как поставить флажок в лайтруме?
Удерживая нажатой клавишу Shift, нажмите клавишу P или X, чтобы установить флажок и выбрать следующую фотографию. Удерживая нажатой клавишу Ctrl (Windows) или Command (Mac OS), нажмите клавишу со стрелкой вверх или вниз, чтобы увеличить или уменьшить статус флажка соответственно.
Как объединить две фотографии в лайтруме?
Чтобы выбрать изображения в Lightroom Classic, нажмите на них, удерживая клавишу Cmd/Ctrl. Выберите Фотография > Объединение фотографий > HDR или нажмите Ctrl+H.