
Если вам надоело иметь только одну фотографию или изображение на фоне рабочего стола, вы всегда можете освежить ситуацию, создав свой собственный фотоколлаж. Вы можете сделать коллаж из своих любимых фотографий или изображений, загруженных из Интернета. В этой статье мы расскажем вам о нескольких методах, с помощью которых вы сможете легко создать свой собственный фотоколлаж в считанные минуты.
Содержание

Создание фотоколлажа для рабочего стола с помощью PowerPoint
Первый метод не требует загрузки дополнительных программ. Все, что вам нужно, чтобы он сработал, — это копия Microsoft PowerPoint. Вот что вам нужно сделать:
- Загрузите фотографии, которые вы хотите использовать для создания коллажа, в папку «Мои рисунки» на вашем компьютере.
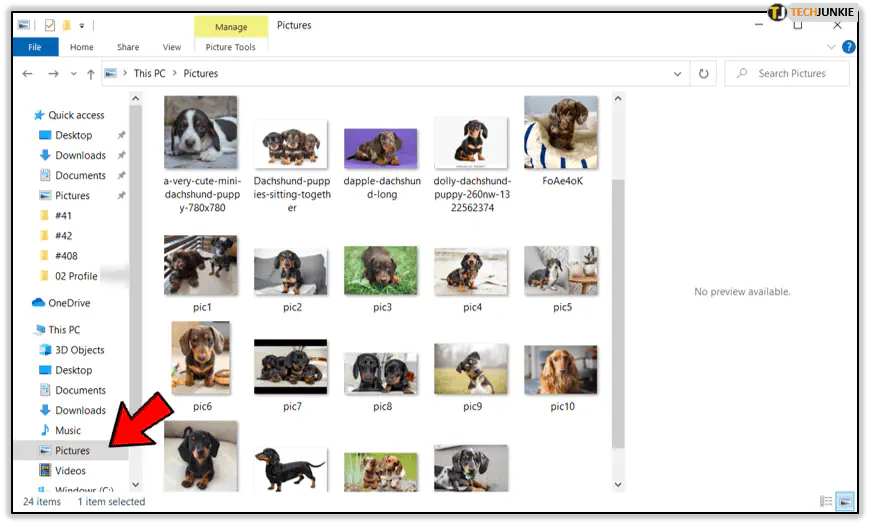
- Откройте новый пустой документ в PowerPoint и выберите альбомный макет.
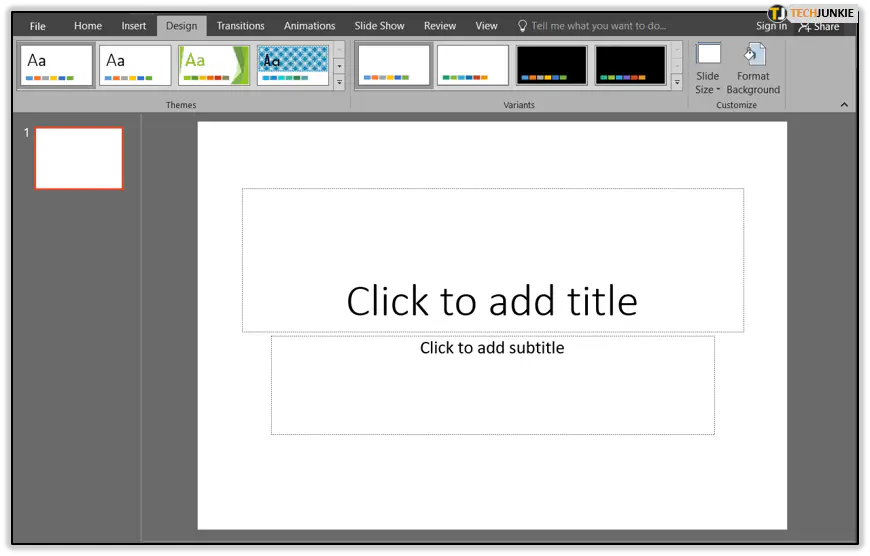
- Нажмите «Вставка» на панели инструментов.
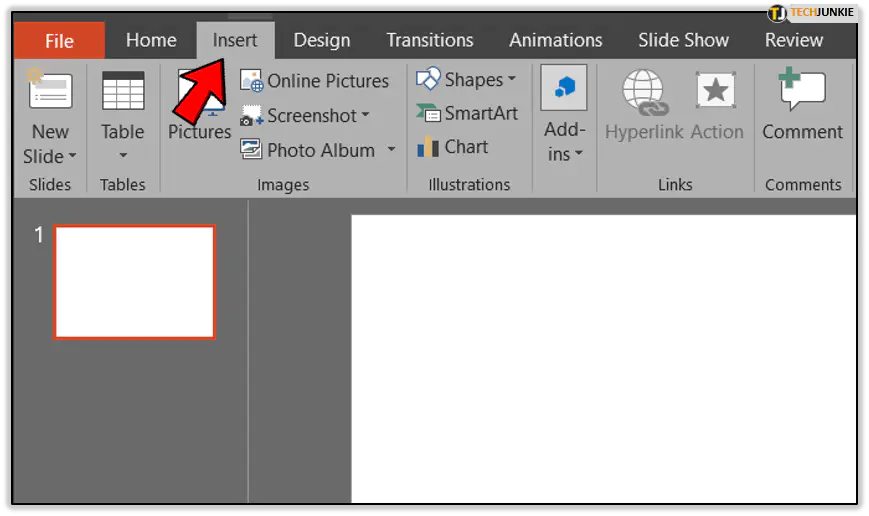
- Выберите «Рисунок».
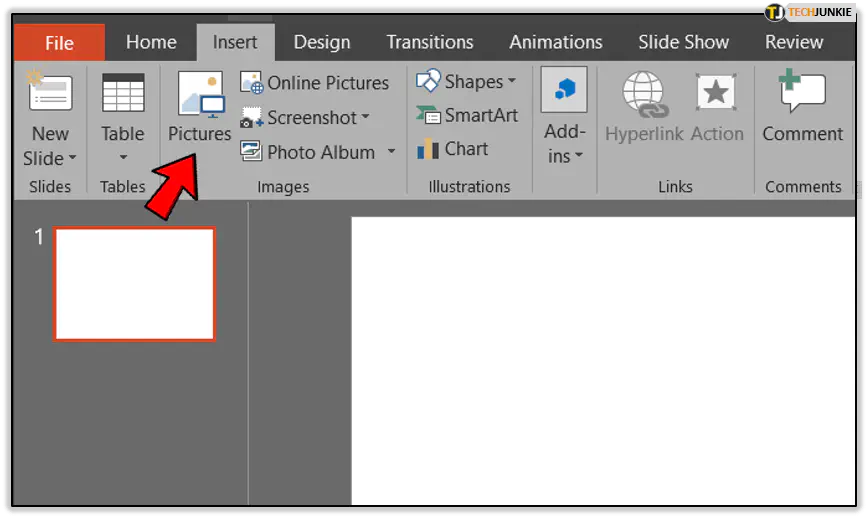
- Перейдите в папку «Мои рисунки» с помощью панели «Искать в».
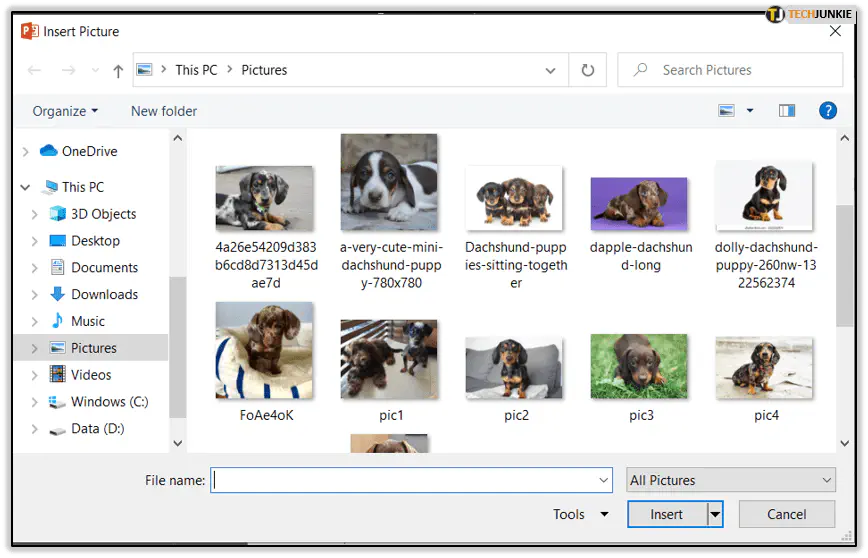
- Дважды нажмите на изображение, которое вы хотите использовать, и оно появится в PowerPoint.
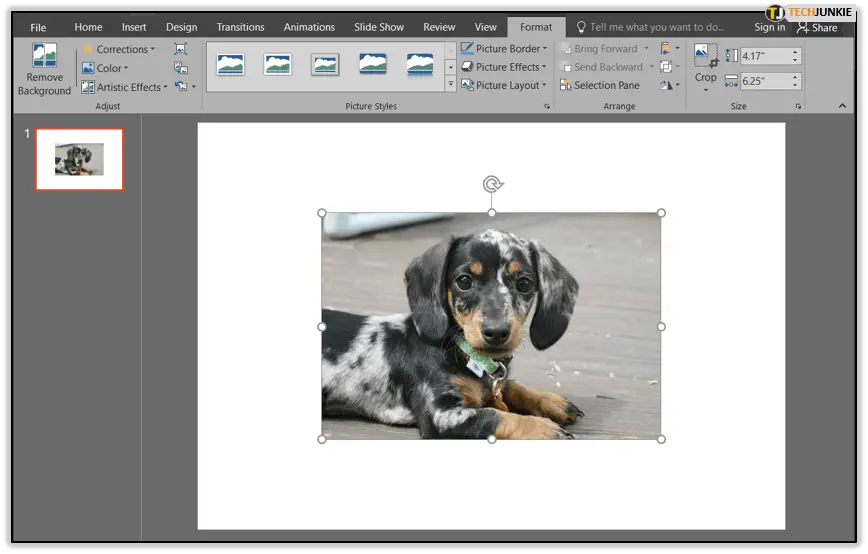
- Измените размер изображения по своему усмотрению и поместите его на коллаж.
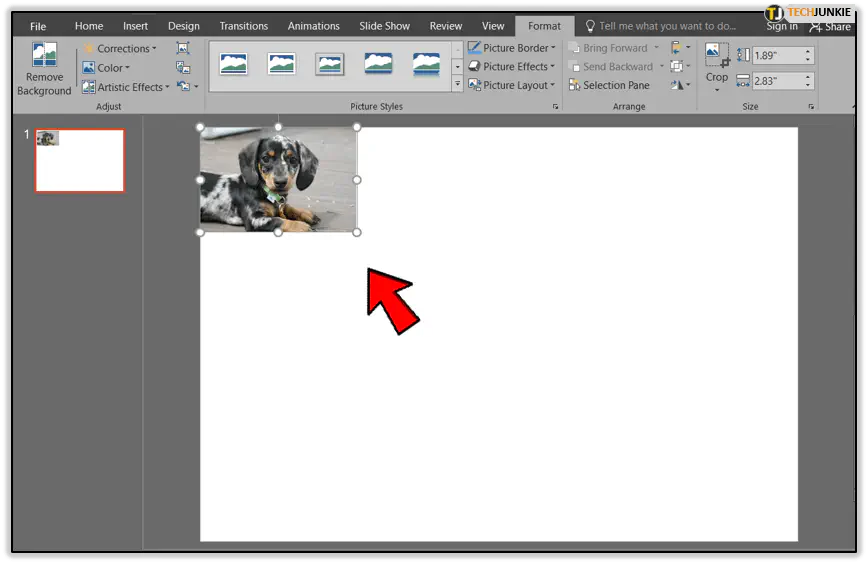
- Повторите те же шаги, чтобы выбрать все изображения для коллажа.
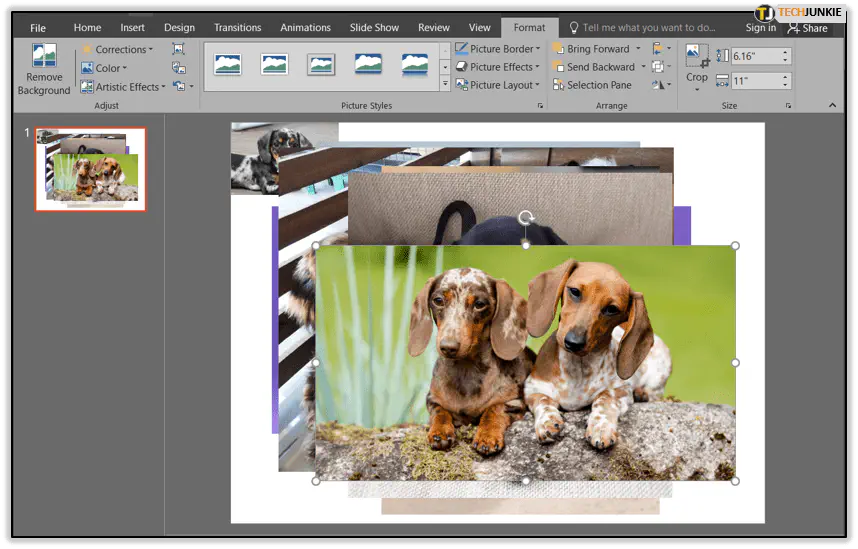
- Перемещайте изображения в PowerPoint, пока не будете довольны их расположением.
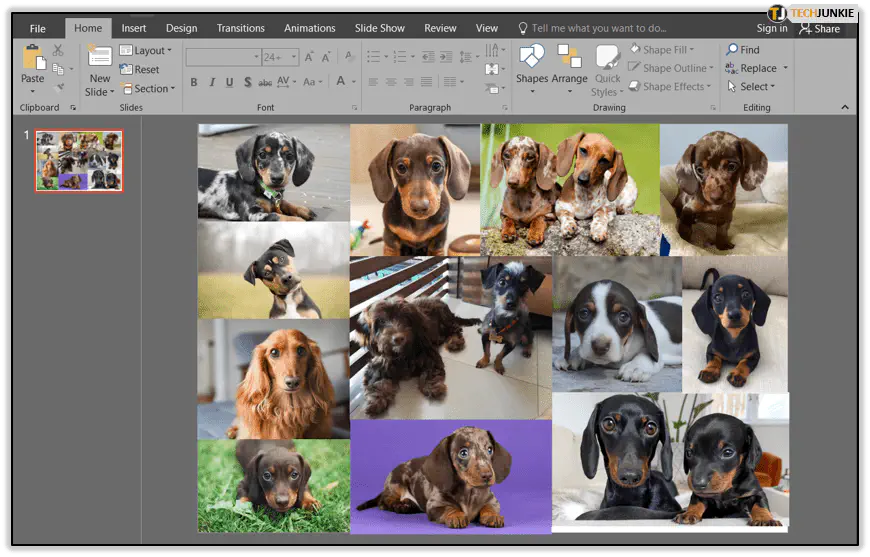
- Сохраните файл как слайд PowerPoint.
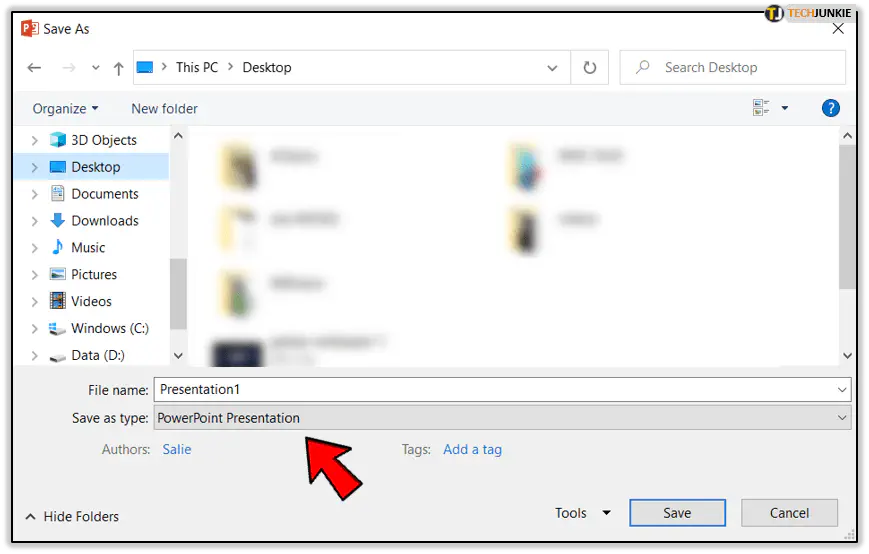
- Сохраните его снова, но вместо слайда PP выберите сохранение в формате .jpg. Сделайте это, нажав «Сохранить как» и выбрав «Сохранить как тип». Прокрутите страницу, пока не увидите формат файла JPEG. Выберите его и нажмите «Сохранить.»
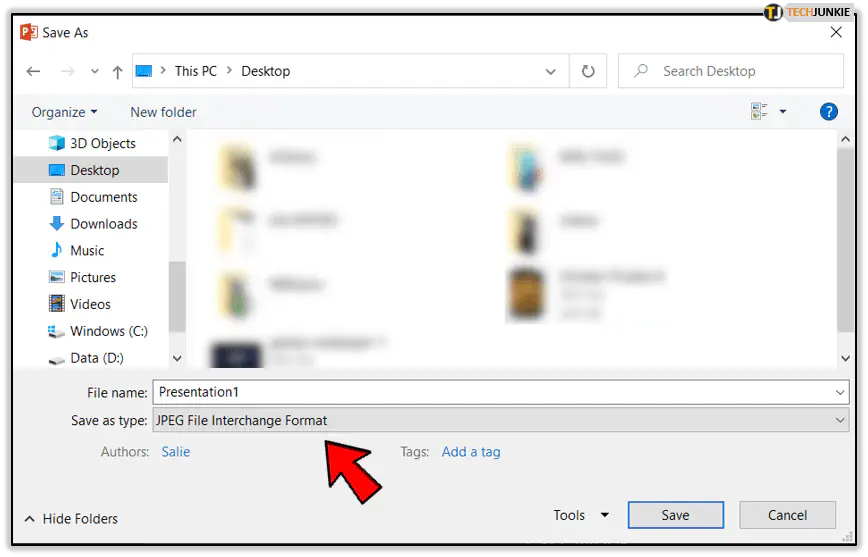
- Закройте PowerPoint и перейдите на рабочий стол.
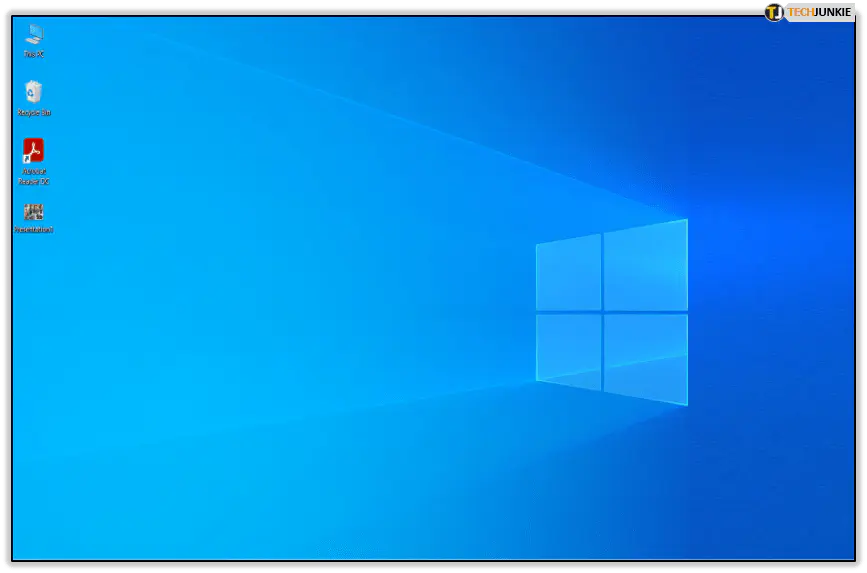
- Щелкните правой кнопкой мыши в любом месте рабочего стола и выберите «Персонализировать.»
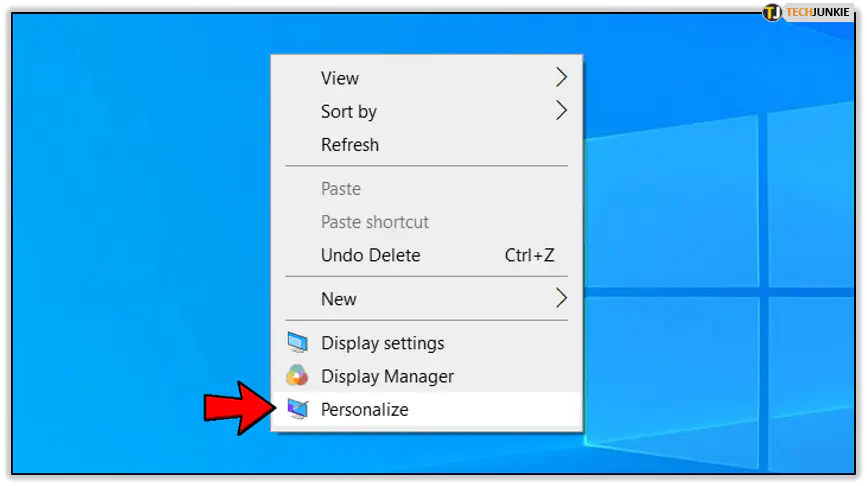
- Выберите вкладку «Фон», затем выберите «Изображение» из выпадающего меню.
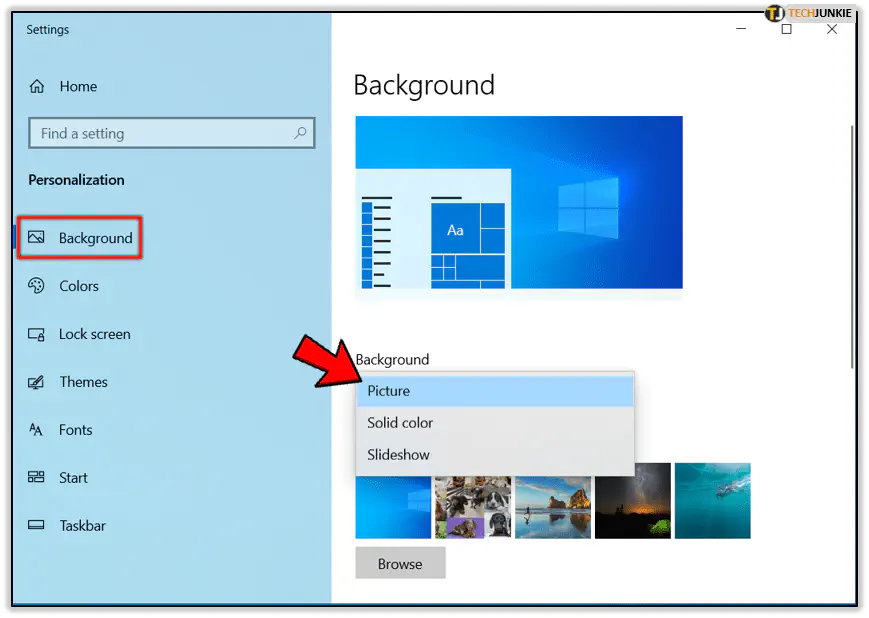
- Нажмите «Обзор» и перейдите к месту сохранения вашего файла.
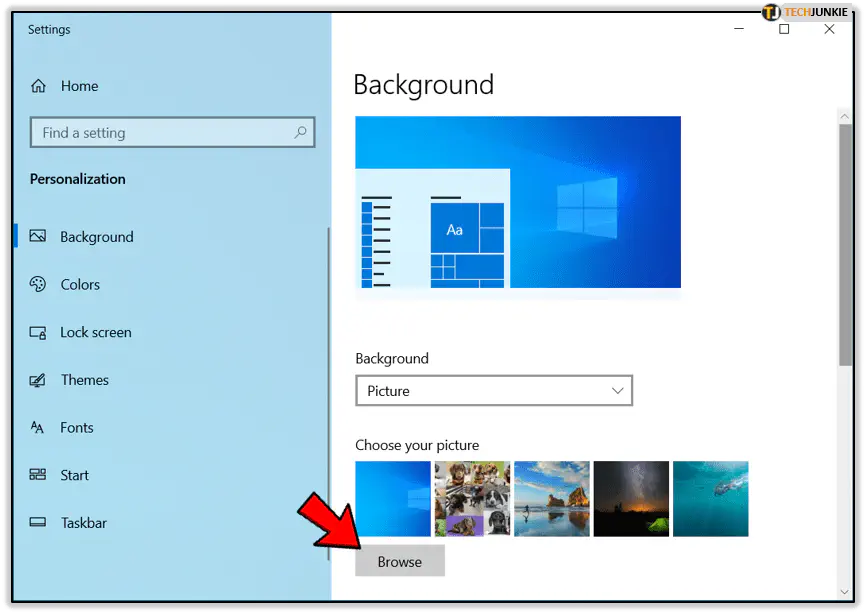
- Найдите файл коллажа .jpg, который вы создали в PowerPoint.
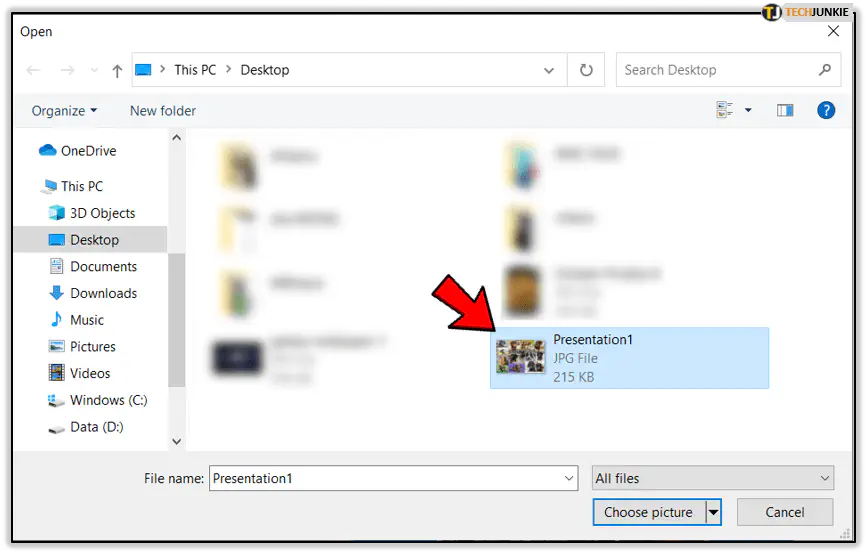
- Выберите положение вашего коллажа. Вы можете поместить его в центр экрана, растянуть так, чтобы он занял весь экран, или выбрать «Плитка». Попробуйте каждый вариант, чтобы понять, что вам больше подходит. Закройте диалоговое окно, и коллаж, созданный в PowerPoint, появится в качестве фона рабочего стола.
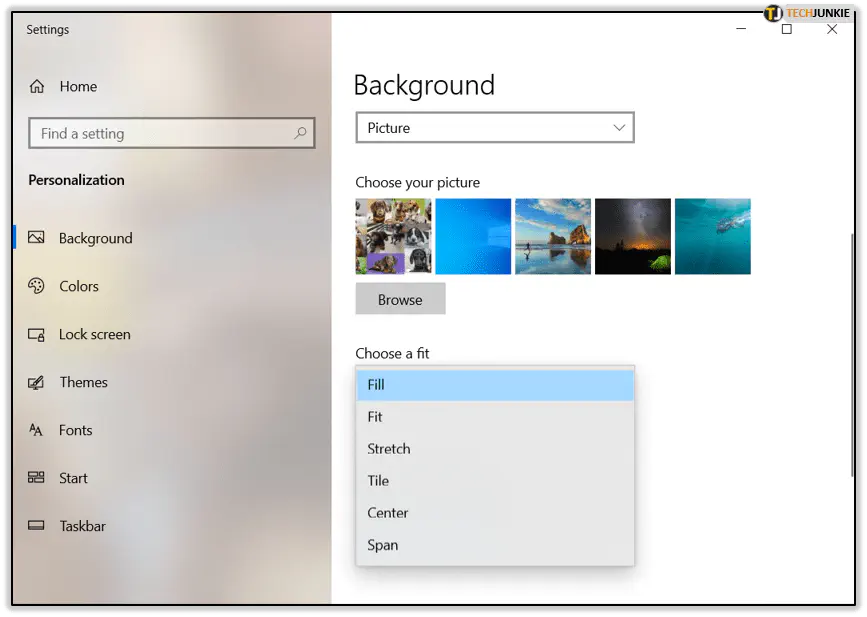
Создание фона рабочего стола с помощью сторонних приложений
Вы также можете загрузить стороннее приложение, чтобы самостоятельно создавать фантастические фоны рабочего стола. Вот некоторые из лучших программ, которые помогут вам в этом.
Canva
Canva — это браузерная программа для создания коллажей с множеством различных шаблонов и дизайнов, которые вы можете выбрать. Вы можете использовать некоторые из них бесплатно, а другие разблокировать, оформив подписку Premium.
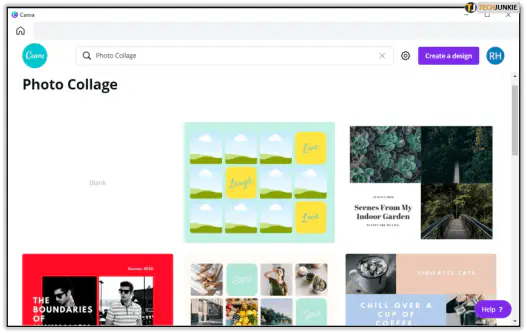
Вы можете войти в систему, используя учетные данные Facebook или Google, и выбрать «Личное использование», чтобы сразу же начать создавать свой проект. Вы найдете все виды графики, шаблонов, форматов, баннеров и других типов проектов, которые вы можете использовать для создания коллажа обоев для вашего ПК. Выберите «Фотоколлаж» и просмотрите доступные шаблоны и другие варианты, доступные бесплатно. На вкладке «Элементы» вы можете выбрать сетку коллажа, чтобы начать добавлять детали, такие как границы, значки, изображения и т.д.
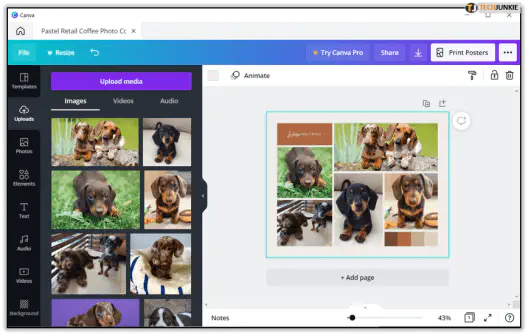
Вы можете загрузить свои фотографии или перетащить их из папки прямо в Canva. Кроме того, вы можете импортировать изображения из Facebook или использовать изображения, имеющиеся в библиотеке Canva. Когда вы соберете все вместе, вы можете сохранить свой файл в формате PDF, JPEG или PNG.
Fotojet
Fotojet — это онлайн программа для создания коллажей, с которой вы получите массу удовольствия. Она очень проста в освоении, и вы сможете создать несколько очень привлекательных фонов для коллажей за несколько минут. Вы можете начать создание коллажа, нажав на кнопку «Коллаж».
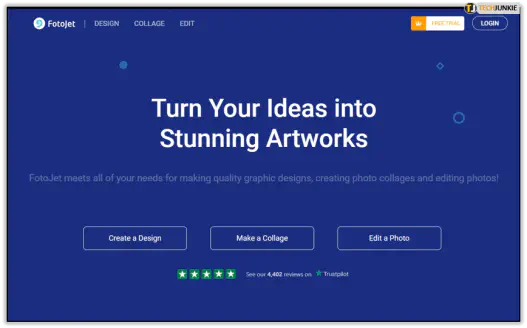
Выберите дизайн и макет, который вы хотите, и настройте форму ячеек. Выберите соотношение сторон, и вы готовы добавить фотографии.
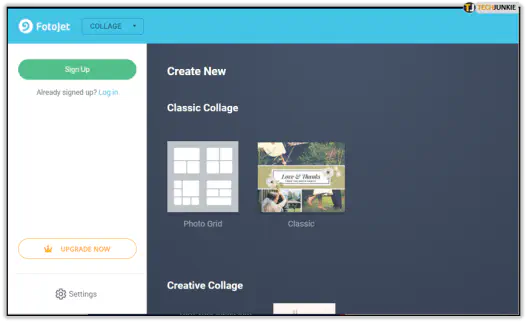
Для этого нажмите «Добавить фотографии» и перетащите нужные вам фотографии на выбранный вами макет. Затем вы можете добавить фильтры и эффекты, очень похожие на те, что есть в Instagram. Немного поэкспериментируйте, пока не будете довольны результатами. После этого вы можете внести окончательные изменения. Настройте яркость, контрастность, оттенок, экспозицию и насыщенность по своему вкусу.
Когда вы закончите работу над коллажем, вы можете сохранить его в формате PNG или JPEG. Выберите параметры сжатия, чтобы они соответствовали вашему дисплею. Это браузерное приложение позволяет загружать фотографии прямо в Twitter, Facebook, Tumblr и Pinterest. Вы получите массу удовольствия, если вам нравится создавать забавные коллажи и фоны для рабочего стола.
Создайте собственные обои
Конечно, вы можете найти и скачать миллионы обоев, чтобы использовать их в качестве фона рабочего стола, но ни один из них не будет уникальным и значимым для вас. Если, например, вы потратите немного времени на создание собственных ностальгических обоев в виде фотоколлажа, вы сможете прогуливаться по переулку памяти каждый раз, когда включаете свой компьютер. Немного практики и один из этих инструментов помогут вам стать экспертом в создании коллажей за одну ночь.
Мы забыли упомянуть ваше любимое приложение для создания коллажей в этой статье? Расскажите нам о нем в комментариях ниже! А пока мы здесь, поделитесь своим творчеством с миром, прислав нам ссылку на один из ваших коллажей.
YouTube видео: Как сделать фотоколлаж фоном рабочего стола
Вопросы и ответы по теме: “Как сделать фотоколлаж фоном рабочего стола”
Как сделать заставку на рабочий стол?
Как выбрать фоновое изображение1. Нажмите правой кнопкой мыши на рабочий стол. 2. Нажмите Выбрать обои и стиль. 3. Нажмите Обои. 4. Выберите изображение, которое хотите установить в качестве обоев. 5. Чтобы назначить фотографию, сохраненную в аккаунте Google Фото, выберите Google Фото.
Как сделать фотоколлаж своими руками на компьютере?
Создание фотоколлажа в Adobe Photoshop1. Установить Фотошоп 2. Запустить приложение на компьютере 3. Перетащить фото 4. Поместить каждый снимок в определённом месте 5. Разместить все фотографии в композицию 6. Создать слои 7. Свести изображение 8. Сохранить фото
Где можно сделать коллаж из фотографий на ПК?
Как создать коллаж* Откройте страницу photos.google.com на компьютере.
- Наведите указатель мыши на фотографию и нажмите на значок галочки. Можно выбрать не более девяти фотографий.
- В правом верхнем углу нажмите на значок “Добавить” Коллаж.
Как поставить фото на рабочий стол Windows 10?
Выберите начать >Параметры > персонализации. Окно предварительного просмотра позволяет просматривать изменения по мере их внесения. В фоновомрежиме можно выбрать рисунок или сплошной цвет либо создать слайд-шоу из рисунков. В областиЦвета можно Windows цвет фона или выбрать собственный цвет.
Как сделать фото на рабочий стол на весь экран?
при помощи правой кнопки мыши, зайдите в настройки рабочего стола; найдите “Параметры экрана”, перейдите в меню настроек; в строке “Разрешение” подберите значение, при котором изображение рабочего стола заполнит весь экран, без черных рамок и полос.
Как называется заставка на рабочий стол?
Фон рабочего стола (англ. desktop background), обои (англ. desktop wallpaper) — в компьютерной технике, изображение для оформления рабочего стола в графическом интерфейсе пользователя, в частности в среде рабочего стола.











