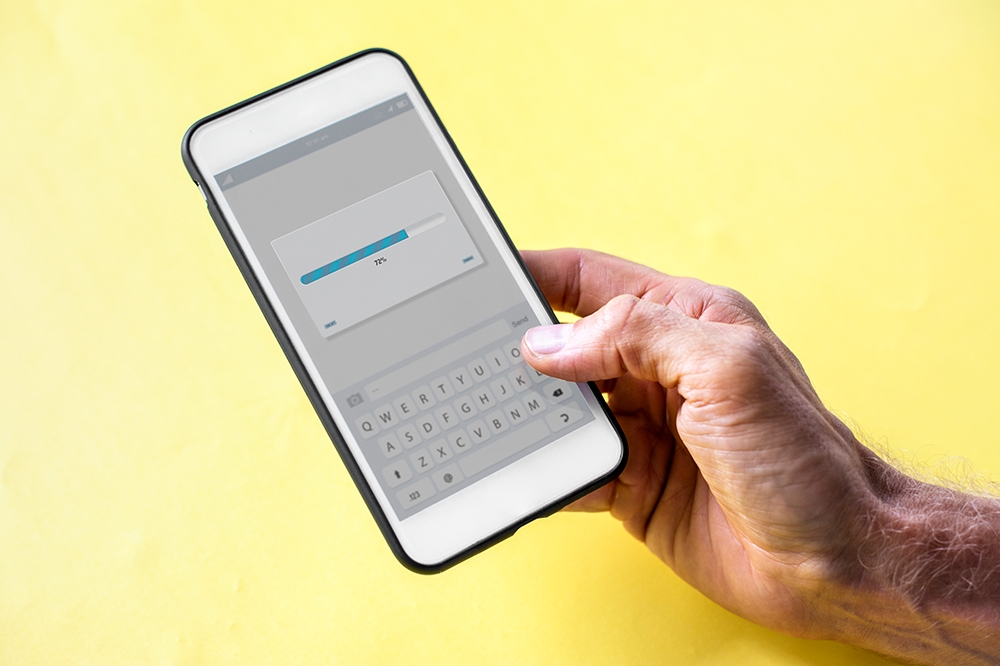Если вы действительно хотите, чтобы ваши фотографии выделялись в социальных сетях, вам нужно убедиться, что они выглядят настолько хорошо, насколько это возможно. Хотя многие камеры телефонов и приложения имеют различные фильтры и функции, у вас часто нет времени возиться со всеми настройками.
Содержание
В этом случае на помощь приходит хорошее приложение для редактирования фотографий, и Snapseed — один из лучших вариантов. Google приобрел его у разработчиков Nik Software в 2012 году, и с тех пор он стал одним из любимых приложений для редактирования как для Android , так и для iOS .
Использование опций редактирования для улучшения фотографий
В Snapseed есть множество инструментов, которые можно использовать для улучшения фотографий и придания им блеска. Многие из наиболее полезных инструментов находятся в опции «Настроить изображение» в меню «Инструменты», хотя в программе также есть множество фильтров и даже возможность выборочного редактирования определенных областей изображения.
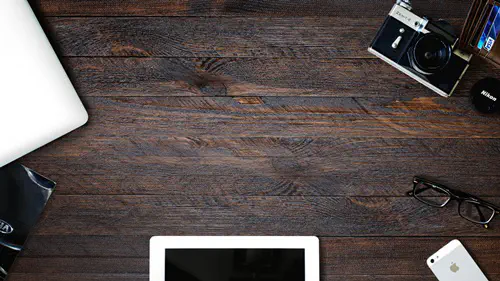
Изменение яркости
Если сделать фотографии ярче, чем они выглядят изначально, это может сделать разницу между ярким и неярким изображением. Чтобы изменить яркость фотографии, просто сделайте следующее:
- Откройте фотографию в приложении Snapseed.
- Нажмите на Инструменты в нижней части экрана.
- Нажмите на Настроить изображение.
По умолчанию приложение будет готово к редактированию яркости вашей фотографии. Проведите пальцем влево, чтобы сделать изображение темнее, и вправо, чтобы сделать его светлее. Будьте осторожны, чтобы не переборщить, иначе фотография может получиться слишком мрачной или замыленной.
Изменение контраста
Редактирование контраста фотографии может действительно помочь выделить цвета из теней и заставить глаза зрителя сфокусироваться на том месте, куда вы хотите, чтобы он смотрел. Чтобы перейти к инструменту редактирования контраста, выполните следующие действия:
- Откройте фотографию в приложении.
- Нажмите на Инструменты.
- Нажмите на Настроить изображение.
- Нажмите на кнопку внизу, которая выглядит как три горизонтальные линии, разбитые более короткими вертикальными линиями.
- Нажмите на Контраст.
Если провести пальцем влево, контрастность изображения уменьшится, а если вправо — увеличится, что сделает цвета и тени более выраженными.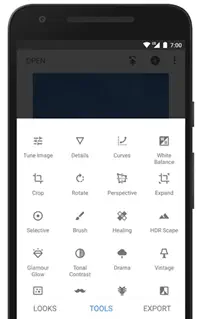
Изменение насыщенности
Картинки стоят тысячи слов, но только если люди хотят на них смотреть. Изменение насыщенности вашего изображения может действительно заставить цвета выделяться среди других в лентах Instagram. Конечно, нужно быть осторожным, чтобы не зайти слишком далеко, так как в этом случае ваши изображения могут выглядеть слишком явно отредактированными.
Если вы хотите увеличить или уменьшить насыщенность, сделайте следующее:
- Откройте фотографию в приложении.
- Нажмите на Инструменты.
- Нажмите на Настроить изображение.
- Нажмите на три горизонтальные линии, разделенные вертикальными линиями.
- Нажмите на Насыщенность.
Если провести пальцем влево, уровень насыщенности уменьшится, а если вправо — увеличится. Дойдя до -100, можно сделать фотографию черно-белой, хотя в приложении есть и более простые варианты достижения этой цели.
Изменение Ambiance
Ambiance — это одна из настроек, которая позволяет изменить сразу несколько уровней на фотографии, но при этом дает больше контроля, чем фильтр или автоматические параметры редактирования. Его эффект не столь радикален, как при использовании отдельных настроек, поэтому вы можете сделать простые изменения, которые могут оказаться для вас решающими.
Чтобы изменить атмосферу изображения, выполните следующие действия:
- Откройте фотографию в Snapseed.
- Нажмите на Инструменты.
- Нажмите на «Настроить изображение».
- Нажмите на три горизонтальные линии, разделенные вертикальными линиями.
- Нажмите на «Амбиент».
Перетаскивание влево сделает ваше изображение более темным и угрюмым, снизив яркость и уровень цвета и увеличив контрастность. Перетаскивание вправо сделает его более ярким и жизнерадостным, увеличив яркость и насыщенность и уменьшив контрастность.
Изменение бликов и теней
Мы объединили эти две функции вместе, потому что они, по сути, являются двумя сторонами одной медали. Инструмент «Блики» интеллектуально делает яркие участки изображения светлее или темнее, а «Тени» делает то же самое для темных участков. Чтобы получить доступ к любой из этих опций, сделайте следующее:
- Откройте фотографию в приложении.
- Нажмите на Инструменты.
- Нажмите на Настроить изображение.
- Нажмите на три горизонтальные линии, разделенные вертикальными линиями.
- Нажмите на Выделения или Тени.
Для обеих опций, если провести пальцем влево, то область фокуса станет темнее, а если провести пальцем вправо, то светлее. Тени особенно полезны для выделения деталей, которые могли быть потеряны из-за сложных условий освещения.
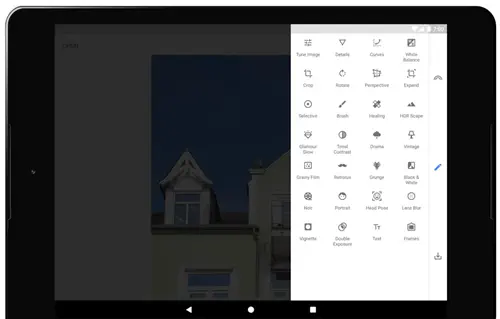
Автокоррекция изображения
Если у вас нет времени или желания возиться со всеми настройками самостоятельно, вы можете заставить Snapseed сделать все возможное, чтобы ваше изображение выглядело наилучшим образом. Хотя это редко бывает так эффективно, как самостоятельная доводка до совершенства, это все же удобный и быстрый способ получить больше от вашей галереи.
Если вы хотите попробовать автокоррекцию, сделайте следующее:
- Откройте фотографию в приложении.
- Нажмите на Инструменты.
- Нажмите на Настроить изображение.
- Нажмите на значок внизу, который выглядит как волшебная палочка с тремя звездами рядом с ней.
Не волнуйтесь, если вы недовольны результатами — они не постоянны и могут быть легко изменены с помощью опций, которые мы рассмотрели выше.
#NoFilter
Поскольку вы не использовали фильтр на вашем изображении, оно все равно может выиграть от дополнительной обработки в редакторе. Просто используя основные функции, которые мы рассмотрели здесь, вы сможете выделить свое изображение из толпы и начать собирать лайки.
Если у вас есть любимый инструмент, который, по вашему мнению, жизненно важен для придания фотографиям привлекательности, почему бы не поделиться им с нами в комментариях ниже?
YouTube видео: Как сделать фотографии ярче с помощью Snapseed
Вопросы и ответы по теме: “Как сделать фотографии ярче с помощью Snapseed”
Как сделать фото светлее в Snapseed?
Проведите по экрану вверх или вниз, чтобы открыть меню редактирования и выбрать параметр. Затем проведите влево или вправо, чтобы изменить его интенсивность. В меню доступны следующие параметры: Яркость: затемнить или осветлить изображение целиком.
Как обрабатывать фотографии в Snapseed?
Как обрабатывать фото в SnapseedОткройте приложение и выберите фотографию, которую хотите отредактировать, кликнув на кнопку «Открыть» в правом верхнем углу экрана. После выбора фотографии перед вами появляется набор базовых инструментов редактирования.Сохраненная копия
Как выровнять тон кожи в Снапсид?
Редактируя эффектный портрет, нажмите на значок , чтобы выбрать один из доступных стилей освещения. При необходимости нажмите на значок , чтобы изменить оттенок кожи. Проведите по изображению вверх или вниз, чтобы выбрать параметр “Коррекция светотени”, “Выравнивание тона кожи” или “Осветление глаз”.
Как сделать профессиональную обработку фото?
**Обработка фотографий в 10 шагов:**1. Найдите собственный стиль 2. Выберите редактор фото 3. Используйте фильтры и пресеты 4. Пользуйтесь преимуществами автоматических настроек 5. Обрезайте 6. Выравнивайте линии 7. Оживляйте цвета 8. Настройте баланс белого
Как сделать фотографию светлее?
**Хотите осветлить фотографию?**1. Шаг 1. Скачайте и установите программу Загрузите Movavi Photo Editor для вашей операционной системы, дважды щелкните по полученному файлу. 2. Шаг 2. Загрузите нужную фотографию 3. Шаг 3. Осветлите картинку 4. Шаг 4. Сохраните получившееся фото
Как сделать картинку светлее?
Служебное окно «Формат рисунка», в котором можно изменить яркость рисунка. Для этого открывают вкладку «Рисунок» и затем регулируют параметры «Яркость» и «Контрастность».