
В этом уроке вы узнаете, как изменить цвет фона на черный или белый в Snapseed, оставив объект съемки цветным. Это популярный прием, который можно использовать в монохромном режиме или при использовании приглушенных цветов для фона, оставляя объект съемки в основном цвете или яркости. Это добавляет атмосферу и позволяет объекту действительно выделиться.
Содержание
Snapseed — мощный редактор изображений для Android и iOS , который действительно должен стоить намного дороже, чем он есть. Для совершенно бесплатного приложения он превосходит многие другие редакторы изображений, которые я пробовал, включая некоторые премиум-редакторы от крупных компаний. Одним из изящных приемов при создании изображений является создание монохромной обстановки с выделением цвета для объекта съемки.

Сделать фон черным или белым в Snapseed
Техника, которую мы будем использовать, называется Selective Coloring и использует пару инструментов в Snapseed для создания очень мощного эффекта. Мы сделаем фон черным или белым в Snapseed, и тогда цвет объекта будет выделяться гораздо сильнее.
Этот изящный трюк прост и может быть выполнен с помощью следующих шагов:
Шаг 1
Выберите изображение, которое вы хотите отредактировать, и сохраните его копию. Snapseed перезапишет оригинал, если вы не забудете выбрать Сохранить как. Если это ценное или значимое изображение, я думаю, проще сначала сделать копию вручную.
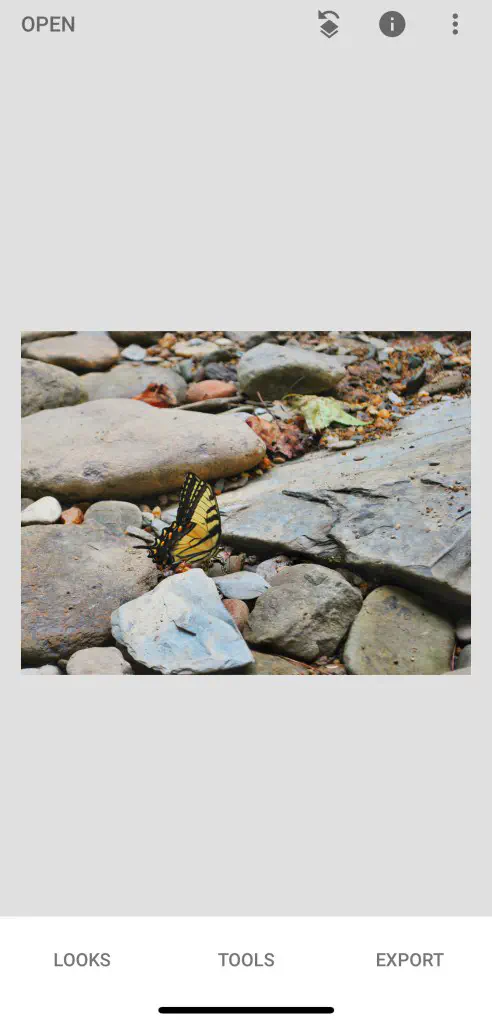
Шаг 2
Выберите «Инструменты» и выберите «Черное и белое» из появившегося меню инструментов.
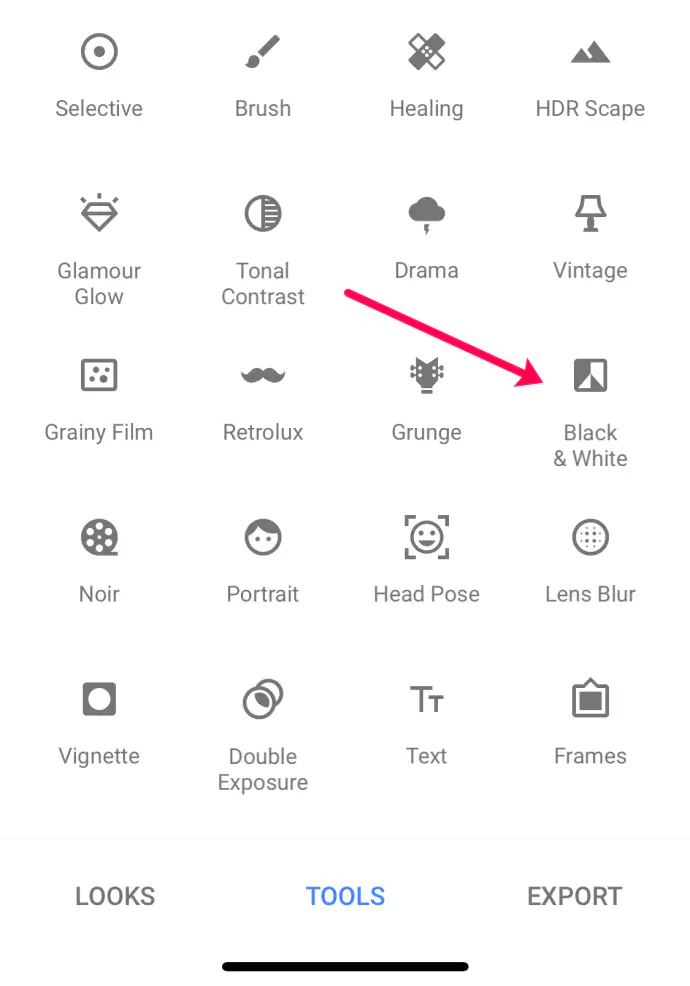
Шаг 3
Выберите нейтральный тон. Это сделает всё изображение монохромным.
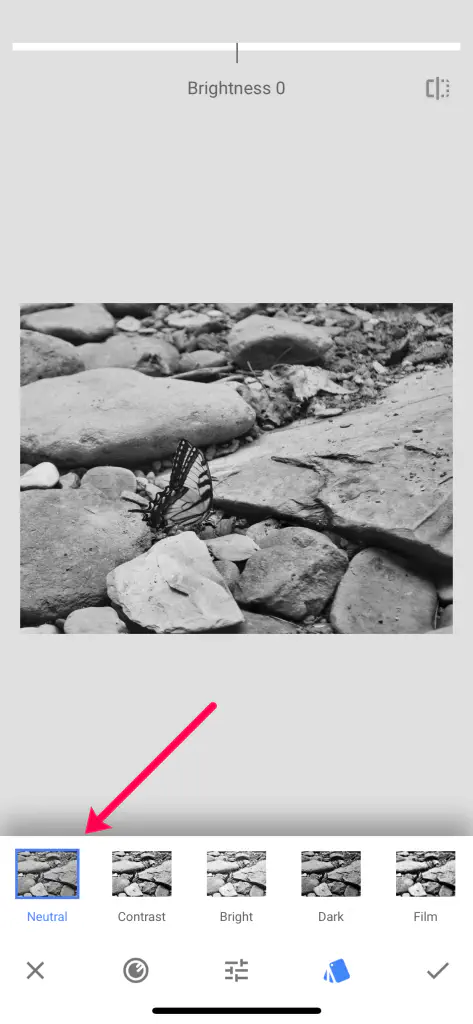
Шаг 4
Установите галочку, чтобы принять.
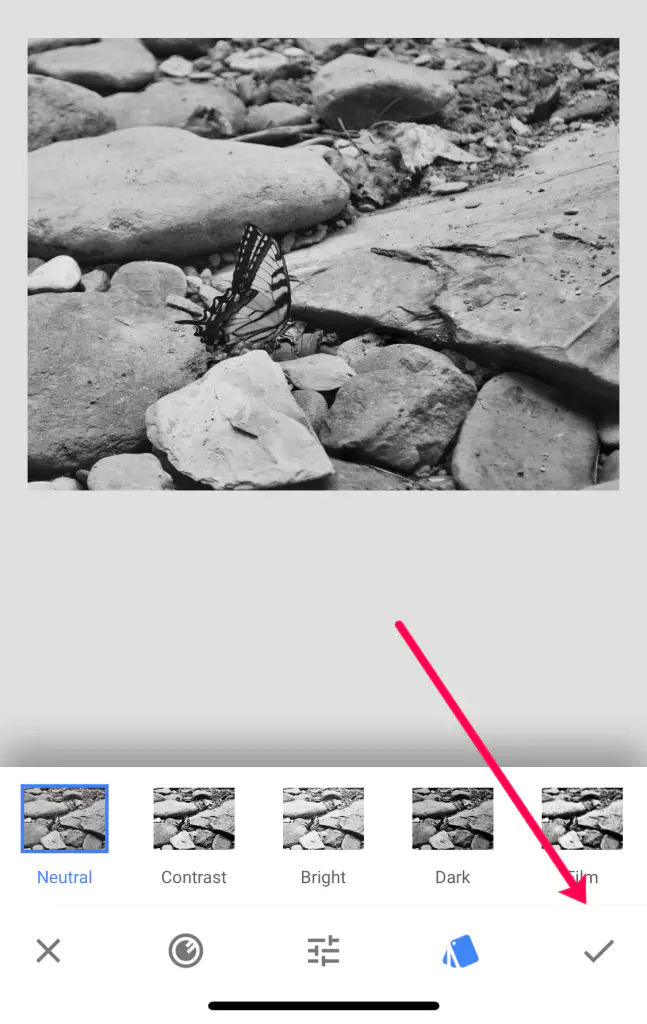
Шаг 5
Выберите значок Слои в верхней части главного экрана, рядом с «i».
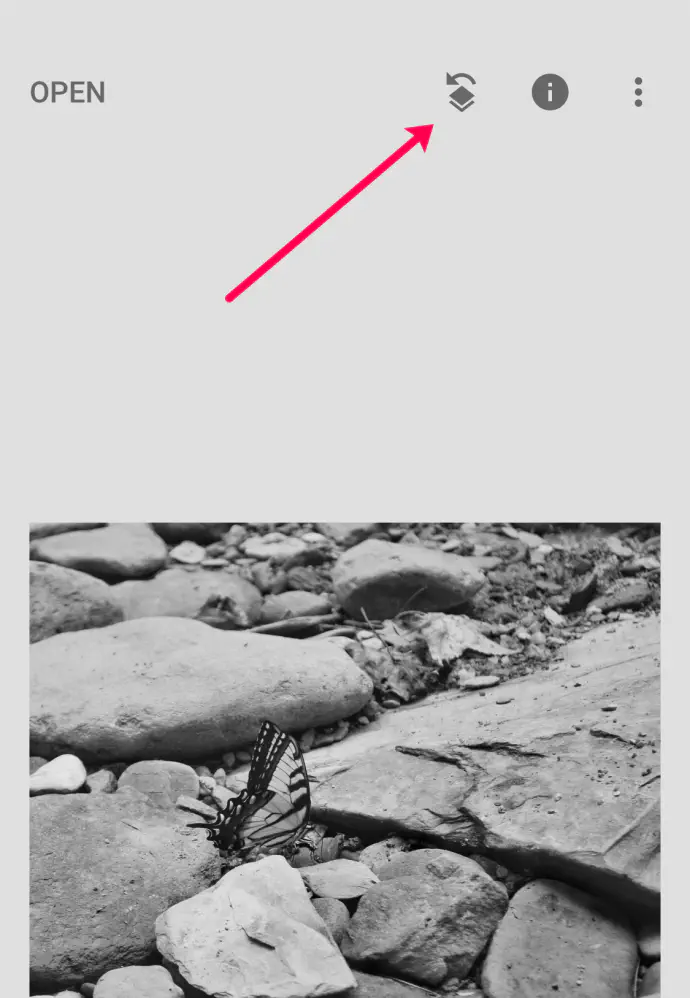
Шаг 6
Выберите View Edits внизу и выберите Black & White, которую вы только что сделали.
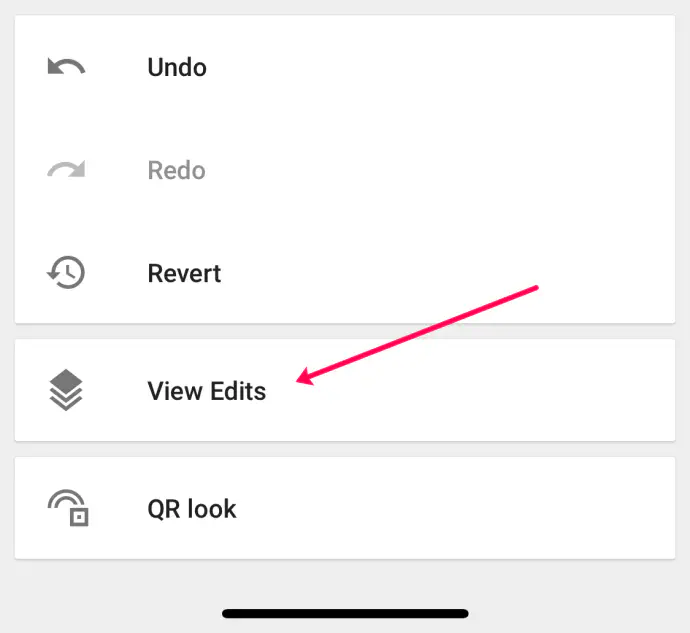
Шаг 7
Нажмите «Black & White» в меню справа внизу.
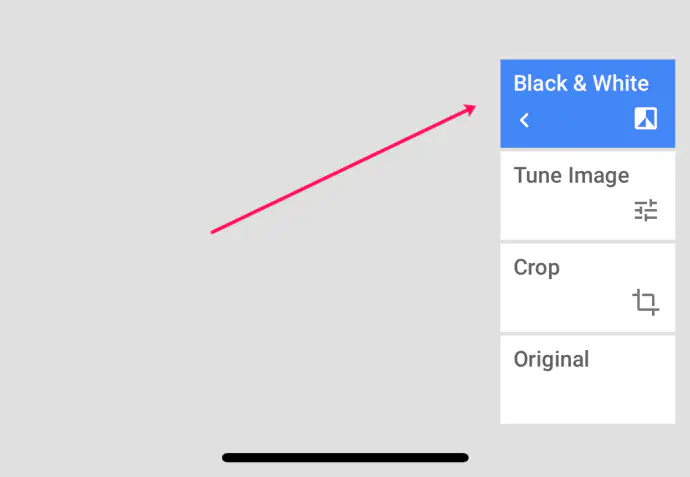
Шаг 8
Нажмите на значок кисти, расположенный в центре выпадающего меню.
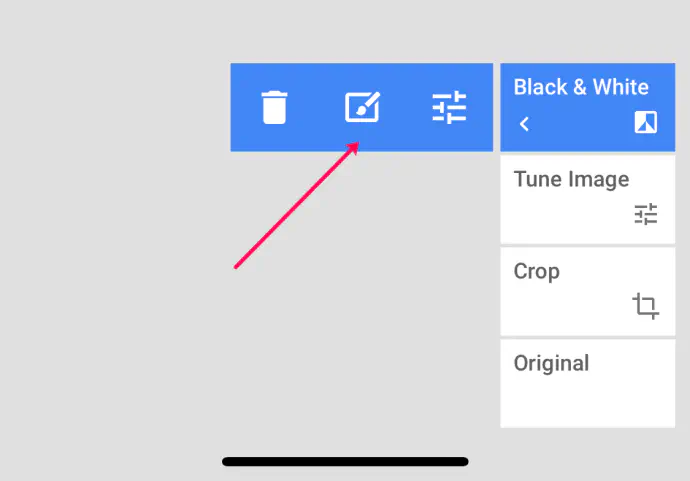
Шаг 9
Выберите значок инструмента Invert рядом с «X» и уменьшите черно-белый цвет до 0.
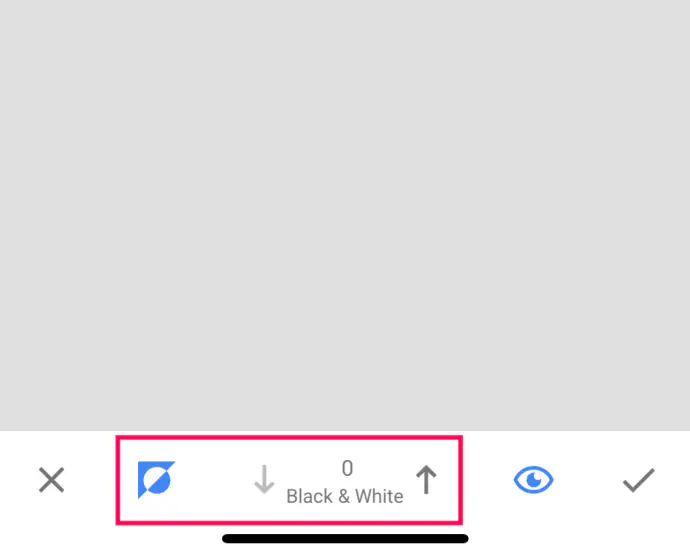
Шаг 10
Выберите значок Mask. Это сделает все изображение красным.
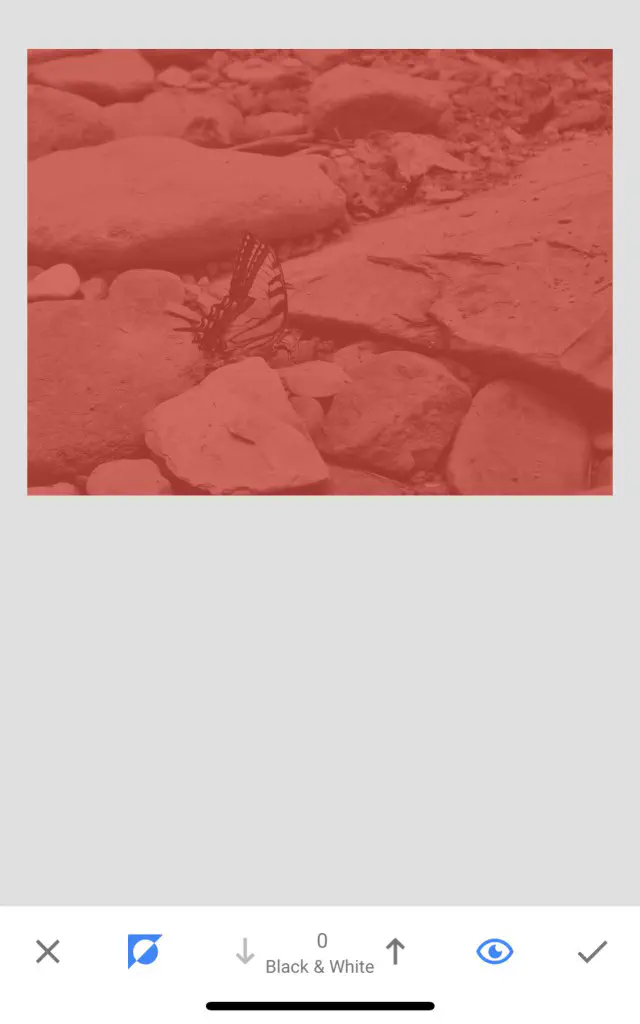
Шаг 11
Пальцем обведите объект изображения, чтобы вернуть ему первоначальный цвет.
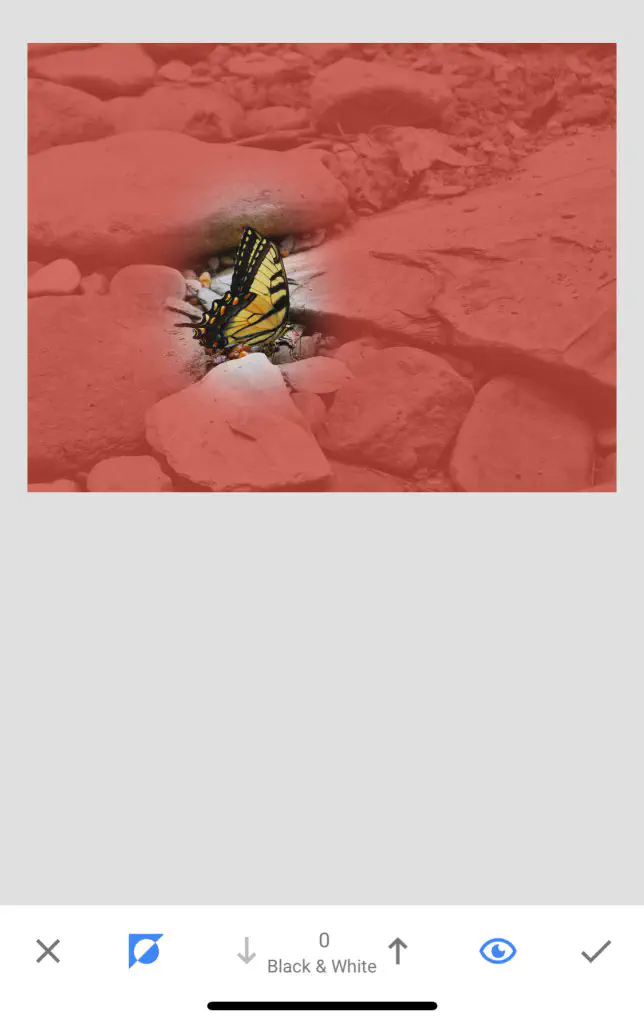
После завершения работы нажмите на галочку в правом нижнем углу и сохраните копию на своем устройстве.
В этом процессе много шагов, но если вы будете следовать им точно, в итоге у вас должно получиться монохромное изображение с объектом в полном цвете. Не волнуйтесь, если экран станет красным, это просто для того, чтобы выделить области, которые превращаются в черно-белые.
Вам придется увеличивать и уменьшать масштаб, чтобы прорисовать контур объекта, и это займет некоторое время. Стоит потратить время и сделать все правильно, чтобы конечный результат был намного эффективнее.

Другой способ создания монохромного фона в Snapseed
В Snapseed есть еще один способ достичь того же конечного результата, когда вы обводите объект, но используете Black & White для достижения эффекта.
- Откройте изображение, которое вы хотите отредактировать в Snapseed.
- Выберите Инструменты и Black & White и выберите Neutral для тона.
- Установите флажок.
- Выберите значок Настройки слоя вверху и опцию Просмотр редактирования в новом меню.
- Выберите Черный и белый в меню редактирования и значок кисти в центре.
- Установите Черный и белый на 100 в центре панели и нарисуйте маску над объектом, где вы хотите видеть цвет.
- Выберите инструмент Инверсия в нижней части экрана и установите флажок.
Теперь вы должны увидеть тот же результат, что и выше. Изображение с черно-белым фоном и полноцветным объектом. Трассировка объекта требует большого терпения и уверенного пальца, но ваши усилия будут вознаграждены гораздо лучшим качеством изображения в конце.
По желанию, после сохранения изображения вы можете попробовать инструмент HDR Scape, чтобы придать изображению больше изюминки. Он может добавить реальный характер изображению и использует ползунок, позволяющий варьировать интенсивность изменений. Это может сработать или не сработать в зависимости от вашего изображения, но стоит поэкспериментировать, пока вы работаете в Snapseed.
Однако на практике вы можете найти другой более простой способ, играя с инструментами в Snapseed. В зависимости от того, насколько сложен объект съемки, может быть сложнее создать идеальные края и линии, необходимые для фотографии. В любом случае, в итоге вы получите черно-белый фон с цветным объектом, а это и есть тот эффект, к которому мы стремимся.
Сколько правок я могу сделать?
К счастью, Snapseed бесплатен и неограничен. Вы можете загрузить одну отредактированную фотографию несколько раз, чтобы добиться идеального вида. Например, если инструмент осветления Snapseed недостаточно яркий, дойдите до максимума, сохраните копию и осветлите ее снова.
Можно ли сделать фотоколлаж в Snapseed?
Хотя фотоколлаж не является родным для приложения Snapseed, вы можете использовать опцию двойной экспозиции для группировки фотографий и имитации коллажей.
Знаете другие способы сделать фон черным или белым в Snapseed, сохранив объект съемки в полном цвете? Расскажите нам об этом ниже, если знаете!
YouTube видео: Как сделать фон черным или белым в Snapseed
Вопросы и ответы по теме: “Как сделать фон черным или белым в Snapseed”
Как изменить цвет фона в Snapseed?
Для iOS1. Прежде всего, разблокируйте устройство и откройте приложение Snapseed . 2. Нажмите на большой плюс и выберите фото для нового фона. 3. Перейдите в меню ИНСТРУМЕНТЫ. 4. Спуститесь в меню и выберите « Двойная экспозиция». 5. Щелкните значок добавления фотографии и выберите фотографию, на которой вы хотите изменить фон.
Как сделать черный фон на фото в Snapseed?
Прежде всего откройте приложение Snapseed. Затем нажмите на плюс и выберите фотографию, которую хотите изменить. Перейдите на вкладку Инструменты и выберите Перспектива . Щелкните по указанному квадрату и выберите черный цвет фона .
Как сделать белый фон черным?
Как включить инверсию цветов1. Откройте настройки устройства . 2. Нажмите Спец. возможности. 3. В разделе “Цвет и движение” выберите Инверсия цветов. 4. Включите параметр Инверсия цветов.
Как сделать белый задний фон на фото?
Приложение Facetune1. Открыть в программе необходимое изображение; 2. Выбрать инструмент «Отбелить» и указать те места, которые требуется отредактировать; 3. Подредактировать полученный результат с помощью инструмента «Ластик»; 4. Сохранить изображение.
Как изменить цвет фона на белый?
**Сделайте фон белым с помощью приложения Photo Scissors.**1. Перейдите на официальный сайт и загрузите изображение. 2. Приложение автоматически и с высокой точностью вырежет объект, удалив его фон. 3. Затем во вкладке “Фон” выберите нужный режим. 4. По завершении редактирования нажмите кнопку “Скачать”.
Как изменить цвет фона на фото?
**Заменить фон здесь можно всего за несколько кликов!**1. Открываем оригинал изображения Нажмите на кнопку Открыть фото (значок +) в левом верхнем углу программы. 2. Переходим на нужную вкладку в панели инструментов 3. Выбираем нужные объекты и фон 4. Вырезаем фон 5. Применяем и сохраняем изменения











