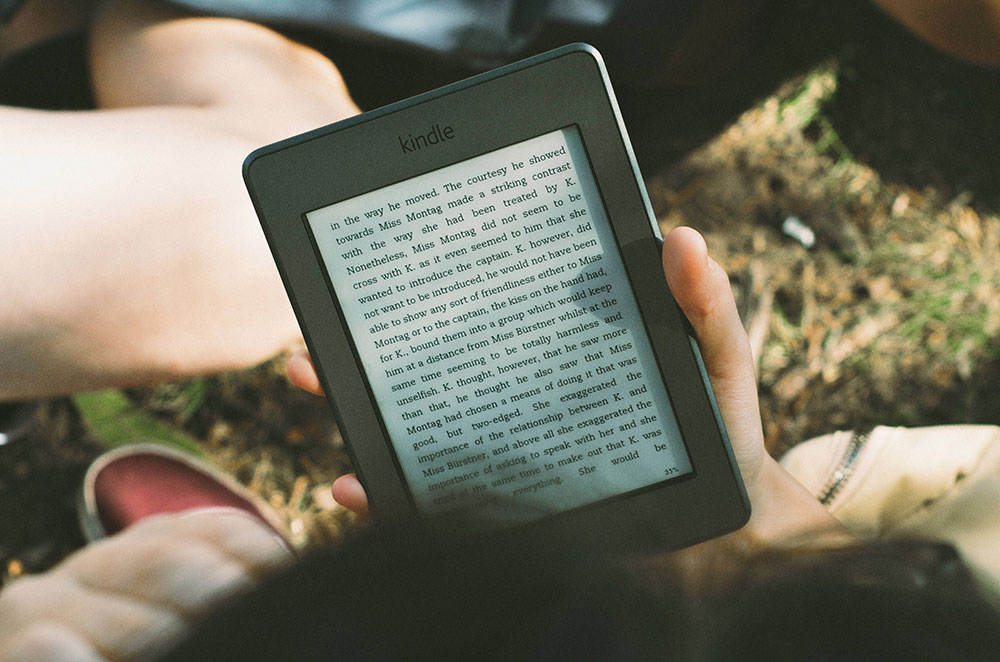
Если неправильно настроить яркость экрана, ваши глаза будут испытывать нагрузку. Известно, что электронные читалки Kindle обеспечивают экранное восприятие, максимально приближенное к бумажному. Кроме того, вы можете выполнять настройки, чтобы сделать процесс чтения более приятным. Но как сравниваются планшеты Fire?
Содержание
Учитывая характеристики дисплея Kindle Fire, планшет, несомненно, оправдает ваши ожидания, и вы сможете быстро изменить настройки яркости. В этой статье представлен обзор характеристик дисплея Fire и рассказано, как настроить яркость и другие параметры дисплея.
Характеристики дисплея Kindle Fire
Характеристики дисплея самого большого Kindle Fire HD 10 весьма впечатляют. Как следует из названия, у вас есть 10,1-дюймовый дисплей с разрешением 1920 x 1200 пикселей. Это также самый красочный и яркий экран Fire на сегодняшний день.
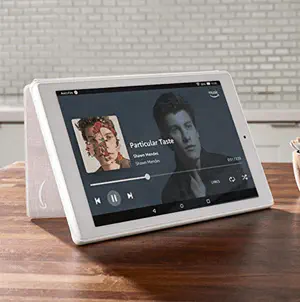
Дисплей охватывает 104,2% спектра sRGB, а яркость достигает 405 нит. Это означает, что вы сможете смотреть HD-видео, читать книги и наслаждаться другими медиафайлами без чрезмерного напряжения глаз. Более того, тонкие и миниатюрные Kindle Fires не отстают.
Например, Fire HD 8 обеспечивает разрешение 1280 x 800, и он заметно ярче и четче по сравнению со своим меньшим братом Fire 7. Независимо от модели, планшеты Fire уверенно идут вровень с конкурентами с аналогичными характеристиками, если не превосходят их.
Изменение яркости экрана Kindle Fire
Действия по изменению яркости экрана очень похожи для базовых Fire, Fire HD и Fire HDX, поэтому нет необходимости включать отдельные пояснения для каждого устройства. Вот необходимые шаги.
Шаг 1
Сначала необходимо войти в меню Быстрые настройки. На Kindle Fire вы нажимаете на значок в правом верхнем углу экрана. На Fire HDX и HD проведите пальцем вниз, чтобы попасть в то же меню.
Шаг 2
Нажмите на вкладку Яркость, нажмите на ползунок и переместите палец вправо, чтобы сделать экран ярче. Если вы хотите уменьшить яркость, передвиньте ползунок влево. Изменения происходят мгновенно, и вы можете точно настроить экран в соответствии со своими предпочтениями.
Альтернативный метод
Если вы по какой-то причине не можете получить доступ к Быстрым настройкам, вы также можете увеличить яркость через приложение Настройки. Нажмите на приложение «Настройки» (оно изображено значком шестеренки) на главном экране Fire и выберите меню «Дисплей».
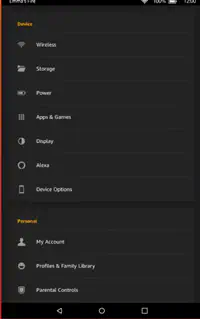
Нажмите на ползунок в разделе «Яркость дисплея» и передвиньте его вправо, чтобы увеличить яркость. Конечно, противоположное действие уменьшит яркость экрана.
Дополнительные настройки дисплея
Помимо ползунка яркости, в меню Дисплей Kindle Fire можно изменить обои, включить/выключить адаптивную яркость, настроить режим сна дисплея и многое другое. Ознакомьтесь с кратким описанием каждой опции.
Обои
Одно нажатие на Обои, и вы попадете в окно с выбором изображений и сцен Kindle Fire по умолчанию. Замечательно то, что вы получите мгновенный полноэкранный предварительный просмотр выбранных изображений.
Адаптивная яркость
Эта функция автоматически изменяет яркость в зависимости от окружающего освещения. Это может оказаться бесценным, когда вы используете Fire на открытом воздухе, но вы не хотите, чтобы яркость менялась только потому, что вы включили лампу. В этом случае нажмите на кнопку рядом с Адаптивная яркость, чтобы отключить функцию.
Тень затемнения
Тень затемнения — одна из самых интересных опций, поскольку она изменяет настройки дисплея для использования в ночное время. По сути, она затемняет экран и цвета для более комфортного использования в темных условиях.
Display Sleep
По умолчанию Display Sleep установлен на пять минут, но вы можете уменьшить его до минуты или меньше для экономии заряда батареи.
Font Size
Следует отметить, что эта опция влияет на программное обеспечение планшета и некоторые приложения. Увеличение шрифта может быть полезно для людей с ослабленным зрением.
При повороте устройства
Эта опция уменьшает количество экранных элементов при повороте экрана. Ее можно отключить, но тогда элементы станут меньше.
Есть ли в Kindle Fire темный режим
На момент написания статьи темный режим не был доступен в Kindle Fire. Но есть хак, позволяющий получить пользовательский интерфейс, похожий на темный режим, который лучше всего работает с Kindle Fire Books. Выберите приложение Книги на главном экране и откройте книгу.
Воспользуйтесь панелью инструментов Параметры, выберите опцию Текст и выберите Стиль шрифта. В разделе Цветовой режим выберите черный на белом. Однако этот способ не лишен недостатков. Если книга или журнал содержит много иллюстраций, читать их будет невозможно.
Как изменить яркость на Kindle Paperwhite
Откройте книгу, которую вы хотите прочитать, и нажмите на значок лампочки. На этот раз ползунок расположен вертикально, и вы перемещаете его вверх, чтобы увеличить яркость. Также есть кнопки + и -, и вы можете удерживать их нажатыми, чтобы увеличить или уменьшить яркость.
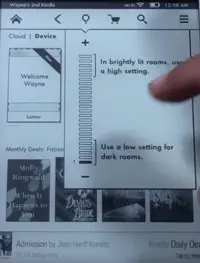
Let There Be Light
Когда все сказано и сделано, Kindle Fire предоставляет настройки яркости на кончиках ваших пальцев. Напомним, что вы заходите в Быстрые настройки, выбираете Яркость и перемещаете ползунок влево или вправо. Пока вы этим занимаетесь, вы можете изменить другие параметры дисплея, чтобы лучше соответствовать вашим потребностям.
Как часто вы меняете яркость на своем Kindle Fire? Включена ли у вас адаптивная яркость? Выскажите свои соображения в разделе комментариев ниже.
YouTube видео: Как сделать экран Kindle Fire ярче
Вопросы и ответы по теме: “Как сделать экран Kindle Fire ярче”
Как увеличить яркость на электронной книге Kindle?
**Как настроить яркость в Amazon **Kindle****1. Сначала откройте приложение Amazon Kindle на своем устройстве. 2. Теперь перейдите на вкладку «Библиотека» и выберите загруженный образец. 3. Затем щелкните в центре страницы и нажмите значок редактирования текста. 4. Наконец, используйте ползунок для регулировки яркости. 5. Превосходно!
Как увеличить яркость на экране?
Чтобы изменить яркость внешнего монитора, используйте кнопки на нем. Ползунок яркости отображается в центре уведомлений Windows 10 версии 1903. Чтобы найти ползунок яркости в более ранних версиях Windows 10, выберите Параметры > Система > Экран, а затем переместите ползунок изменения яркости для регулировки яркости.
Как включить подсветку на Kindle?
Чтобы включить Ночник, перейдите на страницу настроек, выберите «Параметры чтения», затем «Подсветка экрана». Магазин Kindle: коснитесь этой кнопки, чтобы перейти в магазин Kindle.
Как с помощью клавиатуры изменить яркость экрана?
Внимательно посмотрите на клавиатуру: ищите кнопки, на которых изображено солнце. Таких кнопки должно быть две – уменьшения и увеличения яркости. Нажмите одну из найденных клавиш в сочетании с Fn (например, Fn+F5), чтобы проверить, что функция изменения уровня яркости работает.
Как сделать хорошую яркость?
Настройки яркости экрана можно найти в параметрах Windows 10. Заходим в “Пуск” => Параметры => Система => Экран =>в поле “Настройка уровня яркости” двигаем ползунок, тем самым увеличивая, или уменьшая яркость. В Windows 7 и 8 изменить яркость экрана можно через панель управления в электропитании.
Как увеличить яркость в электронной книге?
**Как изменить цвет и **яркость****1. Запустите приложение “Google Play Книги” на телефоне или планшете Android. 2. Откройте нужную книгу. 3. Нажмите на верхнюю часть экрана. Коснитесь значка “Параметры” Яркость. 4. Измените цвет или яркость: Чтобы задать яркость, установите нужный уровень с помощью ползунка.











