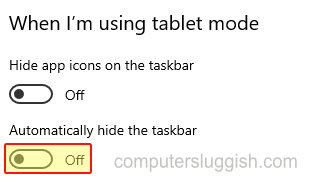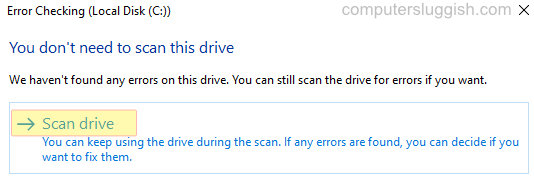Сбросить пароль Windows 7 непросто, если у вас нет загрузочного установочного носителя Windows 7 и вы не создали диск восстановления. Это руководство поможет вам сбросить пароль в Windows 7, и вы сможете войти в систему, даже если забыли пароль Windows. Вы не можете войти в Windows 7, если вы не входили в систему в течение нескольких месяцев и полностью забыли пароль. Если кто-то из ваших друзей изменил пароль Windows, вам нужно срочно сбросить пароль Windows 7.
Содержание
Но что делать, если вы потеряли пароль Windows и хотите его обойти? У вас есть установочный диск Windows 7. И что? Не пытайтесь сначала переустановить ОС Windows. Попробуйте сначала восстановить пароль windows 7. Потому что повторная установка Windows OS требует форматирования, а при форматировании вы можете потерять необходимые файлы и документы. Хотя и существуют способы восстановления удаленных дисков и документов, но они не на 100% надежны и забудьте о них.
Несколько дней назад один из моих племянников потерял пароль для входа в Windows 7 и не знал, как его обойти. Поэтому, не спрашивая меня, он сделал форматирование и в итоге потерял несколько редких фотографий и важных документов.
Итак, я решил описать все возможные способы смены пароля администратора без его знания. Таким образом, вы сможете войти в свой компьютер с Windows, как и раньше.
Лучшие способы сброса пароля на Windows 7 и смены пароля администратора — работает на Windows8, 8.1 и 10 Также
Вот краткая форма сброса пароля для входа в систему Windows OS:
- С помощью диска сброса пароля вы можете очень легко сбросить пароль Windows.
- С помощью диска восстановления системы вы также можете сбросить пароль входа в систему Windows.
- Для обхода пароля можно использовать установочный диск Windows 7.
- Ubuntu Live CD поможет вам сбросить пароль Windows 7, который требуется при входе в систему.
- Если у вас есть программа для восстановления пароля Windows, вы можете легко изменить пароль. Сброс пароля входа в Windows 7 при наличии разных дисков сброса паролей Windows
Метод #1: Сброс пароля Windows 7 с помощью диска сброса паролей:
Диск сброса паролей — это отличное средство резервного копирования и восстановления от Microsoft, которое поможет вам сбросить утерянный пароль учетной записи Windows в любое время. Диск сброса паролей зависит от конкретной учетной записи и компьютера. Вы не можете использовать один и тот же диск сброса пароля на нескольких компьютерах. Если у вас есть диск сброса пароля Windows 7, выполните следующие действия:
- Вставьте диск сброса пароля Windows в компьютер.
- Нажмите ссылку Сбросить пароль на экране входа в систему Windows 7.
- Во всплывающем окне нажмите Далее, чтобы продолжить.
- Пожалуйста, выберите нужный дисковод.
- Теперь выберите новый пароль вместе с подсказкой для вашей учетной записи пользователя.
- Нажмите Далее, чтобы продолжить.
- Наконец, нажмите кнопку Finish, чтобы закрыть мастер. Это очень простой способ сбросить пароль входа в Windows 7. Если выесли у вас нет диска сброса пароля, немедленно создайте новый, чтобы вы могли взломать пароль входа в Windows в любое время, когда вам это потребуется. Если вы не знаете, как создать диск сброса пароля для установки Windows 7, просто погуглите.
Метод #2: Сброс пароля пользователя Windows с помощью диска восстановления системы в Windows 7
Если у вас есть диск восстановления системы, вы можете легко взломать пароль входа в Windows с помощью командной строки. Диск восстановления системы можно создать в любое время, и он может восстановить вашу ОС Windows после сбоев.
Как создать диск восстановления системы Windows 7? - Вставьте чистый CD/DVD диск в устройство CD/DVD-RW.
Выполните следующую команду:
recdisc.exeв окне выполнения.Откроется окно » Создание диска восстановления системы «.
Выберите нужный CD/DVD-привод и выберите опцию ‘ Создать диск ‘.
Потребуется время для создания и установки диска в нужное место. Как сбросить пароль с помощью диска восстановления системы — Windows 7 Если вы забыли пароль Windows 7, диск восстановления системы поможет вам в качестве инструмента восстановления пароля Windows. Давайте посмотрим, как изменить пароль пользователя/администратора с помощью этого метода.
Вставьте диск восстановления системы для Windows 7 в CD/DVD ROM.
Перезагрузите компьютер/ноутбук с Windows, чтобы появилась опция » Windows setup [EMS Enabled] «.
Выберите командную строку на следующем экране.
Теперь выполните команду
net user [existingusername] [newpassword]для сброса пароля входа в систему учетной записи Windows 7.Например,если имя пользователя вашей учетной записи — Jit, то ваша команда должна быть
net user Jit 12345, где ‘Jit’ — имя пользователя учетной записи, а ‘12345’ — ваш новый пароль.
Метод #3: Сброс пароля Windows с помощью установочного DVD
Если у вас есть установочный диск Windows 7, вы можете легко сбросить пароль учетной записи. Вы не можете получить пароль учетной записи Windows, но можете сбросить его вручную с помощью командной строки. Для выполнения этой задачи необходимы базовые знания команд DOS.
- Сначала вставьте установочный диск Windows 7 в CD/DVD ROM и перезагрузите систему.
- Нажмите любую клавишу, когда появится запрос.
- После этого выберите язык и настройки клавиатуры и нажмите ‘ NextB ‘ для перехода к следующему окну.
- Нажмите на ссылку ‘ Восстановление компьютера ‘ в самом низу следующего окна
- » Параметры восстановления системы » рядом с ним появится окно
- Нажмите на опцию » Командная строка «.
- Теперь сначала выполните следующую команду:
copy c:\windows\system32\sethc.exe c:\(скопируйте файл sethc.exe в C:) - Выполните также эту команду net:
copy /y c:\windows\system32\cmd.exe c:\windows\system32\sethc.exe(замените sethc.exe на cmd.exe, подтверждение не требуется) - Теперь закройте все, перезагрузите компьютер и дождитесь появления экрана входа в систему. Нажмите клавишу ‘ Shift ‘ пять раз, чтобы открыть окно командной строки с правами администратора.
- Теперь выполните следующую команду:
net user [existingusername] [newpassword]и сбросьте пароль входа в учетную запись ОС Windows 7. Если вы являетесь пользователем Windows 10, то выможно воспользоваться методом, описанным в ссылке ниже:
Как сбросить пароль входа в Windows 7 без диска сброса пароля Windows или установочного CD/DVD
Метод #4: Выполните сброс пароля Windows 7 с помощью Ubuntu Live CD
Если вы вдруг забыли свои учетные данные для входа в Windows, а у вас нет диска сброса пароля, диска восстановления системы или даже установочного диска Windows OS, то с помощью ОС на базе Linux, например Ubuntu, вы можете легко обойти блокировку пароля входа в Windows без потери данных.
Следуйте приведенным ниже инструкциям, чтобы сбросить пароль входа в систему Windows 7.
- Возьмите Ubuntu live cd , если у вас его нет, просто скачайте его из магазина ubuntu и запишите на DVD. С помощью live Ubuntu DVD вы сможете запустить ОС Ubuntu на вашем ПК или ноутбуке без установки ОС.
- Вставьте live DVD с Ubuntu в CD/DVD-привод и перезагрузите компьютер. Ваш ПК автоматически загрузится с ОС Ubuntu. Если нет, перейдите в меню загрузки и выберите загрузку с CD/DVD.
- Выберите опцию ‘ Попробовать Ubuntu ‘.
- На левой панели задач найдите и выберите жесткий диск, на котором установлена ОС Windows.
- Перейдите в папку
Windows >> system32. - Найдите папку
Utilman.exeи переименуйте ее вUtilman_bak.exe. - Найдите файл
cmd.exe, сделайте его копию, переименуйте копию вUtilman.exeи поместите ее в папку system32 . - Достаньте диск Ubuntu live из папкиCD ROM и перезагрузите компьютер.
- Дайте Windows 7 загрузиться до появления экрана журнала.
- Нажмите значок » Упрощение доступа » в левой нижней части экрана.
- Но теперь откроется окно командной строки (с привилегией администратора), и там нет никакого облегчения доступа.
- Теперь напишите команду
net user [existingusername] [newpassword]и выполните ее. Таким образом, вы можете сбросить пароль входа в учетную запись Windows 7 с помощью Ubuntu live CD. - Вы можете войти в свою учетную запись Windows с новым паролем.
Метод #5: Сброс пароля Windows 7 с помощью утилиты ‘Chntpw’ Linux
‘ Chntpw ‘ — это утилита на базе Linux, которая поможет вам взломать пароль входа в учетную запись Windows. Вы можете использовать эту утилиту с любым ядром Linux и с любым live CD, который работает на платформе Linux. В этом руководстве я использую компакт-диск Ubuntu live media CD для выполнения задачи. Давайте посмотрим, как это сделать.
- Выполните первые 3 варианта, как в «методе #4».
- Теперь выполните следующую команду и установите Chntpw. Команда
sudo apt-get install chntpw. - Откройте диск, на котором установлена Windows 7.
- Запишите номер идентификатора диска из строки заголовка.
- Введите
cd /media/[disk identifier number]в окне терминала и нажмите Enter. - Далее выполните команду
cd Windows/System32/config/. - Теперь введите команду
sudo chntpw SAMи нажмите Enter для ее выполнения. ‘SAM’ — это файл, который содержит все файлы реестра Windows 7. Выполнив эту команду, вы получите полный список всех пользователей на вашем компьютере с Windows. - Навнизу терминала должно появиться » меню редактирования пользователя «, где вы можете выбрать нужный вариант. Таким образом, используя Chntpw бесплатную утилиту Linux, вы можете легко снять защиту входа в систему Windows.
Метод #6: Восстановление невзламываемых паролей с помощью Ophcrack — Windows 7
Все вышеперечисленные методы помогут вам сбросить пароль входа в Windows 7, если вы его забыли. В отличие от других, Ophcrack может восстанавливать пароли, связанные с существующими учетными записями пользователей, и отображать их в табличной форме.
Чтобы использовать Ophcrack, вам нужно скачать Ophcrack и записать его, чтобы сделать live CD. Загрузите компьютер с помощью Ophcrack live CD, он запустит инструмент в графическом виде и попытается восстановить пароли всех существующих учетных записей. Если пароль учетной записи пользователя очень сложный, то инструмент может оказаться не в состоянии восстановить пароль. Вы можете использовать Ophcrack для восстановления потерянного пароля на Windows 8.1 и Windows 10.
Метод #7: Сброс пароля входа в систему Windows 7 с помощью Offline NT Password & Registry Editor
«Offline NT Password & Registry Editor» — это бесплатный инструмент для сброса пароля входа в систему Windows 7, Windows 8, Windows 8.1 и Windows 10. Этот инструмент может сбросить пароль очень быстро и может конкурировать с любым другим программным обеспечением для восстановления пароля премиум-класса.
Пошаговое руководство по сбросу пароля входа в систему Windows с помощью «Offline NT Password & Registry Editor».
- Посетите сайт Offline NT Password & Registry Editor и скачайте программу.программное обеспечение.
- Это файл ISO и запись файла на диск. Диск является загрузочным. Размер приложения не превышает 5мб. Поэтому очень экономично записывать программу на CD, а не на DVD.
- Поместите диск «Offline NT Password & Registry Editor CD» в дисковод и перезагрузите компьютер.
- После появления обычного начального экрана Windows нажмите кнопку Enter для загрузки в режим Offline NT Password & Registry Editor.
- Дайте некоторое дополнительное время, чтобы программа могла легко загрузиться.
- Пароль входа в систему учетной записи Windows хранится на разделе жесткого диска с текущей установкой. Чтобы удалить пароль, необходимо выбрать нужный раздел жесткого диска.
- Вы должны указать Offline NT Password & Registry Editor правильный путь к реестру Windows, т.е.
Windows/System32/config - Теперь нажмите Enter и примите выбор по умолчанию, чтобы правильно редактировать данные пользователя.
- Далее введите имя пользователя учетной записи, чтобы вы могли легко выбрать учетную запись пользователя, для которой необходимо сбросить пароль.
- Очистите или удалите пароль, если таковой требуется.
- Вот и все. Теперь перезапустите компьютер с Windows, подождите и увидите, что для входа в систему не требуется пароль. Также доступна USB версия Offline NT Password & Registry Editor. Вы можете использовать PCUnlocker в качестве альтернативы для взлома забытого пароля учетной записи Windows.
Метод #8: Доступ к учетной записи администратора Windows и сброс пароля учетной записи пользователя дляWindows 7, 8.1 и 10
Windows 7, Windows 8.1 и Windows 10 предлагают вам создать три различные учетные записи на одном компьютере Windows. Это означает, что вы можете создать учетную запись администратора, стандартную учетную запись пользователя и гостевую учетную запись на одной и той же ОС. В Windows есть встроенная учетная запись администратора, которую можно активировать с помощью команды net user administrator/active:yes . Если вы забыли пароль стандартной, гостевой или администраторской учетной записи, вы можете использовать другую учетную запись администратора, чтобы изменить и установить пароль для этой учетной записи.
Давайте посмотрим, как это сделать.
- Зайдите в раздел «Панель управления».
- Перейдите к Учетные записи пользователей » Учетные записи пользователей и Семейная безопасность.
- Нажмите на опцию Добавить или удалить учетные записи пользователей . Там вы найдете список всех включенных учетных записей пользователей.
- Выберите учетную запись, которую вы хотите сбросить.
- Нажмите удалить пароль , чтобы установить новый пароль как пустой. В противном случае вы можете изменить пароль и установить новый пароль для этой учетной записи. Как сбросить пароль Windows 7, если у вас ничего нет
Метод #9: Сброс пароля учетной записи входа в Windows 7 (метод «черного хода»)
Я уже обсуждал множество способов восстановления пароля учетной записи ОС Windows 7. Большинство методов, описанных здесь, совместимы с Windows 7, Windows 8. Windows 8.1 и Windows 10. Все способы не требуют дополнительного программного обеспечения, ОС, диска для сброса пароля и т.д. Но, если вы вдруг забыли пароль от ноутбука и у вас нетнет возможности использовать CD- и DVD-диски, что делать? Как восстановить пароль Windows 7 и сбросить его? Да, есть отличный способ, который может обойти эту проблему, и, используя этот трюк, вы, вероятно, обойдете проблему забывания пароля на экране входа в Windows.
- Внезапно выключите ноутбук или ПК с помощью кнопки питания.
- Перезагрузите ПК.
- Там вы можете найти консоль «Восстановление ошибок Windows».
- Следуйте опциям: Запустить восстановление при запуске.
- Нажмите кнопку «Отмена», когда появится окно восстановления системы.
- Но Windows 7 запускает восстановление запуска автоматически и после нескольких попыток, когда он не может восстановить компьютер, он показывает следующее окно, как на скриншоте. Выберите «Просмотр сведений о проблеме».
- Откройте ссылку «Заявление о конфиденциальности».
- Выберите Файл » Открыть в строке меню и в разделе «Открыть диалоговое окно» выберите «локальный диск» из выпадающего меню «Искать в «.
- Теперь перейдите в Windows » System32 . Измените тип файлов на «Все файлы».
- Найдите файл sethc.exe и с помощью F2 переименуйте его в sethc_bak.exe .
- Теперь найдите cmd.exe в том же месте, щелкните его правой кнопкой мыши и создайте его копию.
- Переименуйте копию в sethc.exe .
- Нажмите ‘ Finish ‘ в окне восстановления запуска и закройте все окна после завершения.
- ПК перезагрузится и снова появится экран журнала.
- Теперь нажмите клавишу ‘ Shift ‘ пять раз подряд, чтобы открыть окно командной строки.
- Используйте эту командную строку для сброса пароля windows 7.
- Выполните следующую команду:
net user \* - Введите новый пароль, когда вам будет предложено сделать это. Вот и все. Теперь вы можете успешно войти в свою учетную запись Windows, используя новые учетные данные для входа. Если у вас есть вопросы по теме «Как сбросить пароль для входа в Windows 7», не стесняйтесь задавать их нам, оставив комментарий в разделе комментариев ниже. Windows 10 обошла эту ошибку, и вы не сможете использовать эту технику. Поэтому я рекомендую не использовать Windows 10 по нескольким причинам.
YouTube видео: Как сбросить пароль Windows 7 без диска перезагрузки
Вопросы и ответы по теме: “Как сбросить пароль Windows 7 без диска перезагрузки”
Как сбросить пароль локального администратора?
В Windows 10 версии 1803 и выше1. Щелкните ссылку Сброс пароля на экране входа. Если вместо этого вы используете ПИН-код, см. раздел Проблемы, связанные со входом с помощью ПИН-кода. 2. Ответьте на контрольные вопросы. 3. Введите новый пароль. 4. Войдите в систему обычным образом с новым паролем.
Что делать если забыл пароль администратора?
Если вам нужно сбросить пароль администратора на таком компьютере, вам сначала нужно сбросить локальные политики и кэш GPO, и затем отключить компьютер от сети. Только после этого вы сможете войти в Windows под локальным админом с новым паролем.
Как сбросить пароль с помощью командной строки?
Вводим команду regedit, открываем раздел HKEY_LOCAL_MACHINE/System/Setup . В параметре " CmdLine " удаляем cmd.exe , в параметре " SetupTupe " устанавливаем значение 0 . Выполняем вход в систему используя новый пароль введёный ранее.
Как сбросить пароль при входе в виндовс?
Как убрать пароль на компьютере с **Windows**1. Запустите «Параметры» через меню «Пуск» и перейдите в раздел «Учётные записи» → «Варианты входа». 2. Раскройте пункт «Пароль» и выберите «Изменить». 3. Введите свой текущий пароль и кликните «Далее». 4. Оставьте все поля пустыми и просто нажмите «Далее», а затем «Готово».
Можно ли сбросить пароль через биос?
Делаем все так же, заходим в БИОС, выбираем «BIOS Setting Password». Появиться окно с вводом нового пароля, ничего не вводим, а сразу нажимаем «Enter». Появиться окно с надписью «Password uninstalled» (пароль удален), жмем еще раз «Enter». Сохраняем результат нажав на F10 и снова «Enter».
Как снять защиту администратора?
Щелкните правой кнопкой мыши учетную запись администратора и выберите пункт “Свойства”. Откроется окно свойств администратора . На вкладке “Общие " снимите флажок " Учетная запись отключена “.