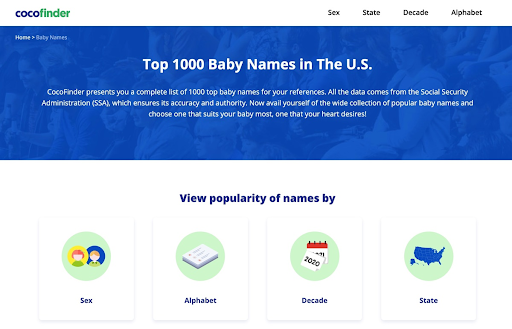Редактировать файл Hosts в ОС Windows не очень просто. Файл hosts обычно используется для сопоставления IP-адреса с адресом веб-сайта. Как правило, сопоставление веб-страницы может быть выполнено с помощью глобальной DNS. Но ИТ-специалист может обойти DNS и использовать файл hosts для сопоставления веб-адреса с другим IP-адресом локально.
Содержание
Файл hosts находится в следующем месте любой основной версии Windows (windows xp, windows vista, windows 7, windows 8, windows 8.1 и windows 10).
%systemroot%\system32\drivers\etc\
или,
%WinDir%\system32\drivers\etc
Это системные файлы и по умолчанию они скрыты. Но перед редактированием файла hosts в windows 10 или windows 7 их нужно снять.
Откройте проводник windows. Нажмите Alt+V , а затем нажмите Alt+HH , чтобы показать скрытые файлы в windows 10/8.1/7.
Редактирование файла Hosts в Windows 10, Windows 7, Windows XP, Windows 8
Способ 1:
- Покажите все скрытые файлы в Windows.
- Перейдите к местоположению файла hosts windows, упомянутого выше.
- Переместите файл на рабочий стол.
- Щелкните правой кнопкой мыши на файле и откройте его блокнотом.
- Отредактируйте его по своему усмотрению.
- Сохраните его, нажав клавиши Ctrl+S.
- Переместите измененный файл hosts в предыдущее место, т.е. C:\Windows\System32\drivers\etc
- Вот и все. Метод 2:
Если ваш файл hosts находится в следующем месте,
*C:\Windows\System32\drivers\etc*
Вы можете отредактировать файл hosts, выполнив следующие действия:
Откройте командную строку с правами администратора.
Используйте следующую команду:
notepad c:\windows\system32\drivers\etc\hosts
Теперь отредактируйте файл и сохраните его, нажав Ctrl+S.
Вот и все.
Блокировка файла Windows Hosts для предотвращения взлома или атаки вредоносного ПО
Из-за активности вредоносного ПО вы можете заметить, что веб-сайт перенаправляется на новый адрес. Это называется перехватом файла хоста . Чтобы предотвратить это, необходимо заблокировать файл hosts Windows. Если вы хотите заблокировать файл, просто сделайте файл hosts доступным только для чтения .
Щелкните правой кнопкой мыши на файле hosts, перейдите к свойствам и установите флажок рядом с опцией только для чтения, чтобы преобразовать файл hosts windows только для чтения.
Блокировка веб-сайтов с помощью Windows Hosts
В предыдущей статье я рассказал, как заблокировать веб-сайт с помощью браузера Chrome. Теперь вы можете заблокировать любой сайт, отредактировав файл windows hosts.
Чтобы заблокировать любой сайт с помощью файла hosts windows, выполните следующие шаги.
Подготовьте файл hosts, чтобы вы могли его редактировать.
Если вы хотите заблокировать facebook.com, просто добавьте следующую строку в файл hosts windows:
127.0.0.1 facebook.com 127.0.0.1 www.facebook.com 127.0.0.1 m.facebook.com
или,
0.0.0.0 facebook.com 0.0.0.0 www.facebook.com 0.0.0.0 m.facebook.com
Сброс файла hosts Windows
Чтобы сбросить файл hosts, войдите на свой компьютер windows с учетной записью администратора. Перейдите по следующему пути, где обычно находится файл hosts, т.е. %WinDir%\system32\drivers\etc.
Переименуйте файл в hosts.bak. Вам может понадобитьсявладение файлом hosts также.
Затем скопируйте тексты и вставьте код в блокнот.
# Copyright (c) 1993-2009 Microsoft Corp. # # This is a sample HOSTS file used by Microsoft TCP/IP for Windows. # # This file contains the mappings of IP addresses to host names. Each # entry should be kept on an individual line. The IP address should # be placed in the first column followed by the corresponding host name. # The IP address and the host name should be separated by at least one # space. # # Additionally, comments (such as these) may be inserted on individual # lines or following the machine name denoted by a '#' symbol. # # For example: # # 102.54.94.97 rhino.acme.com # source server # 38.25.63.10 x.acme.com # x client host # localhost name resolution is handle within DNS itself. # 127.0.0.1 localhost # ::1 localhost
Сохраните файл как hosts и выберите тип сохранения «все файлы».
Это стандартный файл hosts для windows.
До сих пор я обсуждал метод редактирования файла hosts вручную. HostsMan и SysMate hosts file walker являются двумя сторонними инструментами, которые могут управлять файлом hosts очень легко. Вы можете включать/выключать, редактировать, изменять файл hosts прямо из окна программы. Она позволяет сканировать файл hosts с помощью сканера на наличие дубликатов и вредоносных записей. Вы можете очистить кэш DNS с помощью HostsMan .
Если вы хотите отредактировать файл hosts в Ubuntu и Mac OS, вы можете использовать следующую команду:
sudo vim /etc/hosts
Надеюсь, этот учебник поможет вам понять, что такое файл hosts и как файл hosts защищает ваш компьютер. Вы можете использовать его для блокировки сайтов и разблокировки сайтов, таких как facebook или любой другой сайт, если блокировка осуществляется Windows Hosts file .
YouTube видео: Как редактировать файл Windows Hosts в Windows 10/8.1/7
Вопросы и ответы по теме: “Как редактировать файл Windows Hosts в Windows 10/8.1/7”
Как редактировать файл hosts в Windows 10?
**Как редактировать файл hosts в **Windows 10****1. Запустите Блокнот или любой другой редактор от имени администратора. Для этого в поисковой строке ПК введите слово Блокнот. 2. Во вкладке «Файл» нажмите Открыть: 3. Измените тип файла на Все файлы. 4. Найдите файл hosts. 5. Добавьте в конце файла нужную запись. 6. Сохраните изменения в файле.
Что делать если не могу изменить файл hosts?
Обходной путь1. Нажмите кнопку “Пуск”, щелкните “Все программы”, выберите пункт “Аксессуары”, щелкните правой кнопкой мыши Блокнот и выберите команду “Запуск от имени администратора”. 2. Откройте файл Hosts или файл Lmhosts, внесите необходимые изменения и нажмите кнопку " Сохранить" в меню “Файл “.
Как редактировать etc hosts?
**Чтобы отредактировать его:**1. Введите в терминал linux команду hosts: sudo nano /etc/hosts. 2. Добавьте в конце файла необходимую запись в формате: 123.123.123.123 faq-reg.ru www.faq-reg.ru. Где: 123.123.123.123 — IP-адрес вашего сервера или хостинга, faq-reg.ru — имя вашего домена. 3. Сохраните изменения в файле.
Как изменить файл hosts в Windows 8?
Самый простой способ редактирования файла hosts — использовать встроенный текстовый редактор «Блокнот». Самый важны момент, который нужно учесть: текстовый редактор должен запускаться от имени администратора, в противном случае вы не сможете сохранить сделанные изменения.
Как изменить файл C :\ Windows System32 drivers etc hosts?
Для этого нужно перейти собственно к самому файлу C:\Windows*System32**drivers**etc*\ и нажать на нем правой кнопкой мыши. Далее выбираем «Свойства». Теперь переходим по вкладке «Безопасность» и нажимаем кнопку «Дополнительно». Во вкладке «Разрешения» нажимаем кнопку «Изменить разрешения».
Как поправить файл hosts?
Windows 8.11. Откройте Блокнот. 2. В меню Файл выберите Сохранить как, введите hosts в поле Имя файла (как показано на следующем рисунке), а затем сохраните файл на рабочем столе. 3. Выберите файл Hosts, выберите Переименовать, а затем переименуйте файл в Hosts.