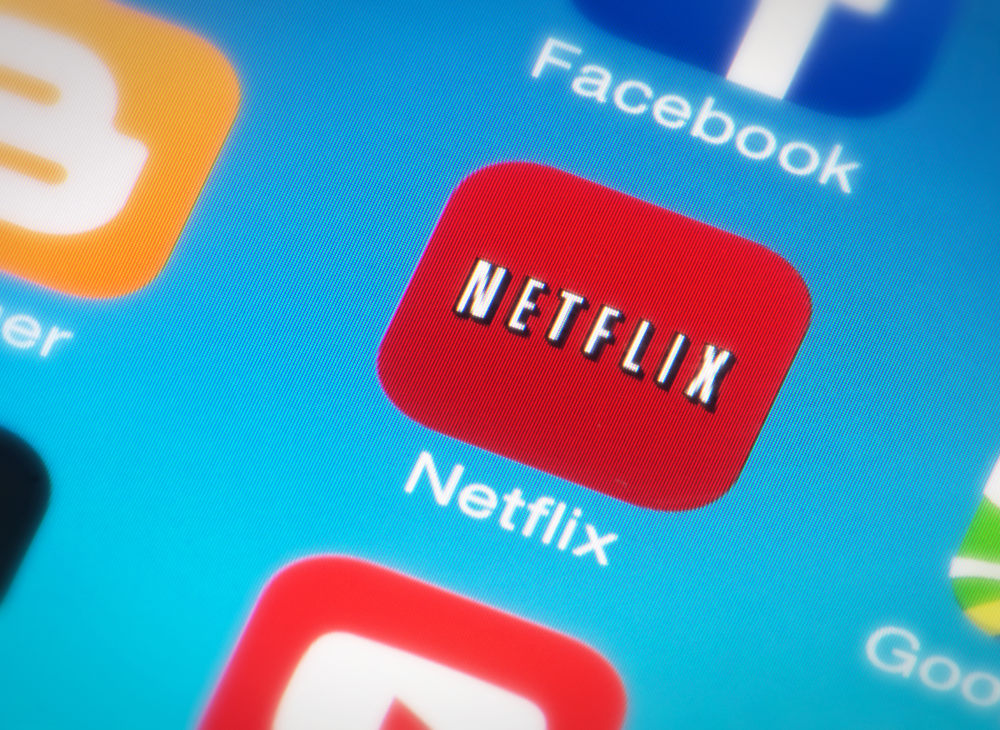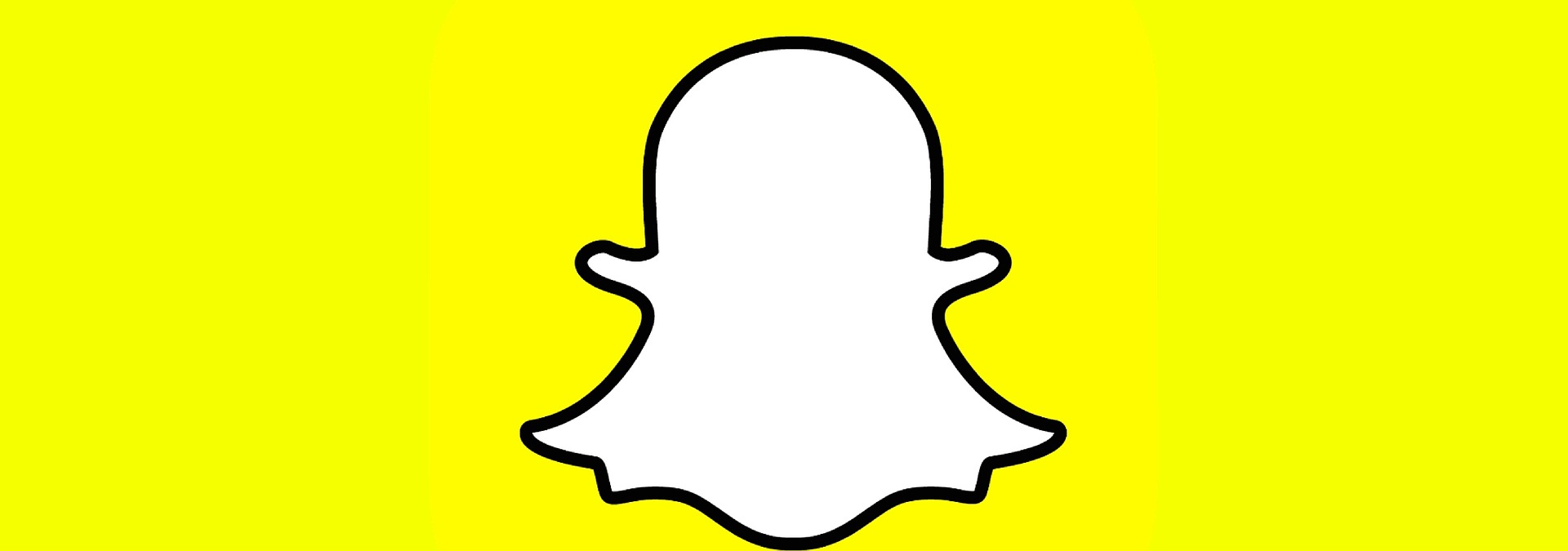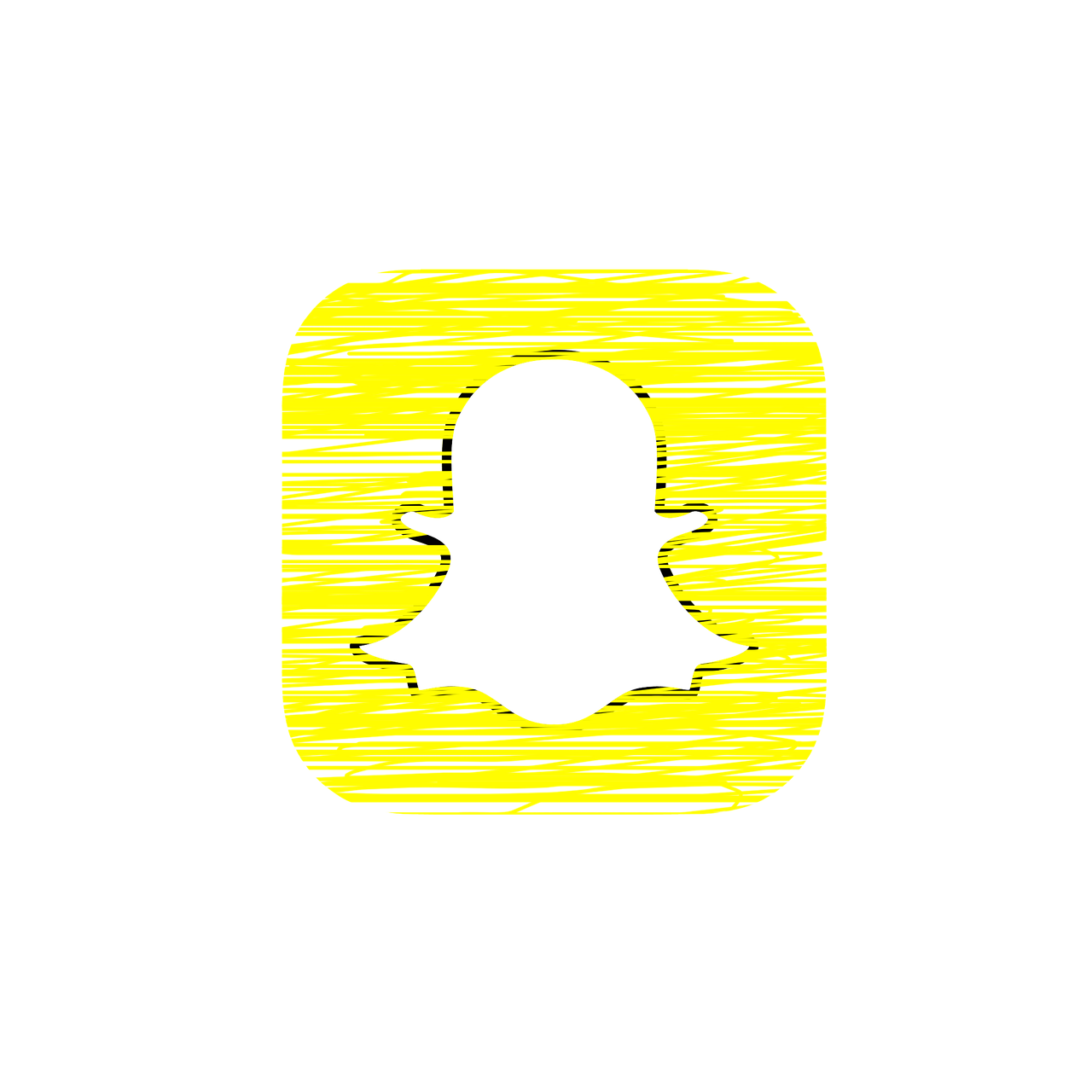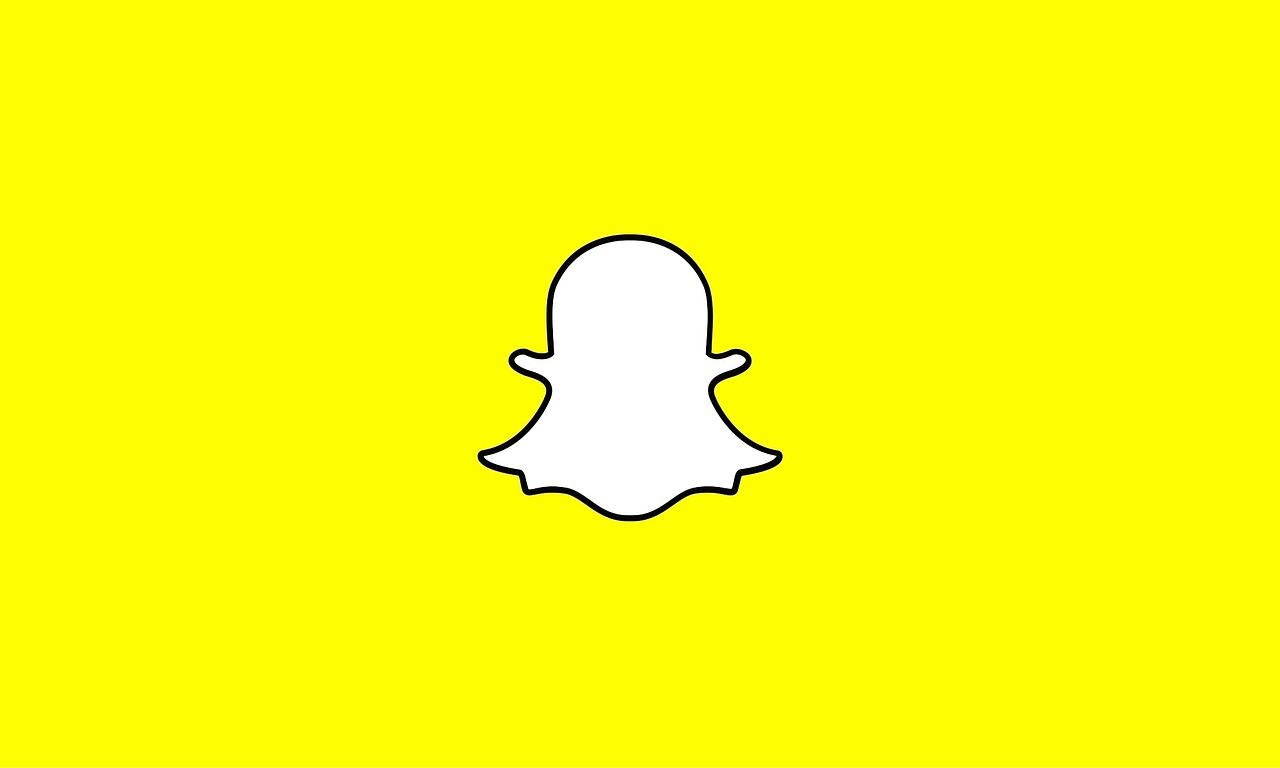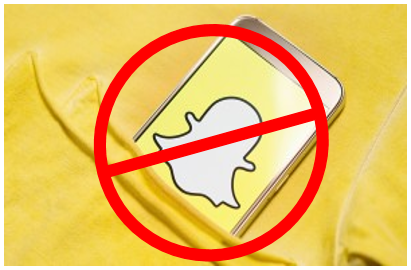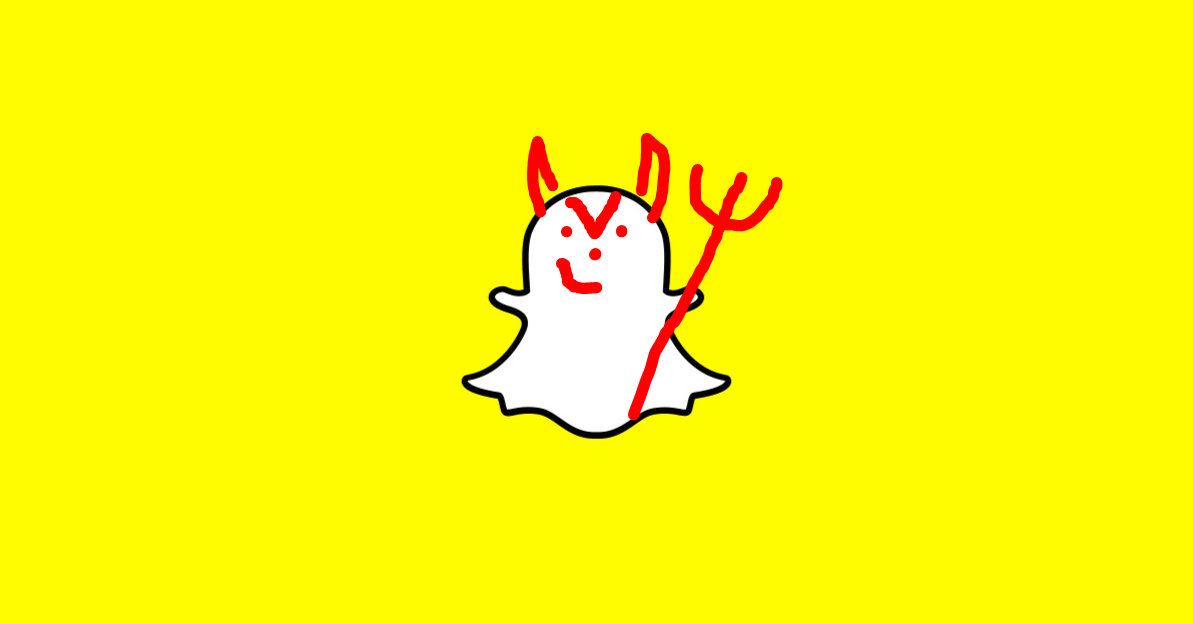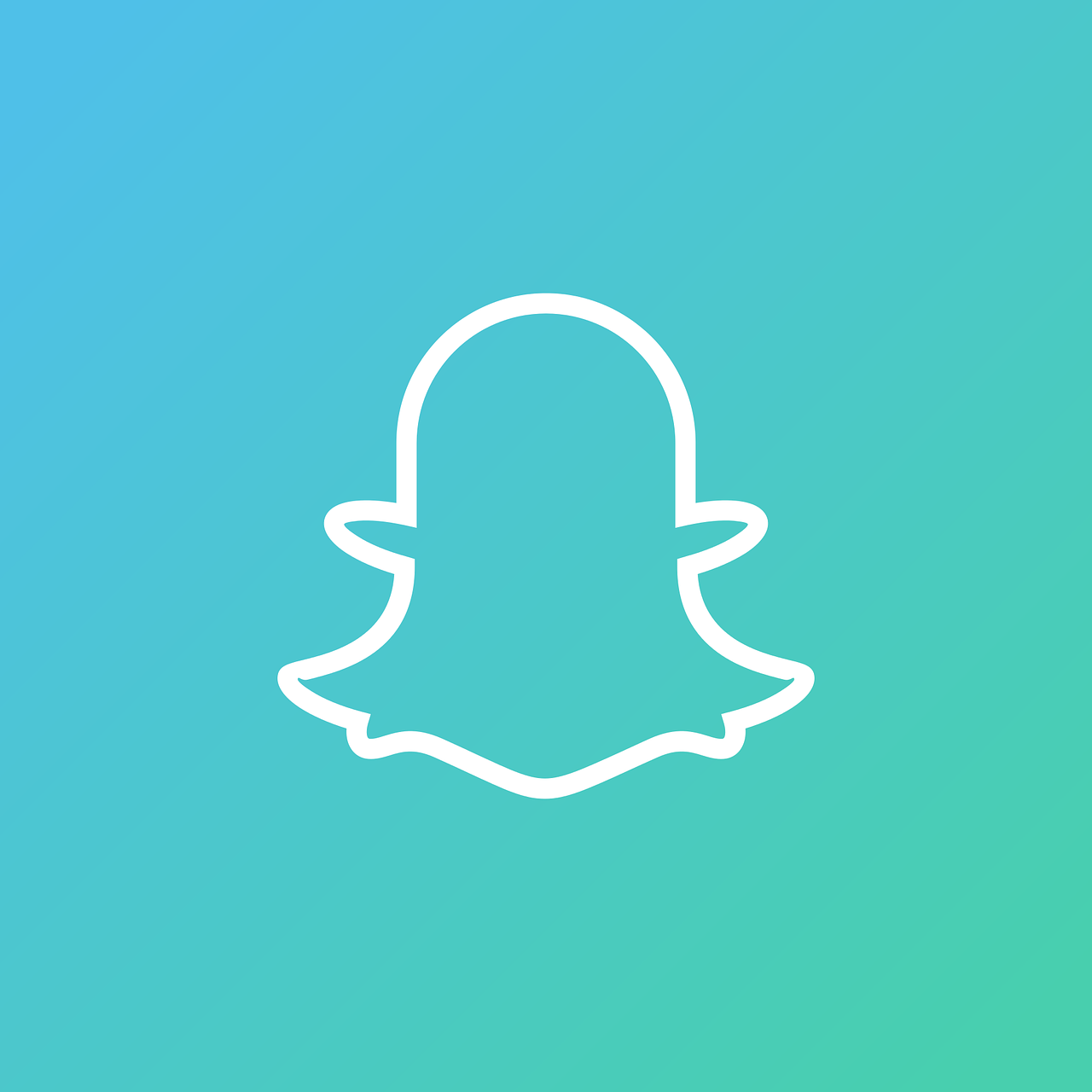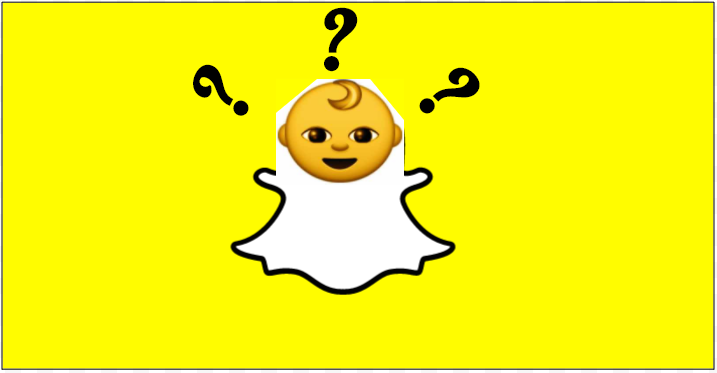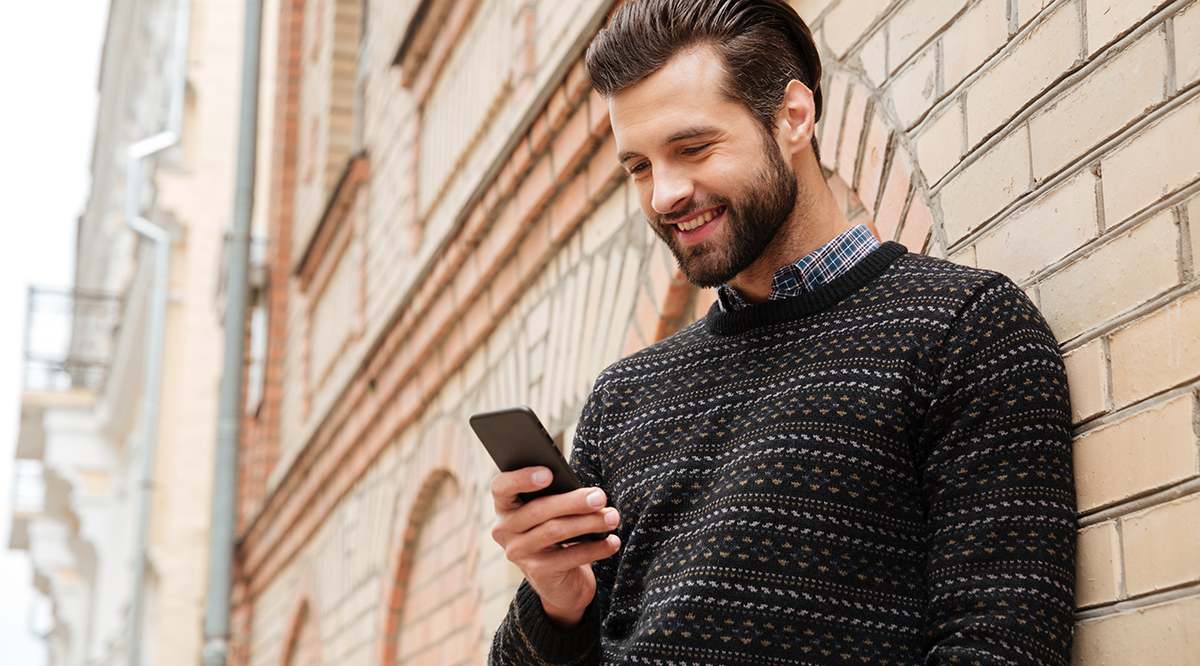
У вас проблемы с доступом к камере в Snapchat? Вы получаете всплывающее сообщение с просьбой разрешить доступ к камере, но не знаете, как это сделать? Что ж, вы не одиноки. Многие пользователи Snapchat получают такое же сообщение.
Содержание
Решить эту проблему несложно, но это может расстроить, если вы не знаете, с чего начать. В этой статье мы расскажем вам все, что нужно знать о разрешении доступа к камере в Snapchat.
Разрешение камеры в настройках Snapchat
Во-первых, вам нужно проверить, разрешен ли Snapchat доступ к камере вашего телефона. Если вы пользователь iOS, выполните следующие шаги:
- Зайдите в Настройки.
- Прокрутите вниз и найдите Snapchat.
- Нажмите на значок Snapchat.
- Убедитесь, что кнопка Камера имеет зеленый цвет/Включена.
Для пользователей Android вот как разрешить доступ к камере в Snapchat:
- Зайдите в Настройки и найдите Приложения.
- Нажмите на Приложения и найдите Snapchat.
- Откройте Snapchat.
- Далее найдите Разрешения и проверьте, включена ли кнопка камеры.
Возможно, эти шаги подойдут вам. Если да, то отлично. Но иногда пользователи iOS сталкиваются с проблемами даже после выполнения этих шагов. Итак, давайте покажем вам, как это можно исправить.
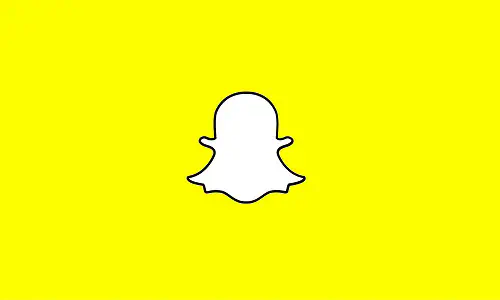
Решение проблемы лимита приложений и ограничений камеры
Возможно, на вашем приложении Snapchat установлен лимит приложений, что означает, что оно устанавливает время использования. В этом случае у вас возникнут проблемы с Snapchat, потому что вы могли превысить лимит использования приложения на этот день. Если это произошло, вам следует удалить лимит приложения. Вот как это сделать:
- Зайдите в Настройки и найдите Общие или Время экрана, в зависимости от вашего устройства.
- Нажмите Ограничения приложений и найдите Snapchat и Камера.
- Затем отключите Ограничение приложений (переключите кнопку) и удалите Ограничение приложений для обоих приложений.
Однако, у вас также могут возникнуть проблемы, если есть ограничение на Камеру. Это может вызвать ряд проблем. Выполните следующие шаги, чтобы исправить это:
- Перейдите в Настройки.
- Вы увидите Ограничения содержимого и конфиденциальности. Нажмите на него.
- Прокрутите вниз до Фото.
- Здесь вам нужно будет ввести пароль Screen Time.
- После этого нажмите на Разрешить изменения.
- Включите кнопку Snapchat.
Эти варианты работают для многих пользователей, но что если они не работают для вас?
Другие решения
Возможно, вы отключили лимит приложений и камер или разрешили доступ к камере в Настройках, но вы все еще видите раздражающее «Упс! Snapchat — это приложение для камеры. Чтобы продолжить, вам нужно разрешить доступ к камере в Настройках». Попробуйте варианты устранения неполадок в следующем разделе, чтобы решить проблему.
Включите/выключите телефон
Старый добрый метод включения/выключения часто работает в таких ситуациях. Таким образом, вы избавляетесь от оперативной памяти (памяти произвольного доступа), которая со временем увеличивается и замедляет работу вашего устройства и приложений. Таким образом, ваше устройство получает больше места для хранения данных.

Однако убедитесь, что ваш телефон выключен на две-три минуты. Затем вы можете снова включить его. Это может окончательно решить проблему. Если это не поможет, вы можете предпринять другие шаги.
Удалите кэш Snapchat
Ваш телефон нуждается в периодической очистке кэша. Все приложения со временем накапливают определенный объем кэша, который позволяет приложению работать быстрее и эффективнее. Со временем слишком много кэша может накопиться на вашем устройстве и в конечном итоге замедлить его работу.
Удалив кэш Snapchat, вы значительно освободите память вашего телефона. Вы можете задаться вопросом, удалит ли это все ваши снимки, сообщения или воспоминания. Не волнуйтесь — при удалении кэша Snapchat они останутся нетронутыми. Более того, фотографии или видео, которые вы сохранили из Snapchat в галерее телефона, также будут в безопасности.
Шаги одинаковы, независимо от того, являетесь ли вы пользователем Android или iOS. Единственное различие заключается в том, что на устройствах iOS, когда вы дойдете до третьего шага, вам нужно будет выбрать и удалить кэш всех приложений. Вот как это сделать:
- Нажмите на значок фотографии профиля в левом верхнем углу экрана.
- Далее нажмите на Настройки в правом верхнем углу экрана.
- Прокрутите вниз, найдите Очистить кэш и нажмите на него.
- Вы получите всплывающее сообщение с вопросом, хотите ли вы продолжить операцию или отменить ее. Нажмите Продолжить.
Обновление Snapchat
Убедиться, что ваше приложение обновлено, крайне важно. Обновления устраняют все ошибки и недочеты предыдущих версий. Вот как вы можете проверить, работает ли ваш Snapchat на последней версии.
Если вы пользователь iOS, просто зайдите в App Store, найдите значок профиля и прокрутите вниз, пока не увидите Обновить Snapchat. Если вы пользователь Android, перейдите в Play Store и найдите Snapchat. Нажмите Обновить, если он доступен.
С помощью этого шага вы будете точно знать, обновлен ли используемый вами Snapchat.
Переустановка Snapchat
В некоторых случаях в процессе установки что-то может пойти не так. Если вы перепробовали все способы, но так и не смогли решить проблему с доступом к камере, лучше всего просто удалить Snapchat и установить его заново.
Найдите решение, которое подойдет вам
Итак, вот и все. Теперь у вас больше не должно быть проблем с разрешением доступа к камере в Snapchat. Эта проблема может быть неприятной, поэтому убедитесь, что вы нашли решение, которое подходит именно вам.
Убедитесь, что Snapchat разрешен доступ к вашей камере и что нет ограничений приложения или камеры. Если все в порядке, выполните дополнительные действия, например, включите/выключите телефон или переустановите Snapchat.
Вы уже сталкивались с этой проблемой? Помог ли вам какой-либо из этих советов? Расскажите нам об этом в разделе комментариев ниже.
YouTube видео: Как разрешить доступ к камере в Snapchat
Вопросы и ответы по теме: “Как разрешить доступ к камере в Snapchat”
Почему не могу разрешить доступ к камере?
Для этого выполните следующие действия. Выберите Пуск > Параметры> Конфиденциальности и безопасность > Камера и убедитесь, что параметр Доступ к камере включен. Этот параметр позволяет любому пользователю устройства выбрать, следует ли предоставлять приложениям доступ к камере.
Как включить доступ к камере в приложении?
**Как настроить доступ к камере и микрофону для сайта**1. Откройте приложение Chrome. на устройстве Android. 2. Справа от адресной строки нажмите на значок “Ещё” Настройки. 3. Выберите Настройки сайтов. 4. Нажмите Микрофон или Камера. 5. Включите или выключите микрофон или камеру.
Как включить камеру в Снепчате?
Как использовать объективы Snapchat в приложении “Камера” от Google1. Откройте приложение “Камера” от Google . 2. Нажмите на значок Snap . 3. Выберите подходящий фильтр. 4. Чтобы сделать снимок, нажмите кнопку затвора.
Почему не работает камера в Снапчате?
Иногда проблему с камерой Snapchat можно решить, переключившись на другую сеть, перезапустив приложение или перезагрузив устройство. Попробуйте сначала эти советы по устранению неполадок с камерой. Переключитесь между мобильным подключением и Wi-Fi. Проблемы с подключением к Интернету могут повлиять на работу камеры.
Как разрешить доступ к камере на айфоне?
Просмотр и изменение доступа к камере, микрофону и другим аппаратным функциям1. Откройте «Настройки» > «Конфиденциальность и безопасность». 2. Коснитесь аппаратной функции, такой как камера, Bluetooth, локальная сеть или микрофон.
Как разблокировать камеру?
**Разблокировать камеру и микрофон в Edge**1. Откройте меню «Параметры» Windows 10 (поиск в Windows — наберите “параметры”); 2. Откройте раздел «Конфиденциальность»; 3. Выберите пункт «Микрофон», включите разрешение вверху и для всех программ ниже; 4. Выберите пункт «Камера», включите разрешение вверху и для всех программ ниже.