
Adobe Lightroom — это удобный инструмент управления фотографиями, который также может выступать в качестве фоторедактора. Поскольку в нем реализованы некоторые функции из Photoshop, некоторые редакторы используют его для корректировки и улучшения своих изображений.
Содержание
Lightroom особенно подходит для тех, кому нужно изменять много изображений одновременно и сортировать их. Однако, похоже, что в нем отсутствует одна важная функция редактирования — возможность размытия изображения.
Впрочем, беспокоиться не о чем, поскольку вы все равно можете размыть изображение в Lightroom. Вам просто нужно немного изменить свой подход. В этой статье мы расскажем вам, как это сделать.
Шаг первый: подготовка изображения
Метод размытия в Lightroom отличается от других инструментов редактирования изображений. Хотя вы можете использовать этот инструмент для редактирования и управления несколькими изображениями одновременно, вы можете размывать только одно изображение за один раз. Итак, сначала нужно импортировать изображение, которое вы собираетесь использовать.
- Нажмите кнопку «Импорт» в левой нижней части экрана.
- Перетащите изображение из файлового менеджера в окно библиотеки.
- В качестве альтернативы можно снова нажать кнопку «Импорт» и вручную перейти к папке с изображением, прежде чем выбрать его.
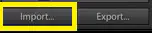
- Подведите мышь к верхней части экрана, чтобы появилось меню.
- Выберите вкладку «Разработка». Это откроет панели инструментов, которые помогут вам изменить изображение.

Теперь, когда вы импортировали и подготовили изображение, пришло время размыть его.
Шаг второй: Выберите область размытия
Чтобы применить размытие фона в Lightroom, вам нужно сделать маску слоя вокруг фокусной точки вашего изображения. Когда вы это сделаете, вы сможете применить маску размытия к отмеченной области, что позволит добиться желаемого эффекта.
Однако этот процесс требует нескольких шагов. Сделайте следующее:
- Выберите кнопку «Корректирующая кисть» на панели справа. Откроется меню с множеством эффектов.
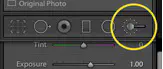
- Нажмите кнопку ‘New’, чтобы начать создание маски слоя.
- Выберите ‘Show Selected Mask Overlay’ под изображением, чтобы инструмент автоматически обозначил путь маски слоя.

- Выберите нужный эффект кисти. Вы можете выбрать одну из предустановленных кистей или создать свою собственную. Если нужно размыть фон с чувствительным фокусом (неровные края, мелкие детали и т.д.), лучше выбрать маленькую кисть. Если нужно размыть огромную область, лучше выбрать большую кисть. Кисть «Поток» определяет интенсивность мазка, а опция «Перо» — мягкость кисти.
- Используйте кисть, чтобы закрасить область фона как можно точнее. Будьте терпеливы и детализируйте края объекта фокусировки.
- Вы можете отменить любые ошибки, нажав кнопку «Стереть» в меню справа.
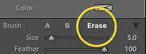
Шаг 3: Добавление эффекта размытия
После того, как вы удовлетворены маской слоя на вашем фоне, пришло время добавить эффект размытия. Два параметра настройки, которые вы должны использовать, — это четкость и резкость. Они находятся в меню «Настройки» справа.
Убедитесь, что вы выполняете следующие шаги, если хотите сделать всё правильно:
- Снимите галочку с кнопки «Показать наложение выделенной маски». Маска исчезнет, однако отмеченная область останется. Вам нужно удалить маску слоя, чтобы можно было выполнить настройки.
- Переместите значения опций «Четкость» и «Резкость» на -100 (минимально возможные).
- Это размоет изображение.
Если вы все еще не удовлетворены эффектом размытия, вы можете повторить весь процесс снова, добавив еще одну маску слоя и уменьшив четкость и резкость. Это добавит еще лучший эффект размытия. Вы можете повторять этот процесс столько раз, сколько захотите, пока не будете удовлетворены своим изображением.
Шаг 4: Сохранить изображение
Когда вы закончите работу с изображением, Lightroom сохранит его в своей библиотеке. Поскольку это неразрушающая программа, по умолчанию она не будет изменять исходный файл изображения. Если вы хотите сохранить свою новую работу, вам придется сделать это вручную.
- Нажмите кнопку «Готово» справа внизу под отредактированным изображением.

- Выберите вкладку «Библиотека» в правом верхнем углу экрана.
- Выберите свою фотографию.
- Нажмите кнопку «Экспорт» слева внизу, рядом с кнопкой «Импорт», которую вы использовали на первом этапе.
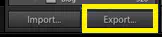
- Назовите новое изображение и выберите папку назначения.
Blurring Is a Piece of Cake
Как видите, Lightroom предлагает нетрадиционный эффект размытия. В популярных инструментах быстрого редактирования изображений, например, в Instagram, вы можете размыть фотографию за считанные секунды.
Однако при таком размытии вы можете гораздо лучше контролировать область размытия и интенсивность. Вы также можете применять другие эффекты к маске слоя и экспериментировать с изображением. Вот почему размытие в Lightroom может дать потрясающие результаты, в отличие от стандартных эффектов и фильтров простых приложений.
Теперь, когда вы знаете, как размывать изображения в Adobe Lightroom, рекомендуете ли вы это делать? Или вы предпочитаете размывать их с помощью более простых инструментов? Поделитесь своим мнением в комментариях ниже.
YouTube видео: Как размыть изображение в Adobe Lightroom
Вопросы и ответы по теме: “Как размыть изображение в Adobe Lightroom”
Как сделать размытую картинку?
В Photoshop перейдите в раздел «Фильтр» > «Размывающие фильтры» и выберите «Размытие диафрагмы». Нажмите булавку в центре кольца и поместите его в точку фокусировки. Нажмите на точки и перетащите их, чтобы увеличить эллипс, или перетащите внешнюю линию, чтобы изменить размер области размытия.Сохраненная копия
Как размыть объект на фото?
Откройте фотографию для редактирования в Fotor, нажмите «Редактировать фотографию», а затем нажмите «Эффект» на левой панели. Прежде чем приступить, выберите Нормальный режим размытия «Tилт-шифт» или Специальный режим размытия. Выберите «Круговой», «Линейный» или «Тилт-шифт» эффект.
Как сделать размытый фон?
Чтобы получить расфокусированность на заднем плане, достаточно одной настройки — диафрагмы. Она обозначается связкой из буквы f и числа. Например, f/1.2, f/2.8, f/5.6, f/11. Чем меньше это число, тем больше света попадает на матрицу фотоаппарата и тем сильнее размывается фон.
Как сделать эффект размытия в движении?
**Как сделать эффект “в движении” на фото?**1. Этап 1: Открываем приложение PicsArt и выбираем подходящую фотографию для обработки 2. Этап 2: на нижней панели находим раздел “арт” и листаем до уже готового эффекта “движение” 3. Этап 3: Регулируем настройки эффекта до той самой мысли “кажется, идеально!”
Где можно Заблюрить фото?
Вам может понравиться* фото размыть Эффект фона Фото и видео
- Blur.r Photo, Pic.ture Motion. Фото и видео
- размытие фото - редактор фона Фото и видео
- Blur Photo Background. Фото и видео
- Размытие фона - фото редактор Фото и видео
- Blur Photo ゜ Фото и видео
Как Заблюрить лица на фото?
Как размыть лицо на фото? Перейдите на сайт watermarkly.com, выберите инструмент «Размытие лица» и загрузите одно или несколько изображений. Все лица будут размыты автоматически. Если все выглядит отлично, загрузите изображения.











