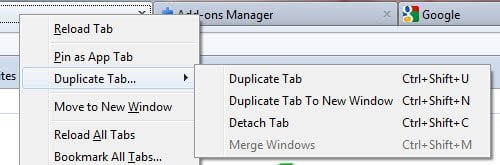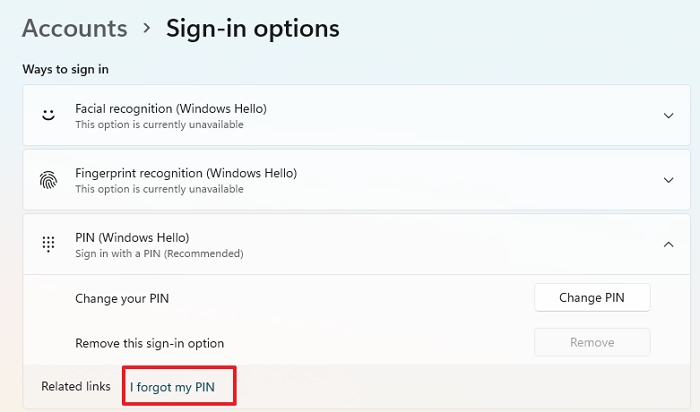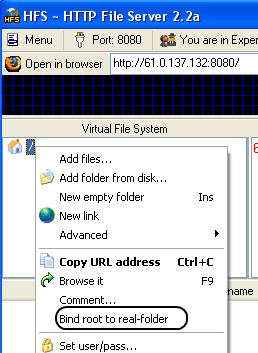
Если вы хотите сделать свой небольшой сайт и не хотите платить за хостинг, эта статья точно расскажет вам, как это сделать. Мне всегда было интересно, могу ли я разместить свой блог или небольшой сайт на своем ноутбуке, но с учетом трафика и безопасности я не могу. Однако, если вы хотите сделать сайт для друзей и семьи, это может быть подходящим решением для вас. Это бесплатное программное обеспечение, поэтому вам не придется платить за него деньги. В этом посте я расскажу, как вы можете разместить веб-сервер, а также развернуть мини-сайт на своем домашнем ПК или компьютере с Windows 10.
Содержание
Как разместить веб-сервер на домашнем ПК или компьютере с Windows 10
- Скачайте и запустите программное обеспечение
- Настройте порт
- Проверьте HFS
- Зарегистрируйте домен
- Установите клиент динамического обновления
- Запустите свой сайт
1] Скачайте и запустите программное обеспечение
Скачайте HFS или Http файловый сервер. Это бесплатный веб-сервер с открытым исходным кодом и, кроме того, это отдельный исполняемый файл, не требующий установки.
- Когда вы запустите HFS, вас могут спросить, разрешить или нет hfs.exe подключаться к Интернету. Разблокируйте его.
- Но если у вас есть брандмауэр стороннего производителя, вам придется настроить его соответствующим образом.
Особенности HFS Поскольку вы размещаете веб-сервер, вот несколько вещей, которые вы должны знать о HFS.
- Загрузка и выгрузка
- Виртуальная файловая система
- Высокая настраиваемость
- HTMLшаблон
- Контроль полосы пропускания
- Легкий/Экспертный режим
- Журнал
- Полный контроль над соединениями
- Учетные записи
- Динамическое обновление DNS
2]. Настройте порт
По умолчанию HFS использует порт 80. Если ваш брандмауэр блокирует порт 80, настройте HFS на какой-нибудь другой порт (например, 8025) или любой другой свободный. В качестве меры предосторожности выбирайте любой порт выше 1024. Сама операционная система использует такие порты.
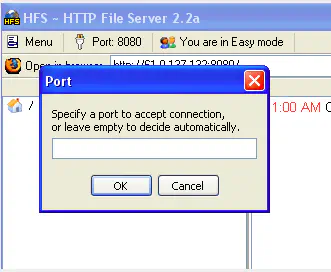
- Чтобы изменить номер порта, нажмите на меню Port Number и введите новый.
- Также, если вы находитесь за маршрутизатором или брандмауэром, в редких случаях может потребоваться настройка проброса портов.
- Всю необходимую помощь по пробросу портов вы найдете по ссылке.
- Port-forward поможет вам настроить проброс портов. Там вы можете выбрать тип маршрутизатора и выбрать программу, для которой вы хотите настроить проброс портов, в нашем случае это HFS.
3] Тест HFS
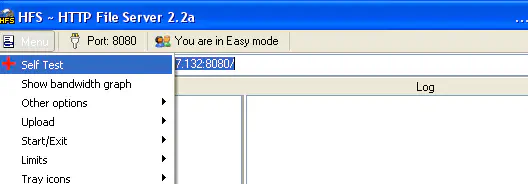
Теперь необходимо проверить настройки перед началом работы. Нажмите на меню в HFS и выберите самотестирование. Если тест завершится успешно, значит, настройки верны, и вы готовы к следующему шагу: направьте веб-браузер на ваш ip-адрес.
4] Регистрация домена
Для создания веб-сайта необходимо сначала присвоить ему доменное имя. Доменное имя — это другое название ip-адреса компьютера. Для этого вам понадобится служба DNS, запущенная на вашем компьютере, которая может быть сопоставлена сконкретный ip-адрес.
Создайте нового пользователя на No-IP аккаунте.
Войдите на сайт под созданной учетной записью. На левой боковой панели нажмите на «Хосты/Переадресации».
Нажмите на «Добавить». На открывшейся странице введите выбранное вами доменное имя, например, «my family pics», и он создаст на своем сервере поддомен, который будет работать на вашем ip.
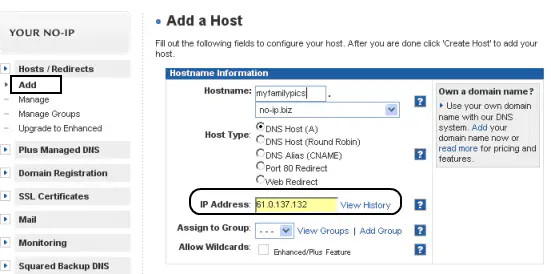
Ваш IP записывается при добавлении доменного имени. Если ваш провайдер блокирует порт 80, вы можете выбрать редирект, указанный на этой же странице.
Нажмите на «Создать хост», и вы готовы к работе.
Зайдите туда же через браузер. Вы можете добавить свой файл в HFS и получить доступ к нему.
Поверьте мне, я сделал это, и это работает. Но я не могу дать ссылку на мой url (так как он размещен на моем компьютере) здесь, помня о вопросах безопасности, о которых я не знаю. Поэтому вы также должны поделиться этим только среди своих друзей.
5] Установка клиента динамического обновления
Пропустите этот шаг, если у вас статический ip, но если нет, вам понадобится клиентское программное обеспечение, чтобы позаботиться о смене ip-адреса.
- Скачайте клиентскую программу No-Ip.com для обновления динамического DNS.
- Установите ее и укажите свои данные для входа в систему. Эта программа будет находиться в системном трее и автоматически обновлять ваш аккаунт NoIp при изменении внешнего ip-адреса.
6] Запуск вашего сайта
Теперь вы можете решить, какая страница будет появляться, когда кто-то зайдет на ваш сайт, напримерстраница по умолчанию. Чтобы изменить страницу по умолчанию :
Откройте HFS и нажмите на «Вы находитесь в легком режиме», чтобы переключить его в расширенный режим.
Щелкните правой кнопкой мыши на значке домика на VFS и нажмите «Привязать корень к реальной папке».
Теперь вы можете добавить сюда файлы и папки, которые вы хотите сделать доступными на вашем сайте.
Когда ваш сайт будет готов, отправьте адрес, который вы создали в NO-IP или в шаге 4, всем своим друзьям.
Вы даже можете видеть, что просматривают другие в расширенном режиме HFS.
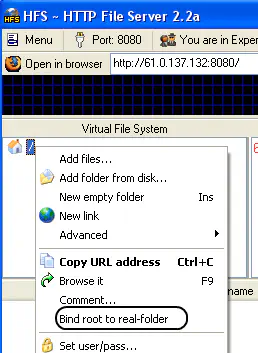
Это очень помогло мне понять, как все работает, например, когда мой блог находится на хостинге и как работает мой хостинг. Это был небольшой пример на основе низкого масштаба для вас, чтобы попробовать и для людей, которые хотят запустить хостинг на своей системе. Расскажите мне о своем опыте, когда попробуете. Я буду рад, если вы также сможете разместить веб-сервер или веб-сайт на вашем компьютере для ваших небольших проектов.
Обновление: Также проверьте Opera Unite , расширенный вариант создания веб-сервера на домашнем ПК.
YouTube видео: Как разместить веб-сервер на домашнем компьютере или компьютере с Windows 10
Вопросы и ответы по теме: “Как разместить веб-сервер на домашнем компьютере или компьютере с Windows 10”
Как запустить сервер на своем компьютере?
В меню Windows Пуск выберите Выполнить, введите services. msc и щелкните по OK. В окне Службы выберите экземпляр сервера, который вы хотите запустить, и нажмите кнопку Запустить.
Как создать локальный сервер на Windows 10?
Локальный сервер на Windows1. Щелкните [Программы] в [Панель управления]. 2. Щелкните [Включение или отключение компонентов Windows]. 3. В окне [Компоненты Windows] активируйте пункт [Службы IIS] (что бы стояла галочка). *Квадрат означает, что выбраны не все компоненты. 4. Щелкните [ОК].
Как запустить свой сервер с белым IP из локальной домашней сети?
**Есть два варианта:**1. Установить DMZ зону внутри настроек роутера и указать туда локальный адрес нашего сервера. Этим действием мы делаем наш сервер публичным и теперь любой может попробовать подключиться к нему. 2. Пробросить порты нужных нам ресурсов через роутер на сервер (перенаправление портов).
Как подключить новый компьютер к серверу?
**Через функционал «Подключение к удаленному рабочему столу»**1. Нажмите Пуск, перейдите в папку Стандартные — Windows и выберите Подключение к удаленному рабочему столу: 2. В поле «Компьютер» введите IP-адрес сервера и нажмите Подключить:
Как зайти на сервер в Windows 10?
Если ваш компьютер работает на ОС Windows, чтобы зайти на ваш сервер, выполните следующие команды Пуск -> Программы -> Стандартные -> Подключение к удалённому рабочему столу Или используйте Win+R (либо щелкните правой кнопкой мыши по кнопке Пуск, выберите Выполнить) наберите mstsc, нажмите ОК.
Что можно сделать на домашнем сервере?
Такие сервера могут предоставлять услуги: файл-, принт-, веб-сервера (включая самохостинг сервисов интернет), веб-кэширования, медиацентра, аутентификации, делать резервное копирование и так далее. Как правило, домашний сервер выполняет несколько вышеперечисленных функций одновременно.