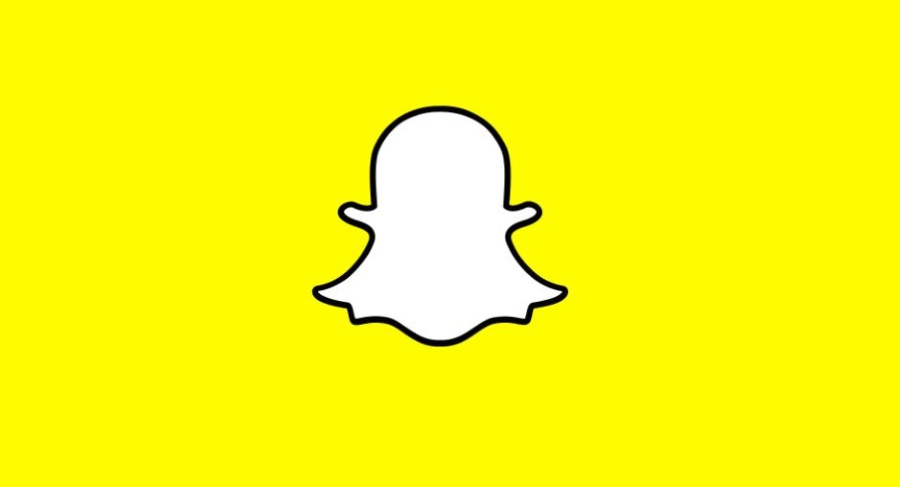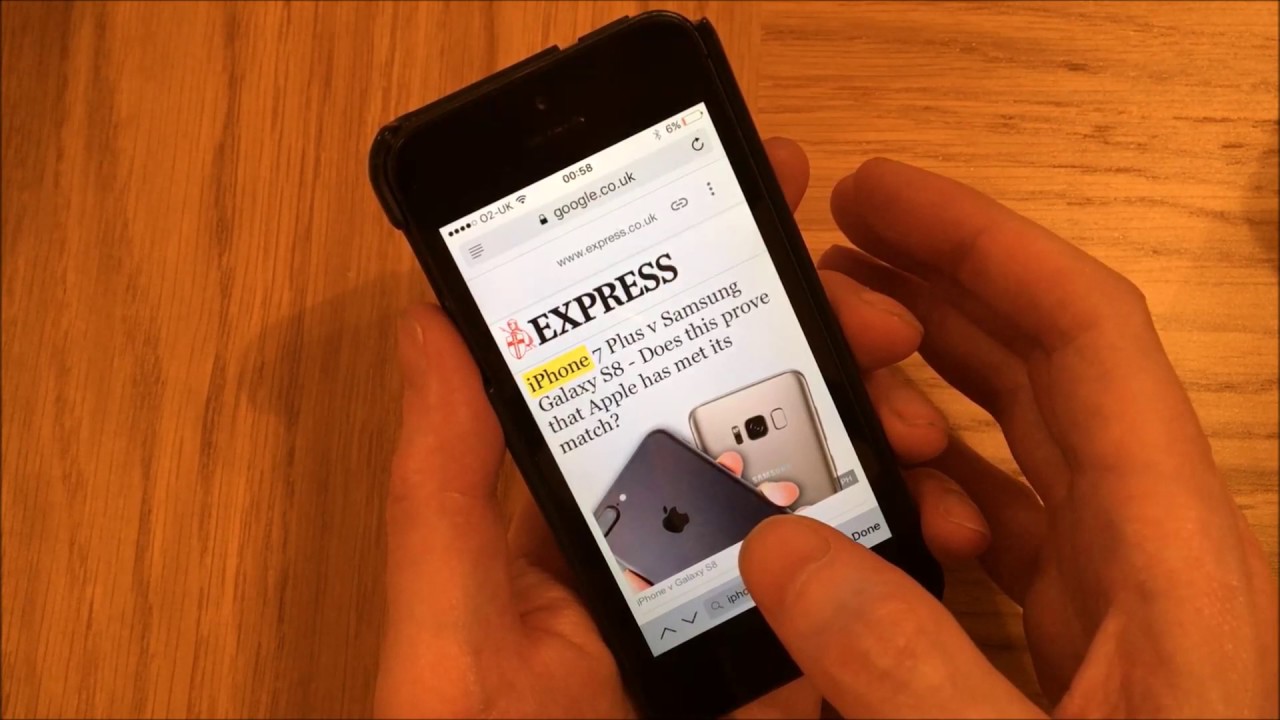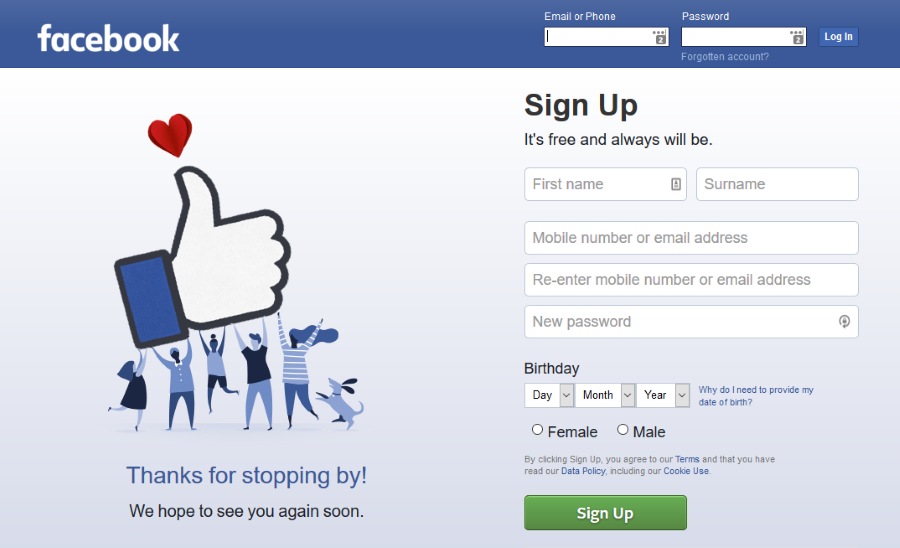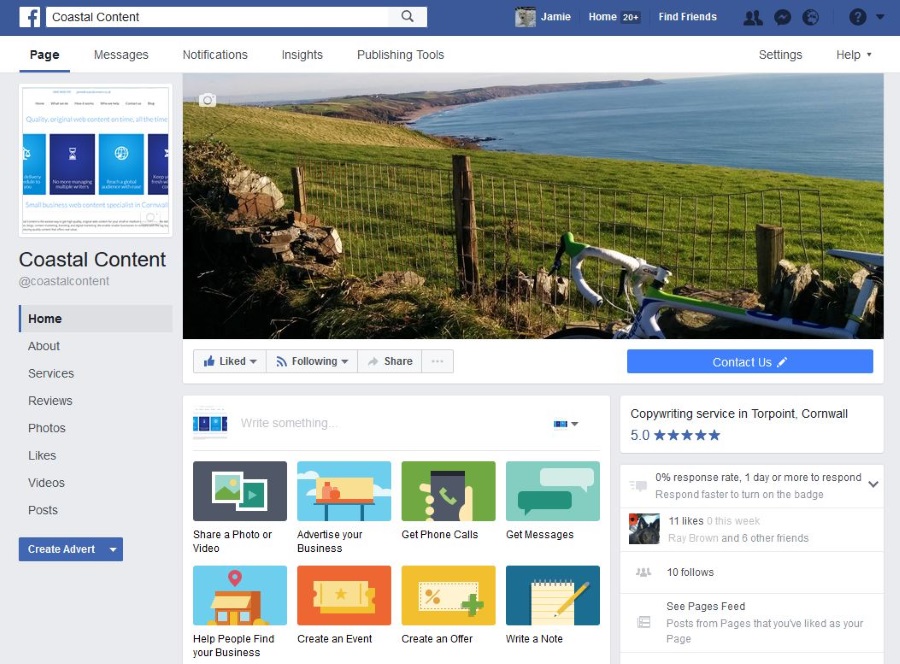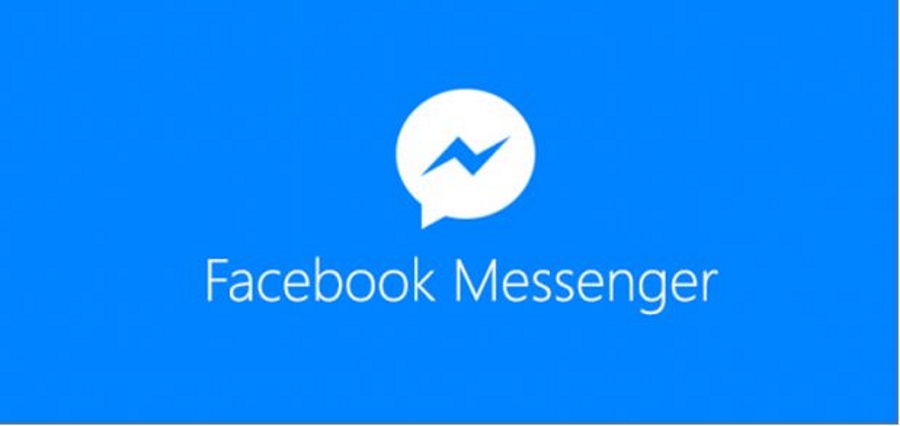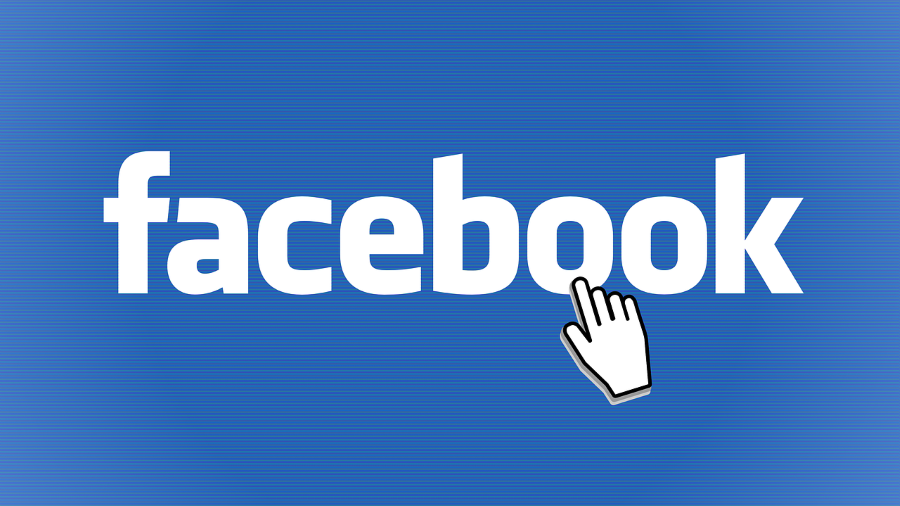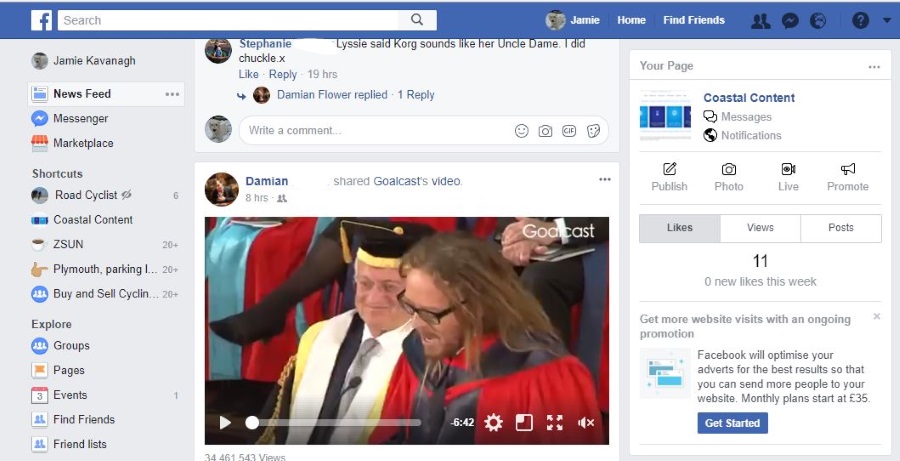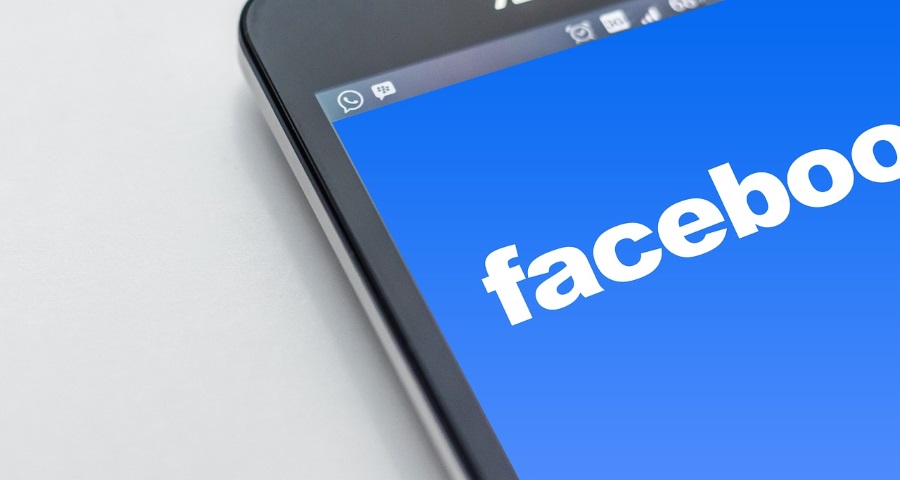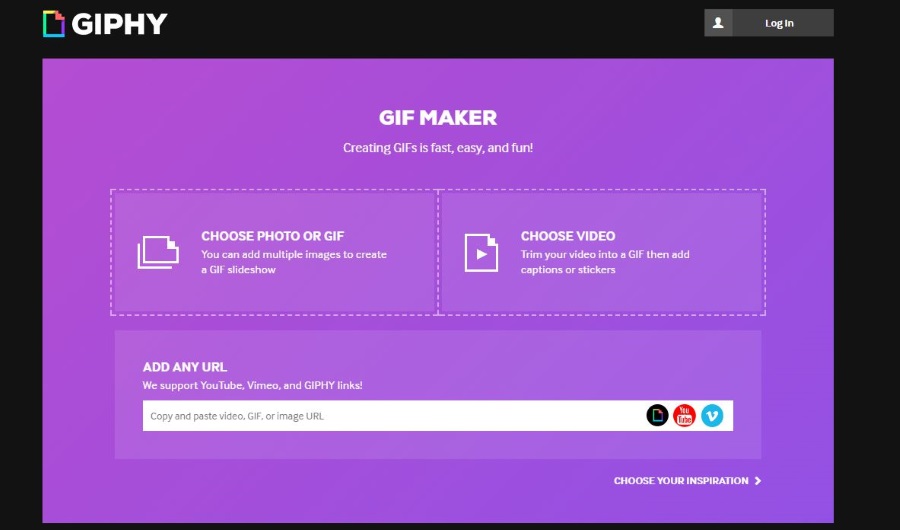
Изначально Facebook не хотел иметь ничего общего с GIF, поскольку боялся, что сайт будет выглядеть беспорядочным и загроможденным. Учитывая, что везде их уже приняли, у Facebook не было другого выбора, кроме как присоединиться к ним и начать играть по-хорошему. Если вы хотите разместить GIF на Facebook, вы можете это сделать. Вот как.
Содержание
Любить их или ненавидеть, но GIF-файлы есть везде. Большинство из них отстойные или просто глупые, но некоторые могут быть очень умными. Если вы любите GIF-файлы и хотите поделиться ими с другими, вы можете это сделать. Однако разместить GIF на Facebook не так просто, как могло бы быть.
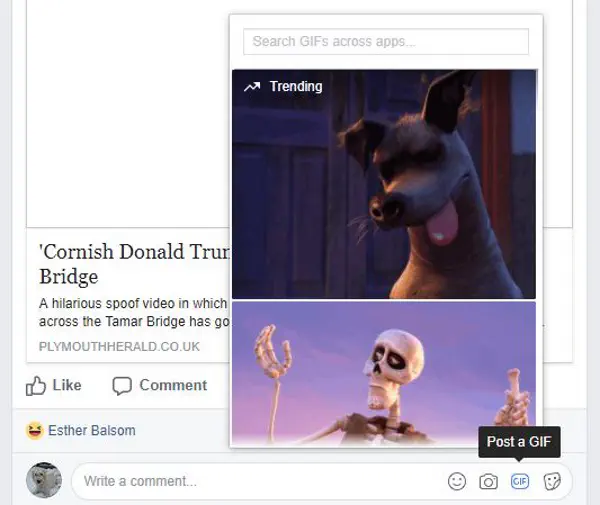
Что такое GIF?
GIF — это изображение в формате Graphics Interchange Format. Это не всегда одно изображение, но может быть и серия кадров, заключенных в один файл изображения. Именно поэтому они могут содержать анимацию, поскольку контейнер воспроизводит серию кадров несколько раз, чтобы добиться нужного эффекта. Технически, GIF-файл — это статичное изображение, а движущийся файл — это анимированный GIF, но мы называем оба типа GIF-файлами.
Постинг GIF на Facebook
Не так давно вам нужно было создать GIF-файл на своем устройстве, загрузить его на Giphy или Imgur или куда-нибудь еще и дать ссылку на него в своем сообщении на Facebook. Хотя в некоторых случаях вам все еще придется это делать, Facebook теперь напрямую поддерживает GIF-файлы и может размещать их прямо на странице.
Чтобы добавить GIF в сообщение или комментарий:
- Составьте сообщение или комментарий как обычно.
- Выберите маленький серый значок GIF в поле ввода.
- Выберите один из трендовых GIF или найдите его в строке поиска вверху.
- Выберите его, чтобы добавить.
В поле выбора доступно множество предварительно отобранных трендовых GIF. Прокрутите окно вниз, чтобы увидеть больше, список кажется бесконечным. В противном случае добавьте свой поисковый запрос в поле вверху, чтобы найти более подходящий.
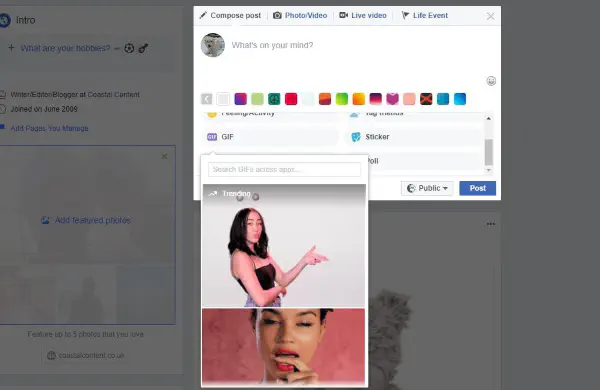
Постинг GIF в статус в Facebook
Если вы хотите использовать GIF в обновлении статуса в Facebook, вам все равно придется делать это по старинке. Это означает создание или загрузку GIF на сторонний сайт и размещение ссылки на него в обновлении статуса. Это не занимает много времени.
Зайдите на такой сайт, как Giphy или Imgur и найдите GIF. Я буду использовать Giphy в этом примере.
- Найдите GIF, который вы хотите использовать в своем обновлении статуса.
- Выберите Copy Link справа от GIF.
- Выберите Short Link и скопируйте его.
- Вставьте его в свое обновление статуса на Facebook.
- Отредактируйте его, если хотите, и добавьте любые комментарии.
GIF должен появиться в вашем обновлении, как только вы добавите ссылку. Затем вы можете удалить короткую ссылку из самого сообщения, если не хотите, чтобы она отображалась, и GIF останется на месте.
Создание анимированного GIF в Giphy
Существуют тысячи GIF, которые выражают практически все ситуации и эмоции, которые только можно себе представить. Если вы не можете найти тот, который идеально выражает ситуацию, вы можете создать свой собственный. Это довольно просто сделать, даже если сами Giphy не дают понять этого.
- Найдите изображение или видео, которое вы хотите использовать, и загрузите его на страницу Создание GIF здесь . Если вы хотите сделать анимированный GIF, вам понадобится серия изображений для создания анимации.
- Упорядочите изображения для создания нужной вам анимации.
- Добавьте длительность, чтобы GIF знал, сколько времени ему осталось работать, прежде чем он зациклится.
- Добавьте надпись, эффекты, теги или все, что вы хотите, к серии.
- Выберите «Создать GIF», чтобы сделать именно это.
- Отредактируйте и просмотрите свой GIF, прежде чем поделиться им.
Вы можете использовать раздел видео, если хотите, просто загрузите видео на Giphy, установите время начала для первого кадра GIF и продолжительность. Возможно, придется немного поработать над временем, чтобы завершить цикл точно в нужное время, но это несложно. Затем завершите процесс, добавив любые подписи или теги перед сохранением.
После этого используйте короткую ссылку, как указано выше, чтобы поделиться им на Facebook или где угодно.
Опубликовать GIF на Facebook стало намного проще, чем раньше, но учитывая, что это Facebook, это не всегда так просто, как могло бы быть. Теперь, по крайней мере, у вас есть представление о том, как это сделать.
Знаете ли вы другие способы размещения GIF на Facebook? Какие-нибудь интересные инструменты для создания анимированных GIF? Расскажите нам о них ниже, если знаете.
YouTube видео: Как разместить GIF на Facebook
Вопросы и ответы по теме: “Как разместить GIF на Facebook”
Как сделать GIF для Фейсбука?
В мобильном приложении Facebook появилась функция для создания gif-анимаций. Для этого нужно открыть камеру и провести пальцем по экрану вправо. На созданную анимацию можно накладывать визуальные эффекты и рамки. Длительность анимации лимитирована несколькими секундами.
Как вставить GIF картинку?
На вкладке Главная в группе Вставить нажмите кнопку Рисунок и выберите пункт Рисунок из файла. Перейдите в папку, в которой находится анимированный GIF-файл, убедитесь в том, что его имя заканчивается на . gif, выделите его и нажмите кнопку Вставить.
Как скачать GIF с Facebook?
GIF из Facebook откроется в окне браузера Google Chrome. 5. В окне Chrome теперь вы можете нажать и удерживать GIF, чтобы отобразить меню параметров. Появится всплывающее меню, и вам нужно нажать кнопку «Загрузить изображение» вариант, и загрузка начнется.
Как сделать открытку GIF?
Как создавать GIF-изображений онлайн1. Откройте веб-сайт imgflip.com/gif-maker. 2. В верхней части выберите, хотите ли вы создать GIF на основе видео или нескольких изображений. 3. Нажмите кнопку «Upload Images» и выберите нужные изображения. 4. Опция «Delay» нужна для управления временем отображения кадра.
Как сделать анимированный GIF?
Перейдите на сайт Giphy и войдите в свой аккаунт. Затем в правом верхнем углу выберите «Create», чтобы перейти в редактор. Там у вас появится возможность загрузить свое видео или добавить его, вставив URL-ссылку на видео. Далее вам необходимо выбрать нужную часть видео и длительность гифки.
Как использовать GIF?
Как гифки работают в мессенджерахЧтобы воспользоваться им, нужно нажать на значок @, выбрать из появившегося меню GIPHY, а после добавить ключевое слово.