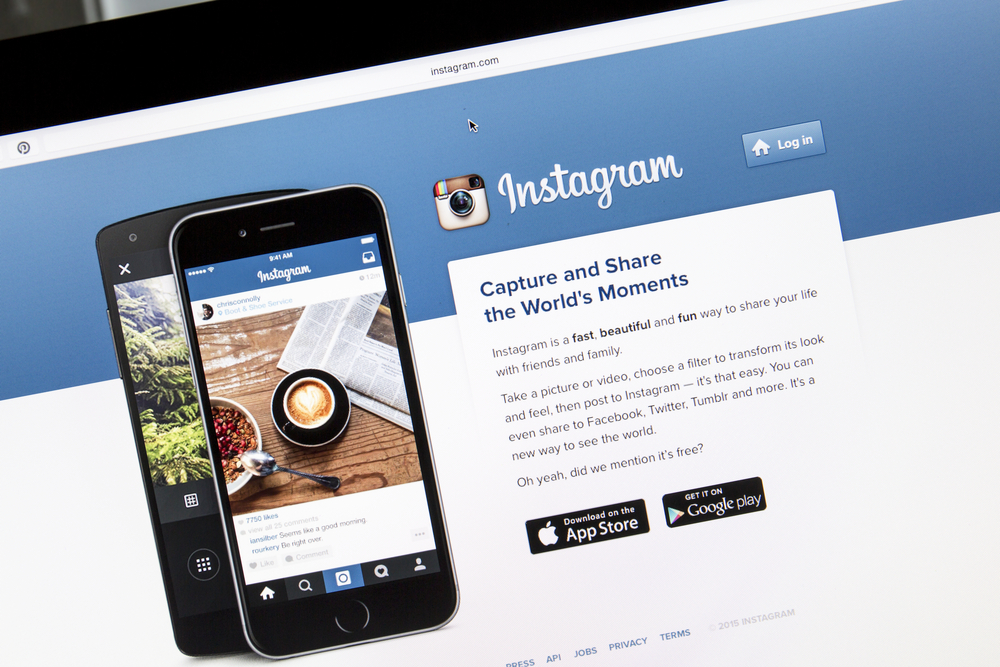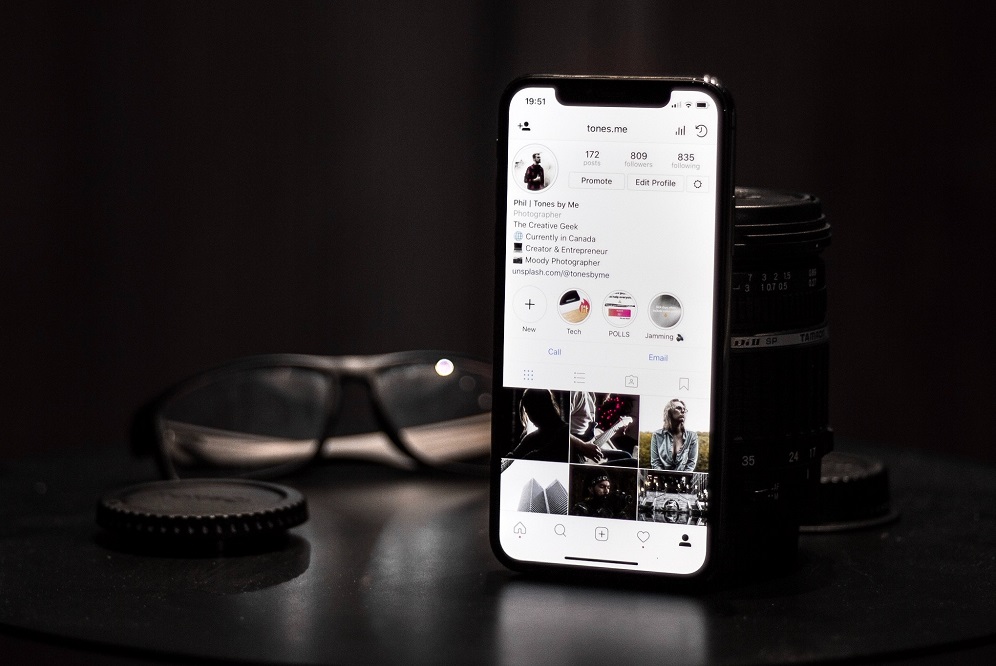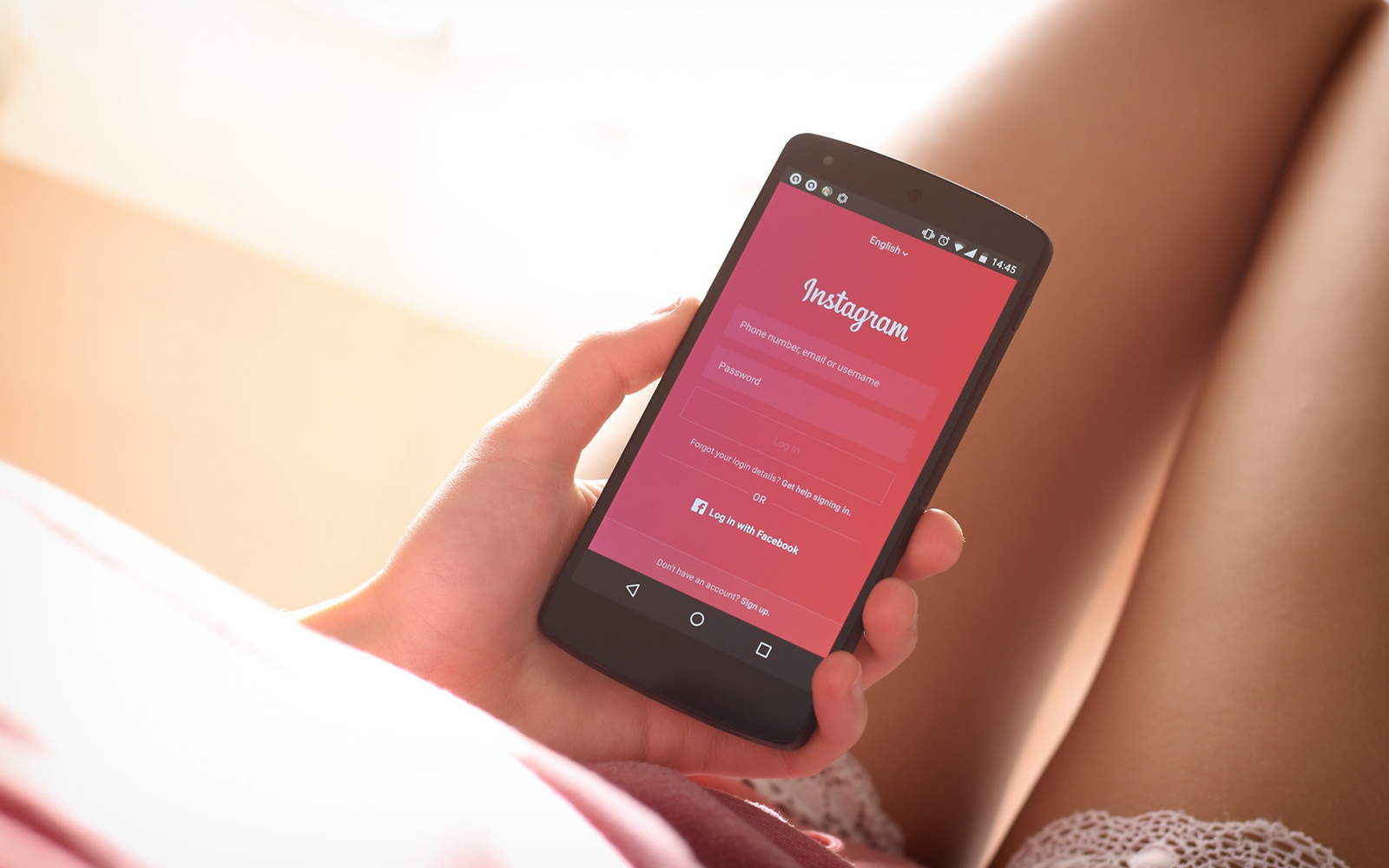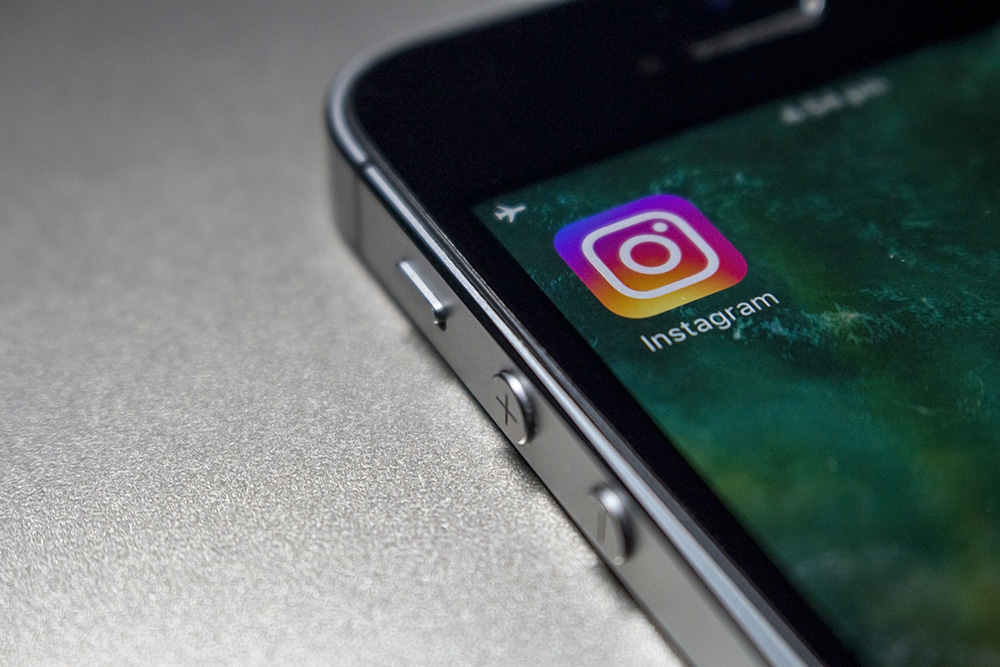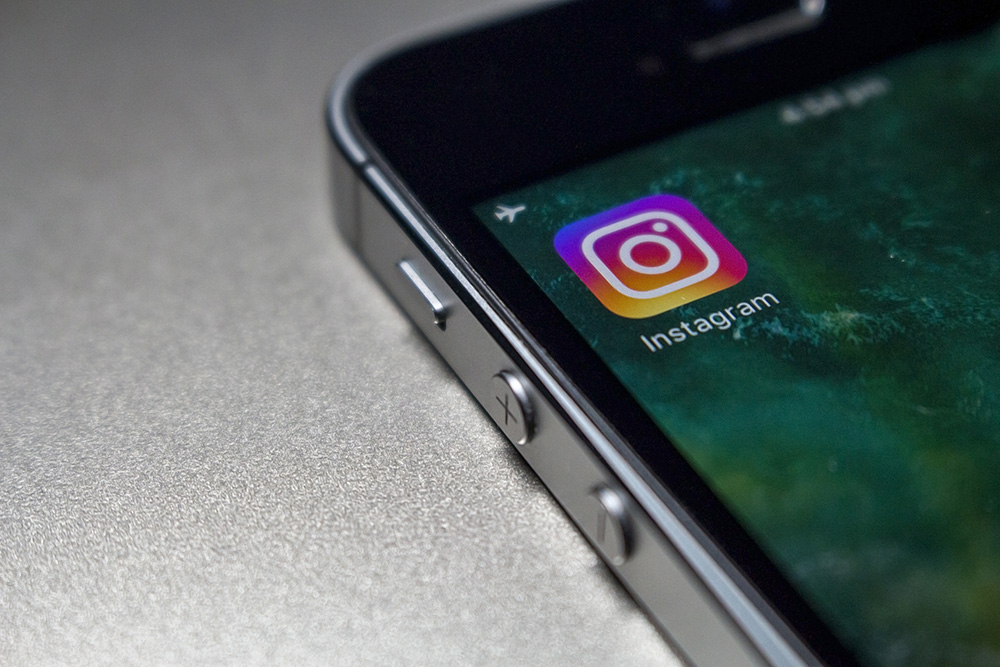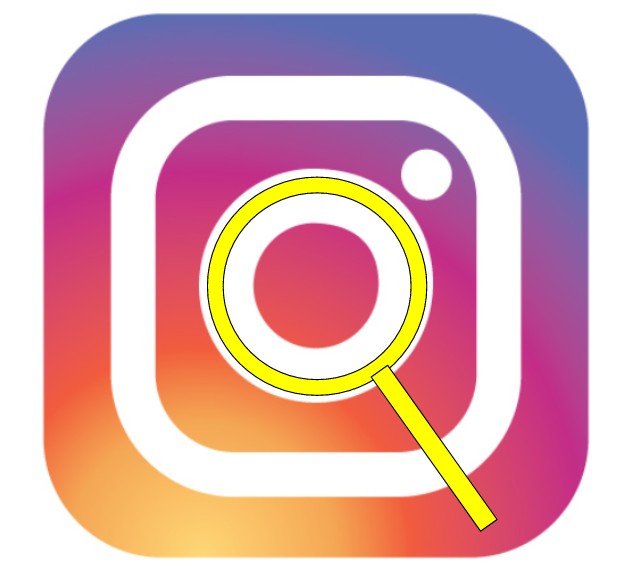Instagram гордится тем, что объединяет людей с помощью несерьезных и непочтительных фотографий из повседневной жизни. Они хотят, чтобы пользователи делились моментами от великолепного десерта, который они ели прошлой ночью, до восхода солнца в парке, которым они наслаждались, выгуливая свою собаку. И, конечно же, собака. Им обязательно нужно поделиться собакой.
Содержание
По этой причине Instagram упорно не хочет разрешать пользователям загружать фотографии с рабочего стола на рабочий сайт. Они хотят отгородиться от слишком отполированных и сильно отредактированных фотографий. В конце концов, это не соответствует духу приложения.
Однако пользователи считают по-другому, и многие из них прибегают к сторонним приложениям и инструментам, чтобы перенести свои фотографии с рабочего стола в ленту Instagram. И теперь, после обновления Instagram, вышедшего в мае 2017 года, стало как никогда просто выложить фотографии с настольных компьютеров на всеобщее обозрение.
Обновление в мае 2017 года
С новым обновлением появились новые инструменты для мобильного сайта Instagram. До этого момента мобильный сайт имел те же ограничения, что и настольный. Пользователи могли просматривать свою ленту, ставить лайки или комментировать фотографии. Они также могли находить новых людей, за которыми можно следить, и просматривать уведомления. Однако они не могли публиковать новые фотографии в своей ленте. Эта функция была исключительно прерогативой мобильного приложения.
Новое обновление позволило загружать новые фотографии прямо с телефона, что заставило некоторых пользователей задуматься. В конце концов, если у вас уже есть приложение, какой смысл в возможности загружать фотографии через мобильный сайт? Как это может что-то изменить?
Ну, возможно, Instagram решил, что они бросают пользователям кость после неоднократных призывов иметь возможность загружать фотографии без приложения. Однако они по-прежнему не хотели идти на уступки в отношении настольных компьютеров. Мало кто знал, что эта, казалось бы, бесполезная функция на самом деле окажется чрезвычайно полезной для пользователей, которые хотят обмануть систему.
Доступ к мобильному сайту на рабочем столе
С тех пор как в мае вышло обновление, загрузка на настольный сайт стала проще, чем когда-либо. Все, что вам нужно сделать, это зайти на мобильный сайт с рабочего стола, и сделать это проще, чем вы думаете.
Chrome позволяет пользователям переключаться между мобильным и настольным видами с помощью нескольких простых щелчков мыши. Стандартные направления работают для большинства компьютеров. Однако если ваш компьютер похож на мой, вы столкнетесь с заминкой. К счастью, я вас подстраховал.
Стандартный метод:
- Войдите в свой аккаунт Instagram на рабочем столе.
- Щелкните правой кнопкой мыши на странице.
- Выберите Inspect .
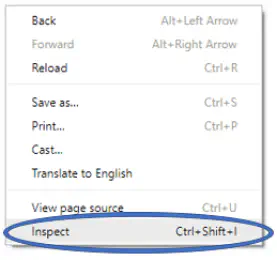
- Посмотрите на верхнюю строку появившегося окна.
- Нажмите на переключатель mobile/desktop.

Вы должны увидеть мобильное представление приложения. В нем должны быть все те же инструменты, что и на мобильном сайте, включая кнопку для загрузки фотографий.
Теперь о заминке. Когда я следовал приведенным выше инструкциям, которые, похоже, сработали для большинства людей, я получил более узкую версию сайта для настольных компьютеров. Другими словами, казалось, что это должен быть мобильный сайт, потому что он был тонким, но ни один из инструментов или форматирования на самом деле не изменился. Самое примечательное, что я по-прежнему не мог загрузить фотографию. Но после некоторого тестирования я заставил его работать, выполнив следующие шаги.
Мой метод:
- Перейдите на сайт Google.com .
- Щелкните правой кнопкой мыши на странице.
- Выберите Inspect .
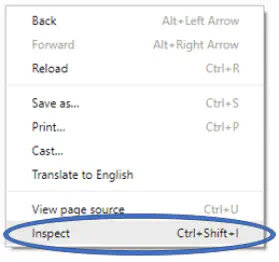
- Посмотрите на верхнюю строку появившегося окна.
- Нажмите на переключатель mobile/desktop.

- Введите Instagram.com в строку поиска.
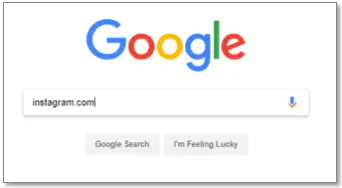
- Нажмите на Instagram в результатах поиска.

Теперь вы должны смотреть на мобильный сайт Instagram. По какой-то причине мой компьютер хотел разрешить переключение только с домашней страницы Google.
Загрузка фотографий с рабочего стола
В любом случае, как только вы перейдете на мобильный сайт, вы сможете загрузить фотографии и добавить их в свою историю или обычную ленту.
Добавление фотографий в историю:
- Нажмите на значок камеры в левом верхнем углу.

- Перейдите к выбранной фотографии в появившемся окне поиска.
- Нажмите Открыть .
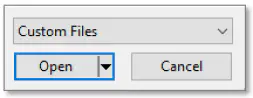
- Нажмите Добавить в историю .
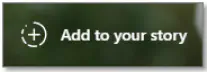
Если вы не видите возможности добавить фотографию в историю или получаете сообщение о необходимости повернуть экран, чтобы добавить фотографию в историю, убедитесь, что окно инспекции по-прежнему открыто справа. По какой-то причине мобильный сайт ведет себя немного по-другому, когда он открыт и когда он закрыт.
Добавление обычных фотографий:
- Нажмите на значок добавления фотографии в нижнем ряду значков.

- Перейдите к выбранной фотографии в появившемся окне Finder.
- Нажмите Open .
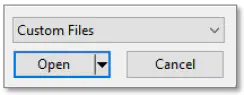
- Отредактируйте форму фотографии и добавьте фильтры.
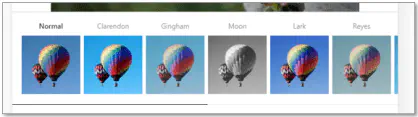
- Нажмите Next .

- Добавьте надпись или местоположение.
- Нажмите Поделиться .
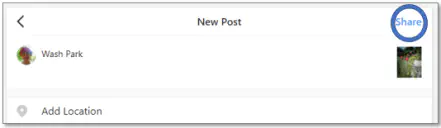
Обратите внимание, что возможности редактирования ограничены при загрузке на мобильный сайт по сравнению с загрузкой через приложение. Вы можете настроить рамку и добавить фильтры, но вы не можете изменить освещение, цвет или другие специфические эффекты.
Теперь вы можете поделиться всеми теми удивительными снимками, которые вы сделали цифровым фотоаппаратом во время лыжной прогулки по Скалистым горам, не загружая их на свой телефон. Instagram, возможно, все еще придирается к загрузке фотографий, но, учитывая, что загрузка с настольного компьютера настолько проста, кому интересно, придут ли они когда-нибудь в себя.
YouTube видео: Как публиковать сообщения в Instagram с компьютера
Вопросы и ответы по теме: “Как публиковать сообщения в Instagram с компьютера”
Как можно сделать публикацию в Инстаграм с компьютера?
Несмотря на то что у Инстаграм есть веб-версия, функционала для публикации постов в ней нет. Чтобы опубликовать пост в Инстаграм с компьютера нужно «убедить» браузер, что вход осуществлен с мобильного устройства, а не через веб-версию. В этом помогут инструменты для разработчиков в настройках браузера.
Как опубликовать сообщение в Инстаграм?
**Как отправить сообщение человеку в Instagram?**1. Нажмите или в нижней части экрана. 2. Нажмите в правом верхнем углу экрана. 3. Выберите людей, которым хотите отправить сообщение, и нажмите Далее. 4. Введите сообщение. Вы также можете выбрать фото или видео из галереи, нажав . 5. Нажмите Отправить.
Как отправить сообщение в директ Инстаграм с компьютера?
Откройте магазин приложений (обычно иконка расположена в панели задач), в поиске введите Instagram* и установите бесплатное официальное приложение. После запуска внизу нажмите «Выполните вход» и войдите со своим логином и паролем. В запущенном приложении вы увидите иконку Direct для доступа к вашим сообщениям.
Как работать в Инстаграм с компьютера?
Вход в Инстаграм* с помощью браузераДля этого нужно в поисковой строке ввести «www.instagram.com» либо вбить запрос «Инстаграм* вход» в любом поисковике. Когда вы зайдете на официальную страницу Инстаграма*, сайт предложит вам ввести данные от вашей учетной записи.
Можно ли публиковать в инст?
Можно ли пользоваться Facebook и Instagram? Хотя обе эти соцсети с сегодняшнего дня запрещены в РФ, пользоваться ими можно. На уровне обычного пользователя. Постить записи и фотографии, которые не идут вразрез с российским законодательством.
Можно ли выложить видео в Инстаграм с компьютера?
Инстаграм позволяет загружать контент из галереи смартфона или ПК, а также снимать ролики или добавлять кадры через приложение. К видео, размещенному в ленте, можно добавить субтитры. Также у вас есть возможность в любой момент отредактировать описание и обложку ролика.