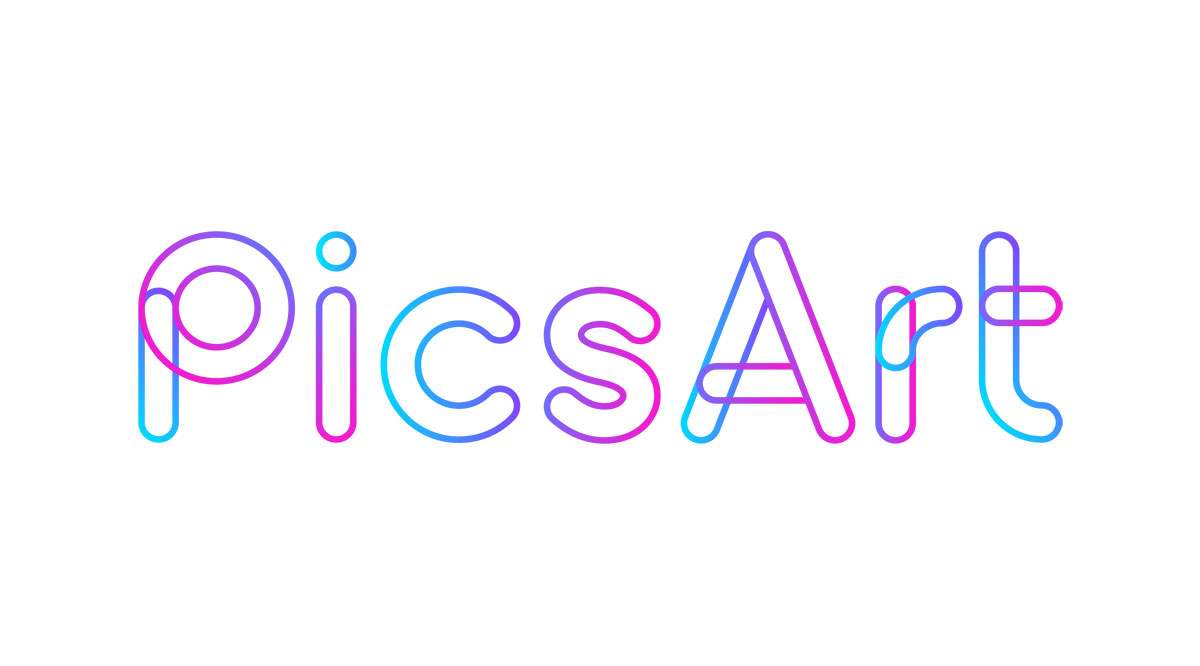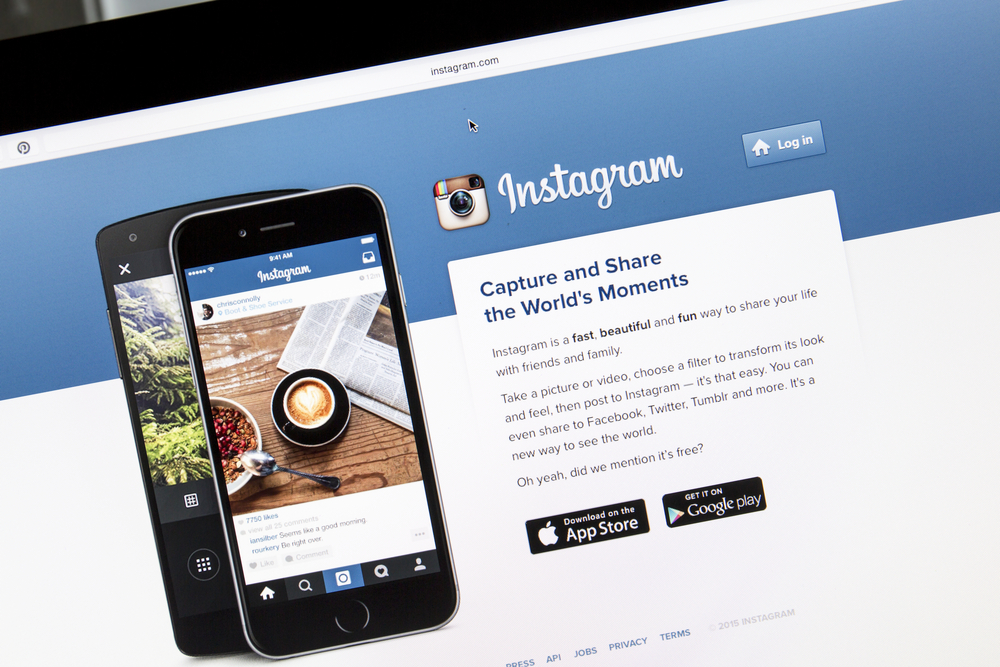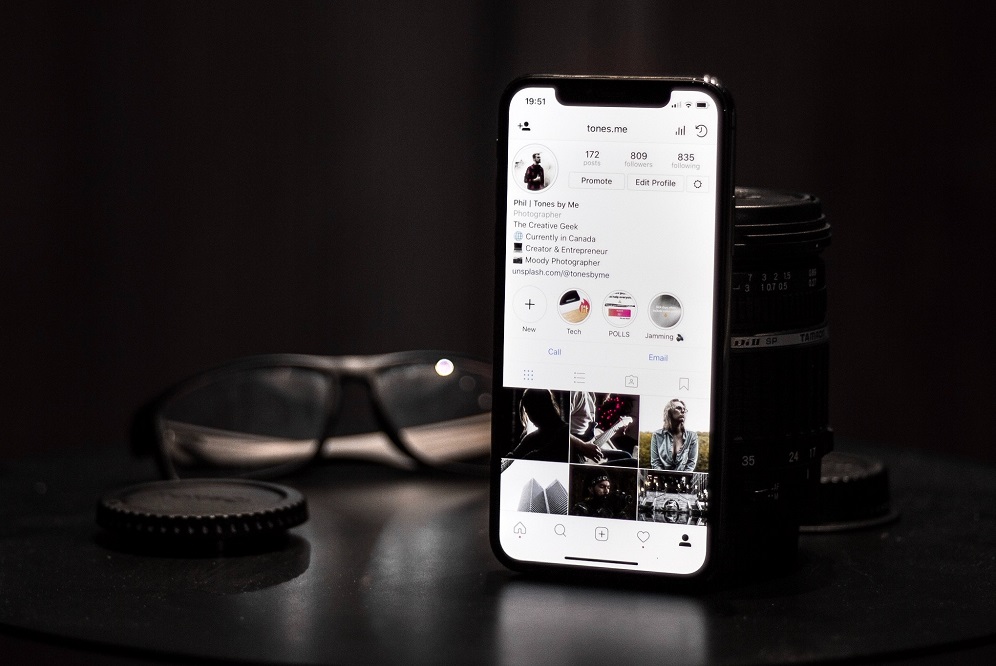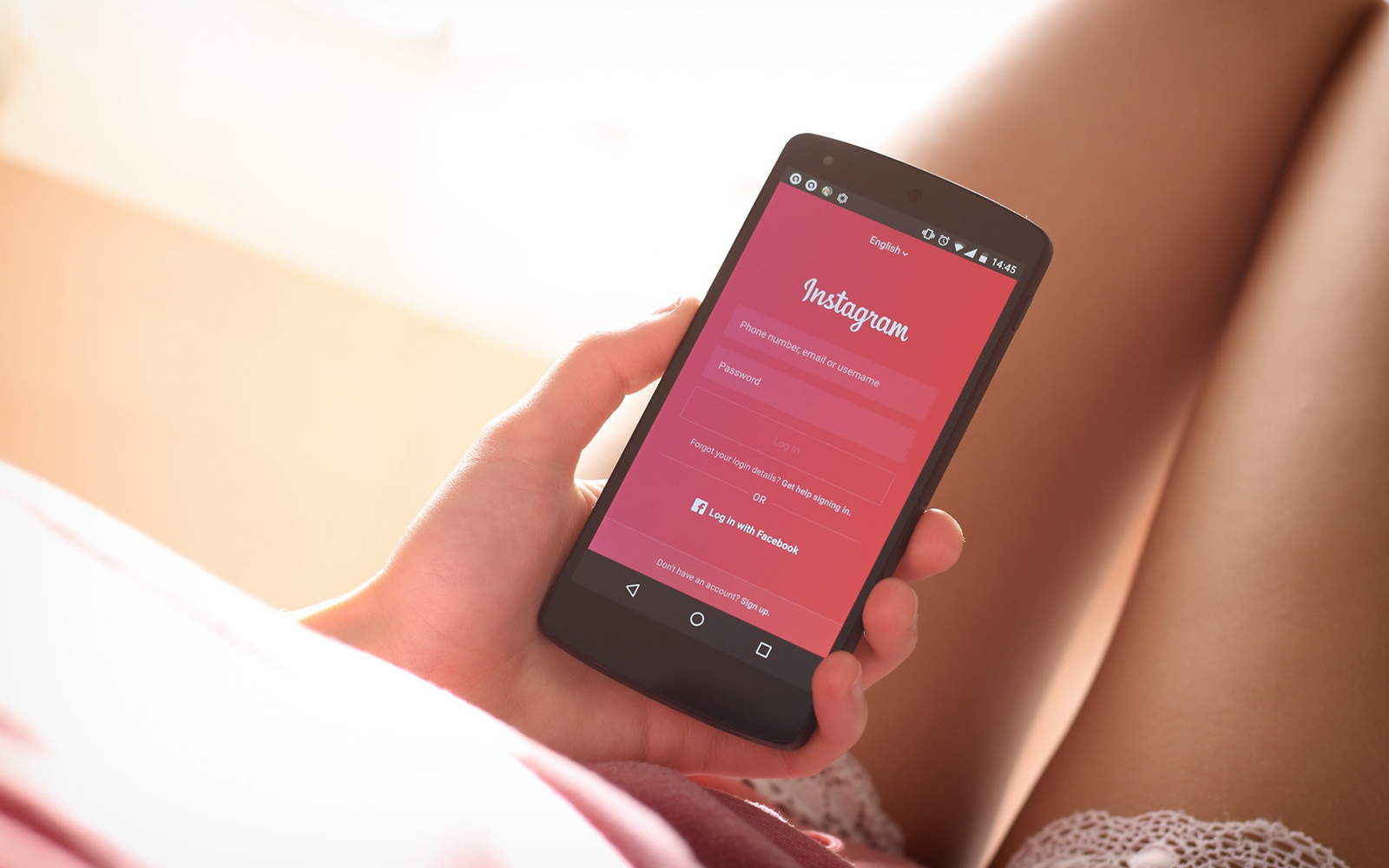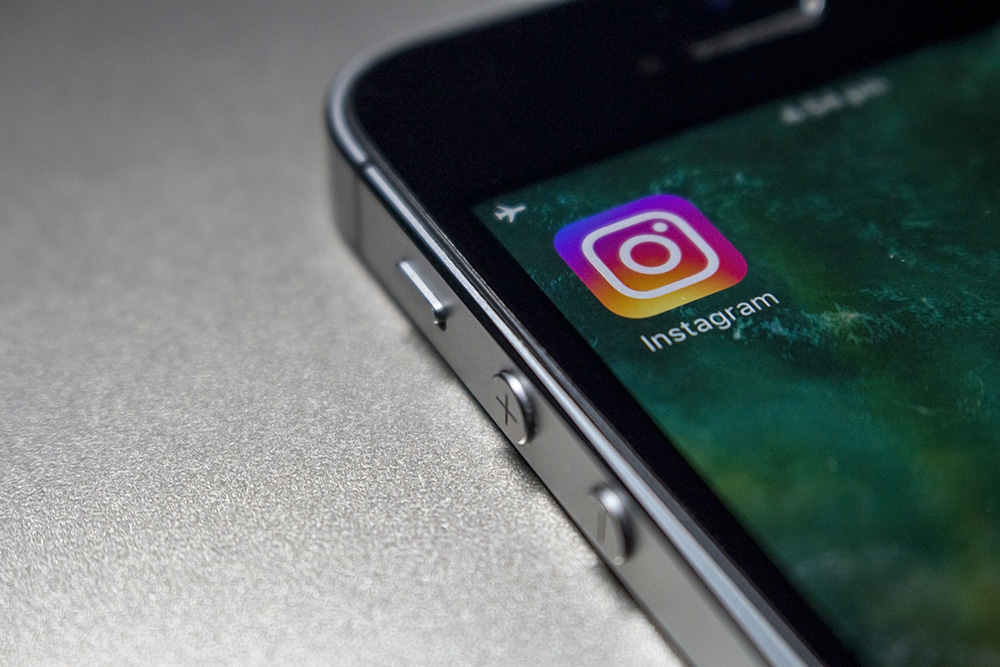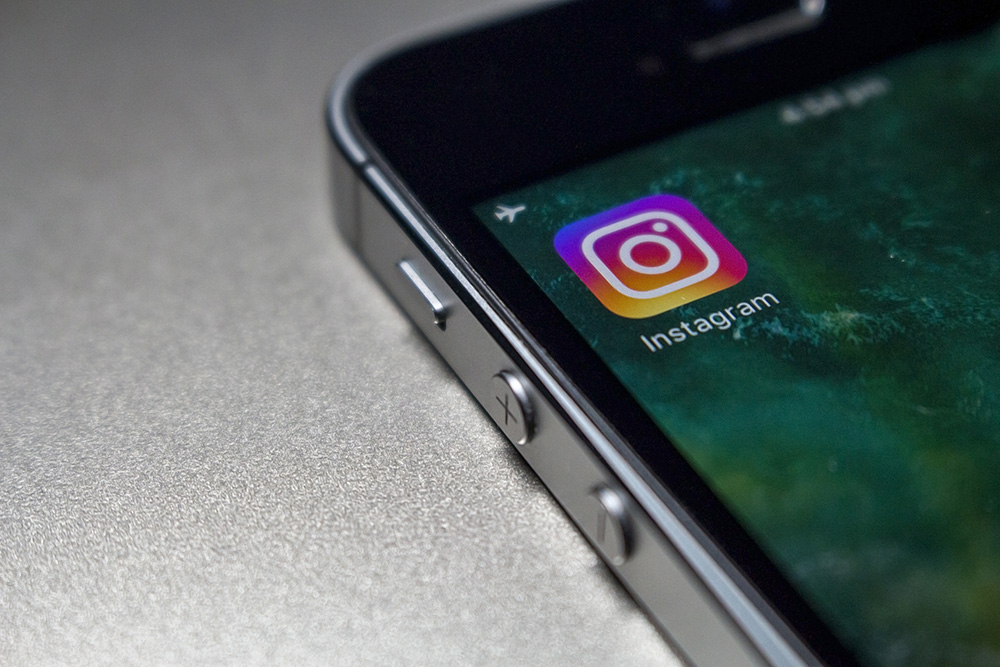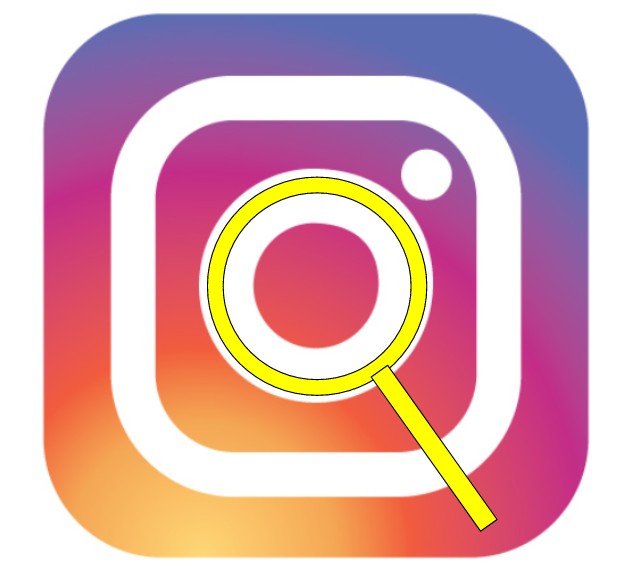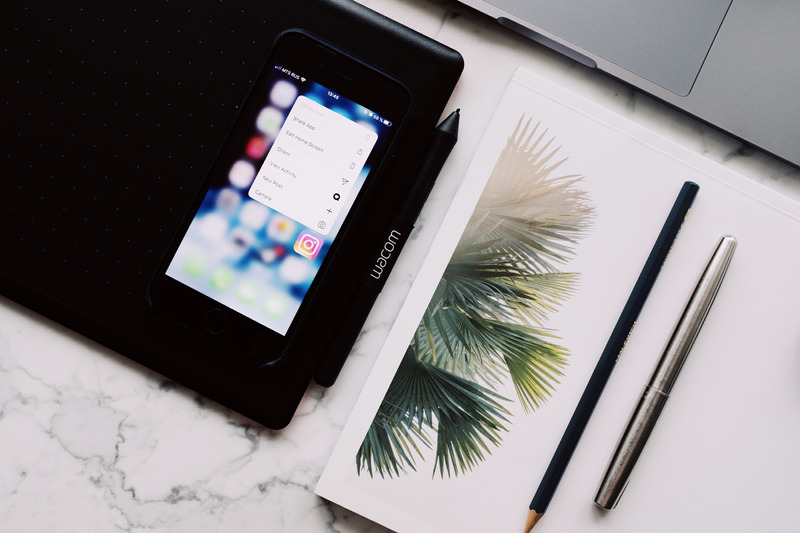
Как проверять и отправлять сообщения Instagram DMs на компьютере!

Смотрите это видео на YouTube
Содержание
В настоящее время веб-сайт Instagram имеет некоторые существенные ограничения. По сравнению с приложением, Instagram на настольном компьютере очень скуден. Самое большое ограничение заключается в том, что в веб-версии вы не можете создавать или даже читать свои прямые сообщения — они даже не отображаются в интерфейсе. Как будто функция прямых сообщений вообще не существует. Это удивительно для такой важной функции.
Однако не стоит паниковать. Хотя веб-версия Instagram не позволяет вам получить доступ к вашим DM, есть три различных пути, которые позволят вам использовать функции DM Instagram в настольной среде.
В этой статье я покажу вам несколько различных подходов и проведу вас через процесс настройки каждого из них.
План A: Скачать приложение Instagram для Windows 10
Если у вас Windows 10, один простой способ получить доступ к вашим DM — скачать приложение Instagram для Windows 10. Приложение является лучшей альтернативой веб-сайту, если вы используете ПК.
Это приложение позволяет вам управлять своим профилем, отправлять сообщения друзьям и снимать фото и видео на лету с помощью веб-камеры и микрофона вашего компьютера.
Получить это приложение так же просто, как перейти в магазин приложений Microsoft App Store и загрузить его. Вот все шаги:
Шаг 1
Нажмите Get и дождитесь завершения загрузки.
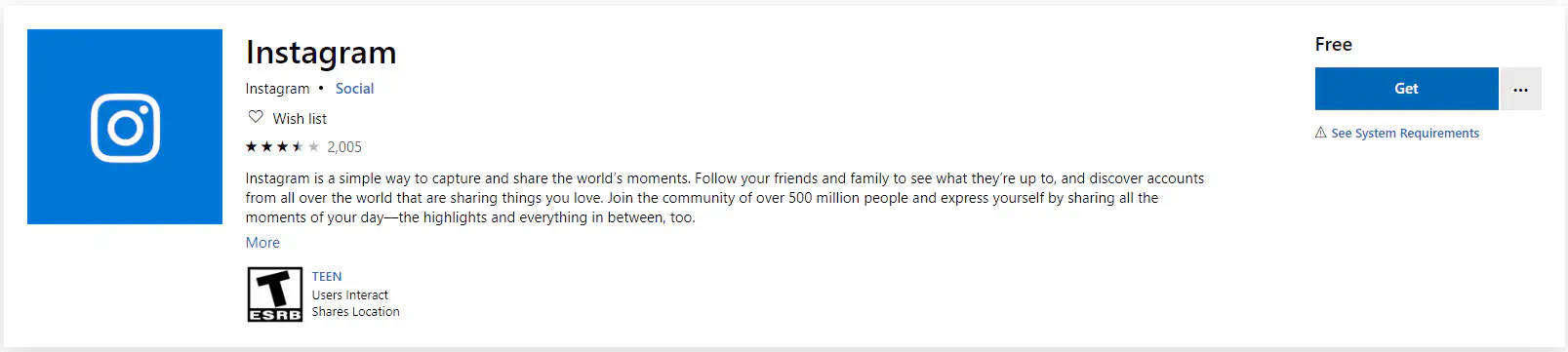
Шаг 2
Запустите Instagram из стартового меню. Позвольте приложению получить доступ к вашим контактам Instagram.
Нажмите Sign In в самом низу. Посмотрите внимательно, потому что ее легко пропустить.
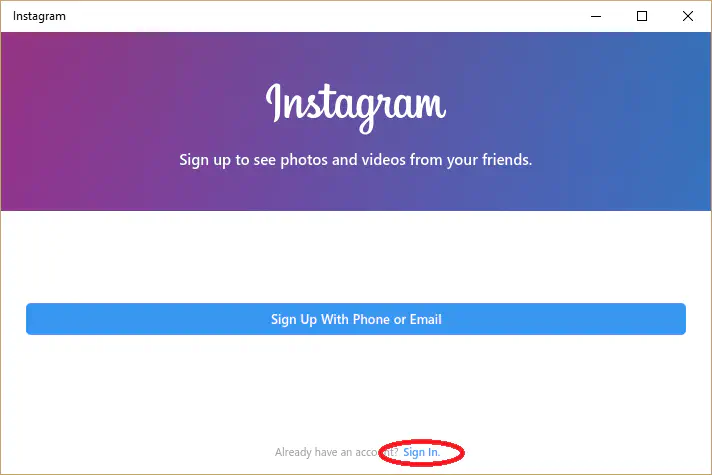 Серьезно, как будто они скрывают ее от полиции или что-то в этом роде.
Серьезно, как будто они скрывают ее от полиции или что-то в этом роде.
Шаг 3
Войдите, используя свои учетные данные Instagram.
Теперь вы смотрите на свою ленту Instagram, которая будет больше похожа на приложение для смартфона, чем на сайт для настольного компьютера.
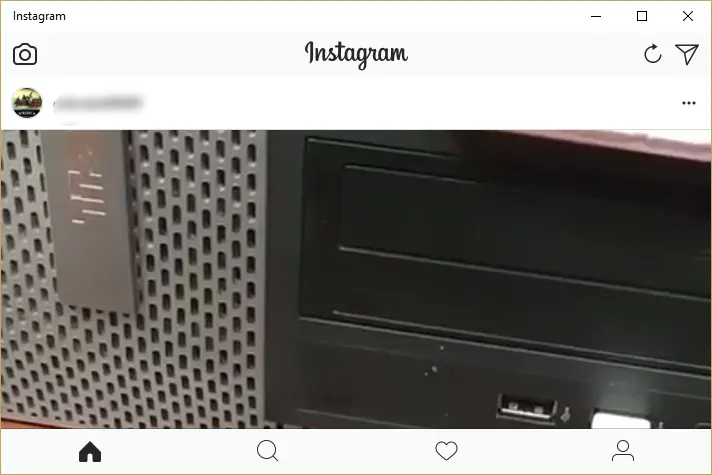 …ваша лента, вероятно, более захватывающая, чем моя лента.
…ваша лента, вероятно, более захватывающая, чем моя лента.
Важное отличие? Посмотрите в правый верхний угол окна Instagram. Вот он — значок бумажного самолетика.
Нажмите (ну, щелкните — вы сейчас на рабочем столе Windows) на этот значок, и вы сможете увидеть свои прямые сообщения.
Отправка сообщений
Отправлять сообщения в приложении очень просто. В разделе DM приложения:
Шаг 1
Нажмите на Отправить сообщение .
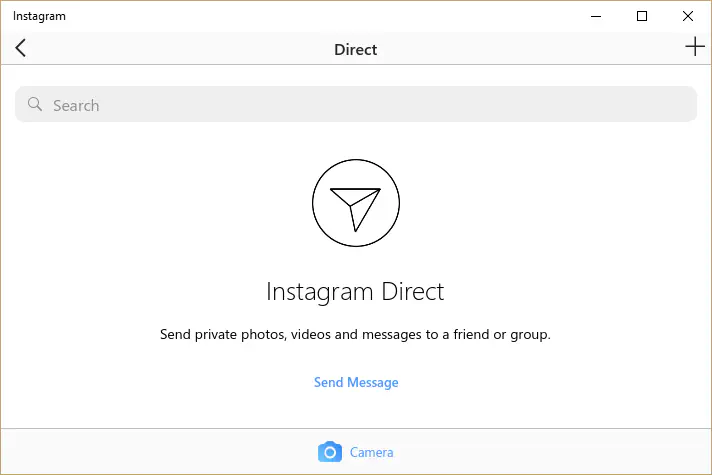
Шаг 2
В поле поиска введите имя или имя пользователя человека, которому вы хотите отправить сообщение, и нажмите на кружок возле нужного человека.
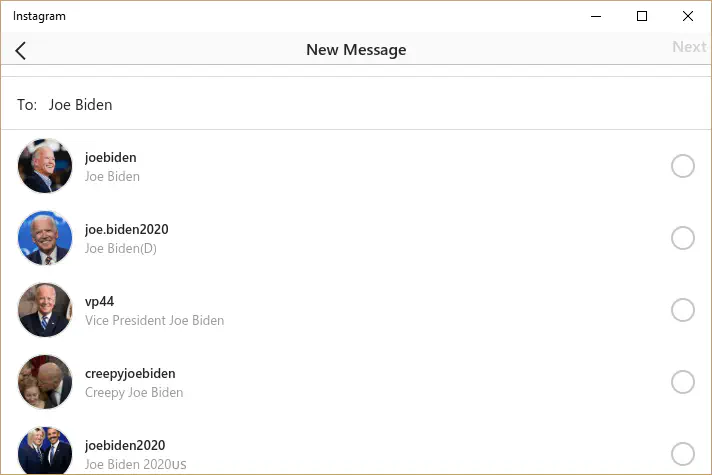
Шаг 3
Нажмите Далее когда появится окно сообщения, введите ваше сообщение и нажмите Отправить .
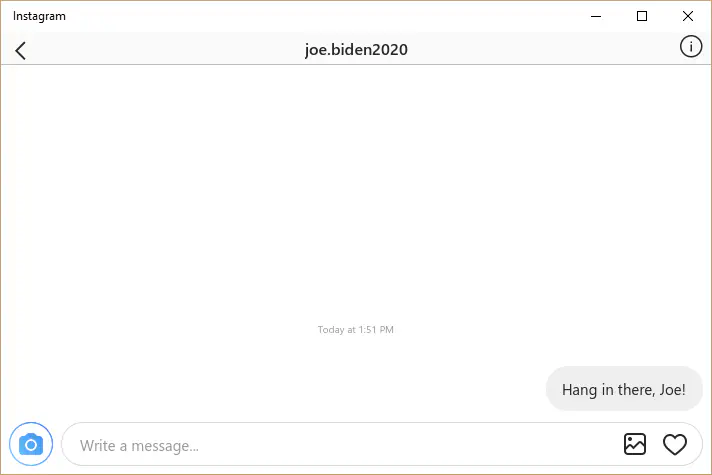
Это так же просто, как отправить сообщение с телефона.
Отправка изображений и видео
Если обычное сообщение для вас слишком старомодно, вам хочется селфи или у вас есть кот, воспользуйтесь функцией съемки, редактирования и отправки изображений в этом удобном настольном приложении.
Сначала, однако, вам нужно дать приложению разрешение на использование вашей камеры и микрофона.
Нажмите на значок камеры. Он находится в левой нижней части окна сообщений или в верхней части основной ленты.
Нажмите Включить доступ к камере .
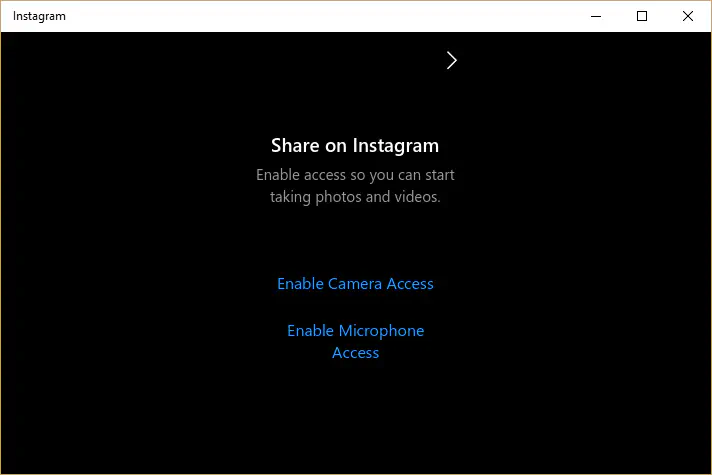
Нажмите Да для подтверждения.
Нажмите Включить доступ к микрофону .
Нажмите Да для подтверждения.
Теперь (при условии, что на вашем компьютере есть веб-камера) вы должны смотреть на себя так, как будто собираетесь сделать селфи со своего смартфона. Нажмите на кнопку, чтобы сделать фото, или нажмите и удерживайте ее, чтобы начать видеосъемку. Как только вы сделали снимок, вы можете добавить стикеры, подписи и многое другое — точно так же, как в мобильном приложении Instagram.
Когда вы будете готовы отправить его, нажмите Send To . Вы будете перенаправлены к списку ваших подписчиков. Выберите всех подписчиков, с которыми вы хотите поделиться своим новым творением, а затем нажмите Send .
Не могу включить доступ к микрофону
Если вы похожи на меня, когда я впервые попытался сделать это, то вы будете бесплодно нажимать на кнопку Enable Microphone Access .
Для многих людей разрешения на микрофон в Instagram отключены по умолчанию. К счастью, включить их проще простого.
Одновременно нажмите клавишу Windows и «I». Это вызовет настройки.
Нажмите Приватность .
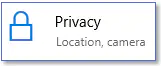
- Нажмите Микрофон из списка слева.
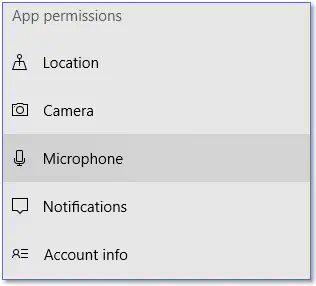
- Прокрутите вниз до Instagram и убедитесь, что разрешение на микрофон включено. Полоска должна быть синей.
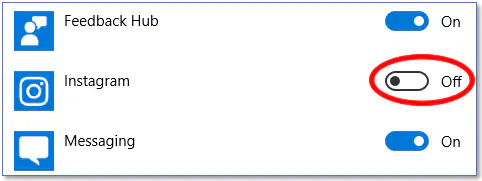
После этого вернитесь назад и попробуйте включить микрофон снова.
Также имейте в виду, что, хотя приложение для настольных компьютеров более мощное, чем веб-сайт, оно все еще не дотягивает до мобильной версии.
Вместо того, чтобы просто делиться всем, что попадется под руку, вы можете делать фотографии и видео на лету и делиться ими только через прямые сообщения. Вы не можете делиться ничем, сохраненным на компьютере, а также снимать фото и видео на лету и делиться ими в целом.
План B: Эмуляция смартфона
Возможно, у вас нет Windows 10, или вам не нравится версия приложения Instagram для Windows 10.
Не волнуйтесь — если у вас есть любой современный компьютер, есть еще один простой способ получить доступ к вашим Instagram DMs (и другим замечательным функциям Instagram) на вашем рабочем столе: эмуляция смартфона.
Одна из замечательных особенностей операционной системы Android, которую используют практически все смартфоны не от Apple, заключается в том, что ее легко эмулировать. На самом деле, существует множество отличных эмуляторов Android, как бесплатных, так и премиум-версий.
Установив один из этих эмуляторов на свой компьютер, вы можете загрузить приложение Instagram (или большинство других приложений, если на то пошло) и запустить его на своем компьютере, как если бы это был большой смартфон.
(Многие люди делают это для игр на Android, потому что играть в игры на Android на 36′ ЖК-мониторе с помощью мыши и клавиатуры зачастую гораздо интереснее, чем пытаться втиснуть все в 5-дюймовый экран.)
В настоящее время существует два фантастических эмулятора Android, и я расскажу о настройке каждого из них по очереди.
BlueStacks
Проигрыватель приложений BlueStacks использует модифицированный вариант ОС Android, разработанный для работы с эмуляцией. Он идеально подходит для запуска таких приложений, как Instagram.
Вот как его можно легко настроить:
- Скачайте и установите BlueStacks App Player .
- Войдите в систему, используя учетную запись Google, и настройте профиль.
- Загрузите приложение Instagram через Play Store.
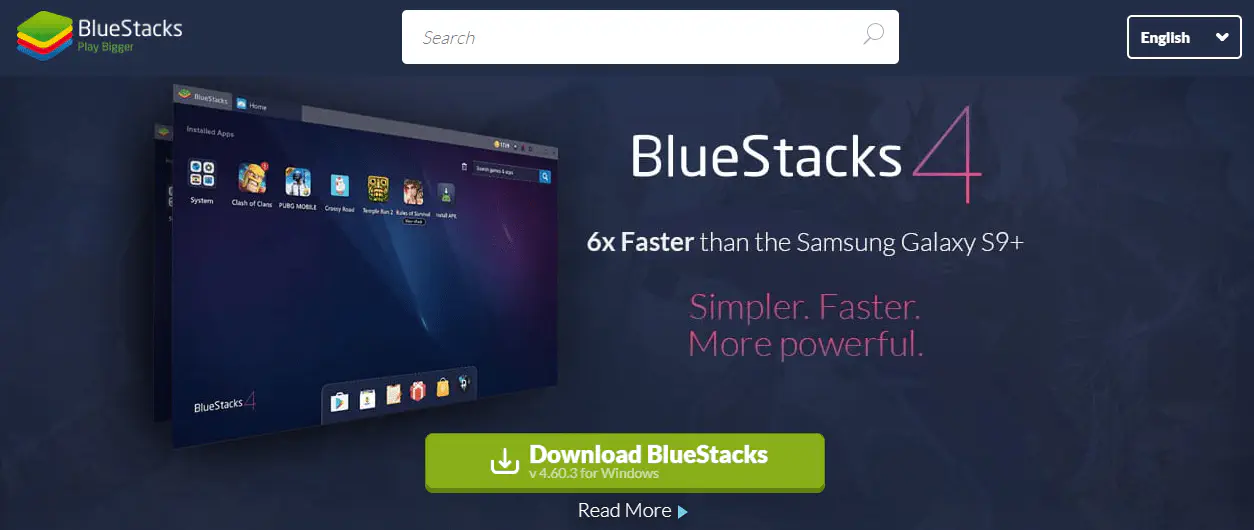
Когда вы запускаете BlueStacks, открывается окно, похожее на экран любого планшета Android. Оно имеет обычный интерфейс Android, но вы управляете им с помощью мыши или касания, если у вас сенсорный экран. По состоянию на апрель 2019 года Bluestacks эмулирует Android N (7.1.2).
Оттуда вы можете загружать и использовать Instagram без проблем.
Nox
Nox больше нацелен на серьезных Android-геймеров, которые хотели бы играть в Android-игры на большом экране, но он будет работать с Instagram без проблем. (Есть несколько отличных игр для Android, которые просто потрясающе смотрятся на 6′′ дисплее). Как и BlueStacks, Nox не является идеальной эмуляцией Android, но он запускает приложения очень хорошо.
- Скачайте Nox player .
- Настройте плеер с вашими предпочтениями и настройками по умолчанию.
- Загрузите Instagram через магазин Play.
Nox работает под управлением Android Kit Kat.
Bluestacks имеет бесплатный и премиум уровни поддержки, в то время как Nox имеет только бесплатный сервис. На бесплатном уровне оба приложения периодически показывают рекламу, но она не навязчивая и не мешает. Bluestacks предлагает премиум-членство без рекламы, лучшую техническую поддержку и пользовательские рабочие столы за $2/месяц.
Установка Instagram на эмуляторе
Давайте рассмотрим процесс установки Instagram на эмуляторе Android на вашем ПК. Для целей этого руководства я буду использовать Nox, но шаги идентичны для обоих эмуляторов.
Шаг 1
Запустите программу-эмулятор.
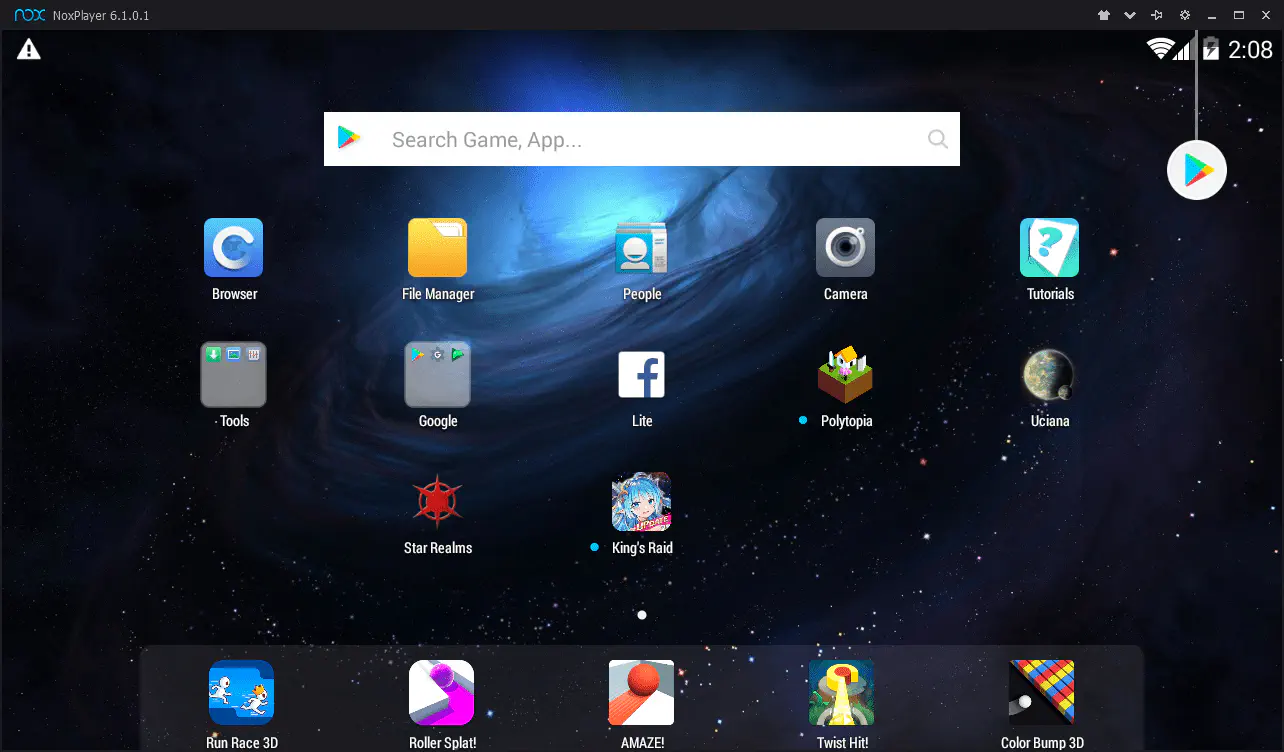
Шаг 2
Нажмите или коснитесь значка магазина Google Play или введите «Instagram» в строке поиска.
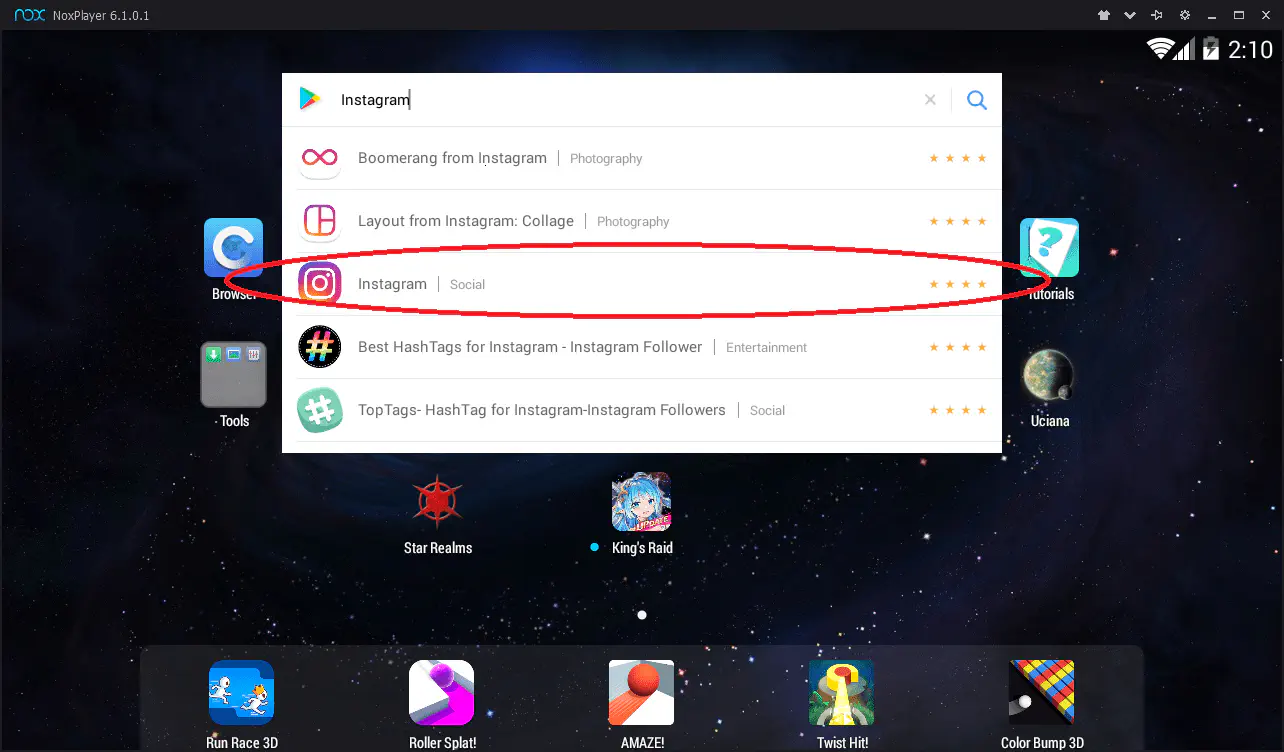
Шаг 3
Нажмите или коснитесь Instagram . Нажмите или коснитесь Install и разрешите приложению доступ к вашему оборудованию. Позвольте вашему эмулятору загрузить приложение и установить его.
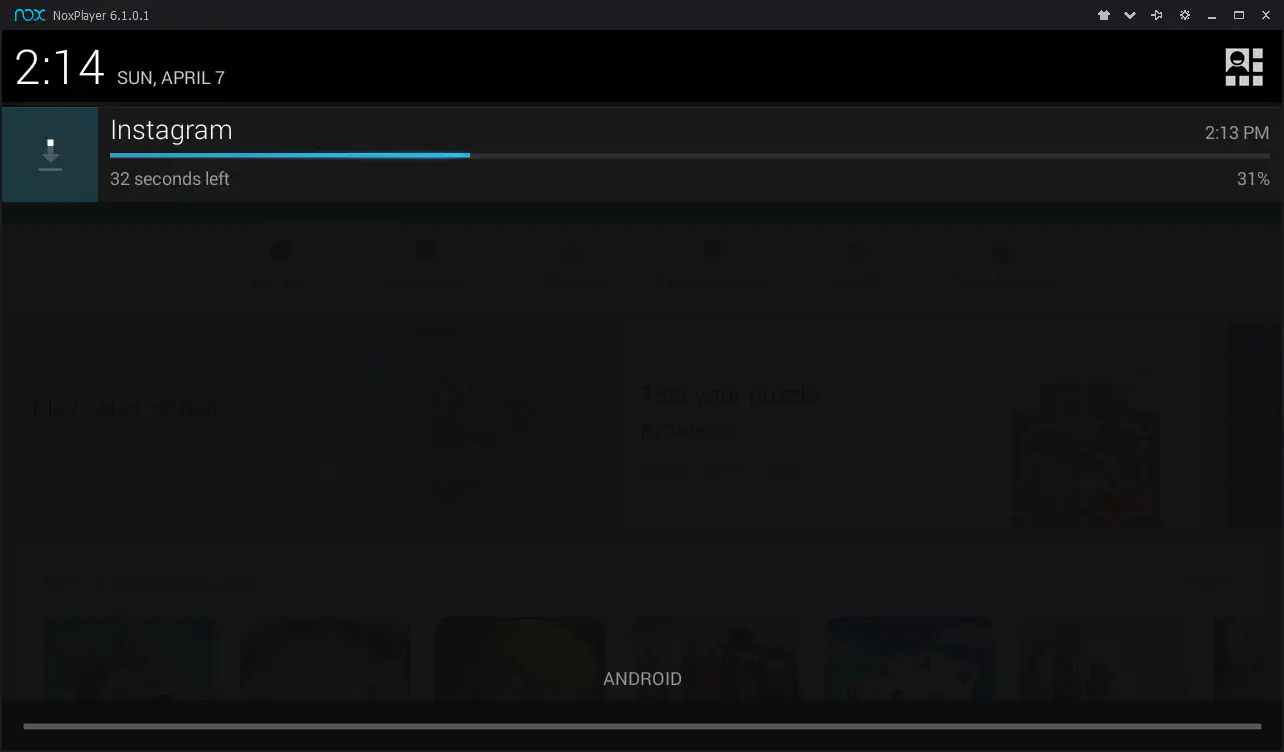
Шаг 4
Запустите Instagram с главного экрана вашего эмулятора и используйте его, как на смартфоне.
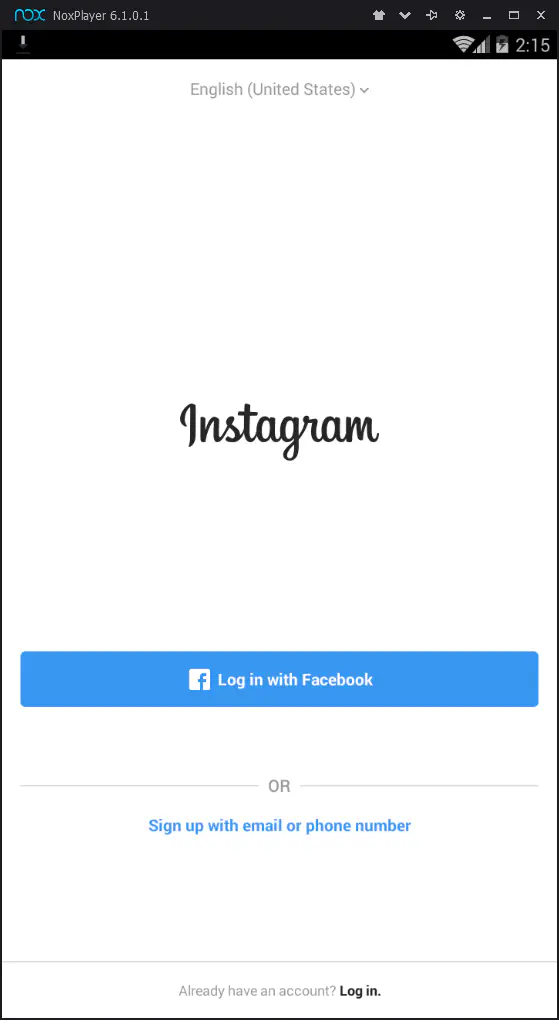
Таким образом, вы сможете использовать Instagram на ПК так же, как и на смартфоне.
План C: Использование Vysor для зеркалирования смартфона
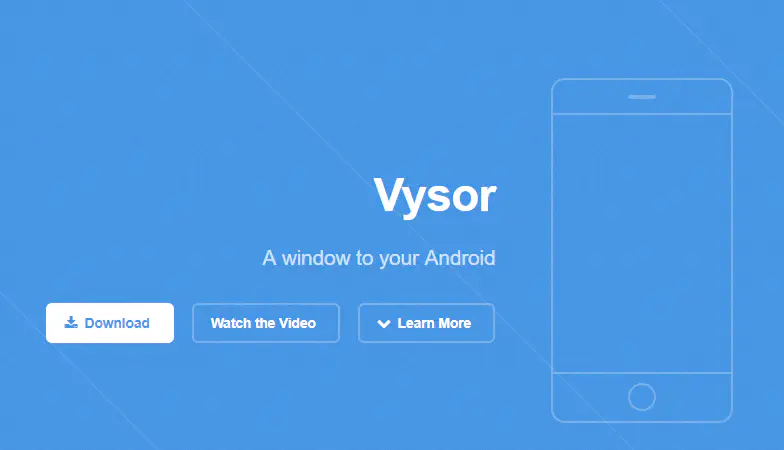
Vysor — это удобная программа, которая позволяет подключить смартфон Android (для iOS не доступно — извините) к компьютеру с Windows 10, Mac или Linux через USB-кабель или беспроводную сеть.
Вы запускаете утилиту на телефоне для запуска соединения и другую утилиту на ПК для приема соединения, а затем дисплей вашего смартфона идеально отображается на рабочем столе.
Вы используете мышь и клавиатуру для навигации, что делает работу с большими рабочими процессами в Instagram легкой. Самое главное, это ваш настоящий телефон, только более удобный в использовании — поэтому все изменения, которые вы вносите в локальную среду и библиотеку файлов, происходят именно там, где нужно. Это чрезвычайно элегантное решение.
Vysor поставляется в двух версиях, бесплатной и платной. Бесплатная версия работает хорошо, но ограничивает разрешение экрана, так что картинка на рабочем столе не совсем такого высокого разрешения, как на экране смартфона. Кроме того, в бесплатной версии необходимо использовать USB-кабель для привязки устройства; беспроводное подключение невозможно.
Премиум-версия имеет некоторые другие преимущества, такие как полноэкранный режим, возможность перетаскивания файлов и возможность поделиться сеансом работы с Vysor с людьми на других компьютерах. Платная версия Vysor стоит $2,50 в месяц, $10 в год или $40 за пожизненную подписку.
Для тех, кто использует свой смартфон и настольный ПК, это одна из лучших инвестиций, которые вы можете сделать, а бесплатная версия вполне достаточна, чтобы протестировать функциональность и понять, подойдет ли вам Vysor.
Настройка Vysor относительно проста.
Шаг 1
На смартфоне Android скачайте и установите приложение Vysor app из магазина Google Play. На настольном компьютере Windows, Mac или Linux скачайте и установите приложение Vysor для настольного компьютера.
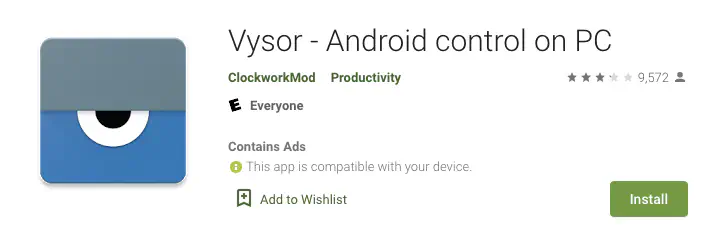
Шаг 2
Подключите смартфон Android к настольному компьютеру с помощью USB-кабеля. Запустите приложение Vysor на смартфоне.
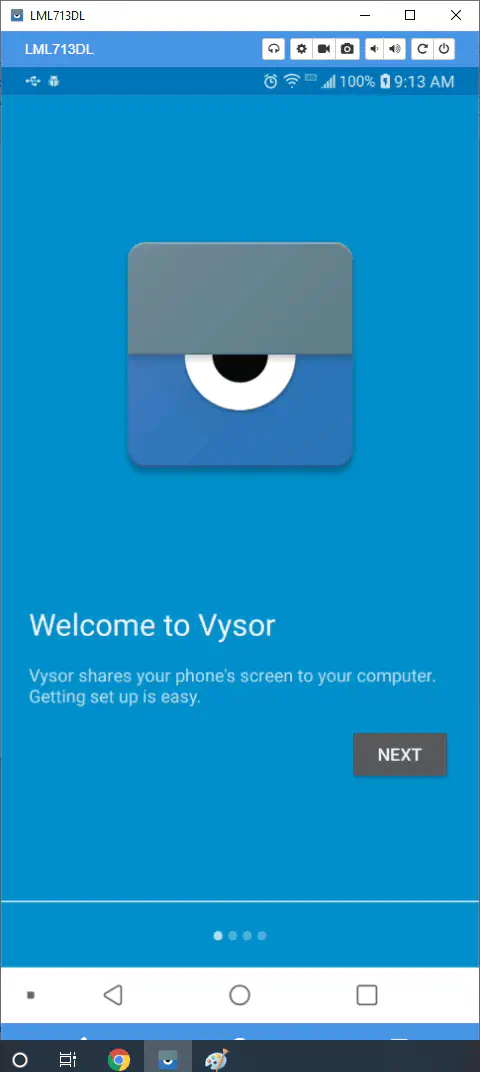
Шаг 3
Запустите приложение Vysor на настольном компьютере.
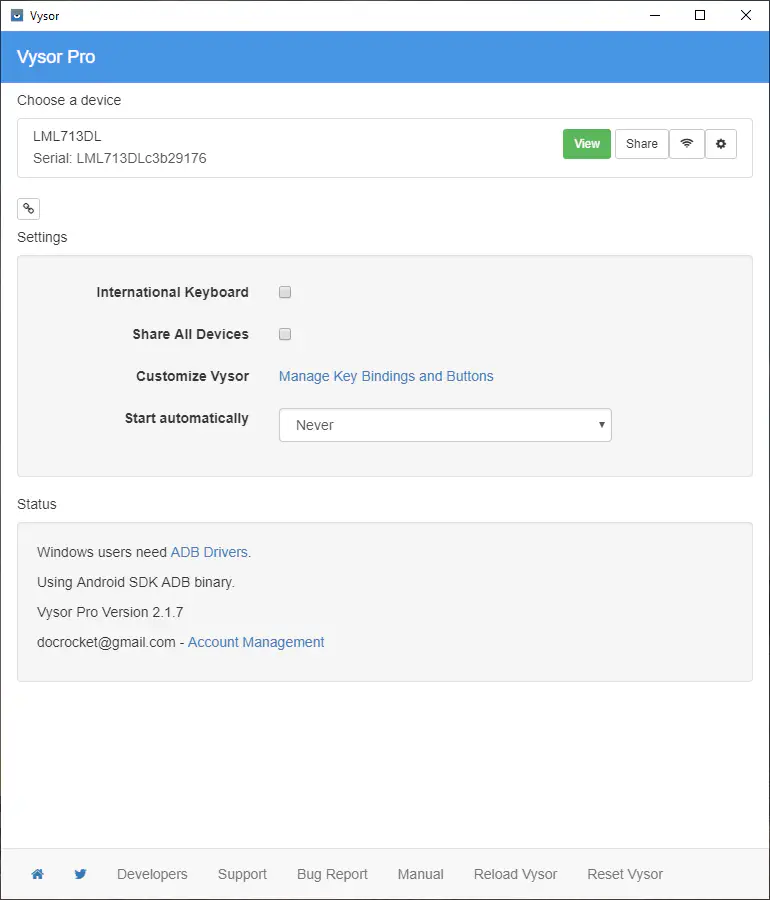
Шаг 4
Нажмите «Просмотр» в настольном приложении Vysor, чтобы соединить две машины.
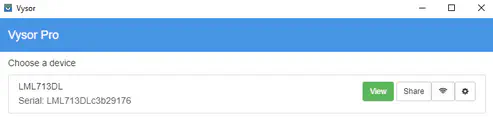
Есть множество настроек, с которыми вы можете поиграть, чтобы настроить дисплей и т.д., но настройки по умолчанию будут работать просто отлично.
Заключительные мысли
Иногда использование Instagram на ПК просто удобнее, чем на телефоне. Но, к сожалению, веб-сайт Instagram просто не такой мощный, как мобильное приложение.
В результате вам придется прибегнуть к другим методам, если вы хотите использовать Instagram на ПК. К счастью, это проще, чем вы думаете.
Теперь вы можете запустить Instagram на своем телефоне, но зеркально отобразить его на настольной машине, и работать намного эффективнее и результативнее.
YouTube видео: Как проверить сообщения Instagram на компьютере
Вопросы и ответы по теме: “Как проверить сообщения Instagram на компьютере”
Как зайти в переписку в Инстаграме с компьютера?
Откройте магазин приложений (обычно иконка расположена в панели задач), в поиске введите Instagram* и установите бесплатное официальное приложение. После запуска внизу нажмите «Выполните вход» и войдите со своим логином и паролем. В запущенном приложении вы увидите иконку Direct для доступа к вашим сообщениям.Сохраненная копия
Как можно прочитать сообщения в Инстаграме?
Нажмите или в нижней части экрана. Выберите нужную переписку. Подробнее о том, как управлять запросами на переписку и жаловаться на оскорбительные сообщения. Если вы не видите свои сообщения в Direct, попробуйте выполнить эти действия.Сохраненная копия
Как посмотреть время отправки сообщения в Инстаграме на ПК?
Узнать время отправки сообщенияСмахните по сообщению влево — появится время отправки.
Как посмотреть Инстаграм на компе?
Зайти в соцсеть можно через любой браузер, которым вы привыкли пользоваться или который есть у вас под рукой. Для этого нужно в поисковой строке ввести «www.instagram.com» либо вбить запрос «Инстаграм* вход» в любом поисковике.
Как вытащить переписку из Инстаграм?
Instagram1. Перейти в свой профиль. 2. Нажать на кнопку с тремя полосками в правом верхнем углу. 3. Нажать на пункт “Ваши действия”. 4. Нажать на кнопку “Скачать информацию” (в самом низу). 5. Указать адрес электронной почты, на который придут фото, видео, истории и переписки.
Можно ли работать в Инстаграм с компьютера?
Социальная сеть Instagram всегда в первую очередь ориентировалась на мобильное приложение. Да, вы можете просматривать свою ленту с PC или Mac, но ваши возможности там ограничены. Можно лайкать фотографии, подписываться на людей, но загружать собственные снимки и видео нельзя.