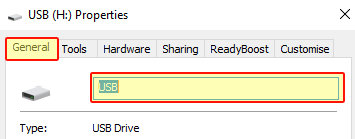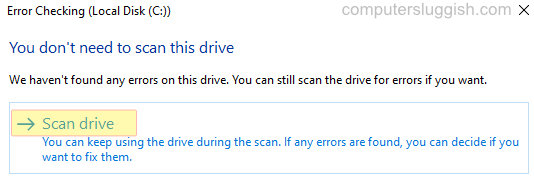
Сканирование жесткого диска на наличие ошибок
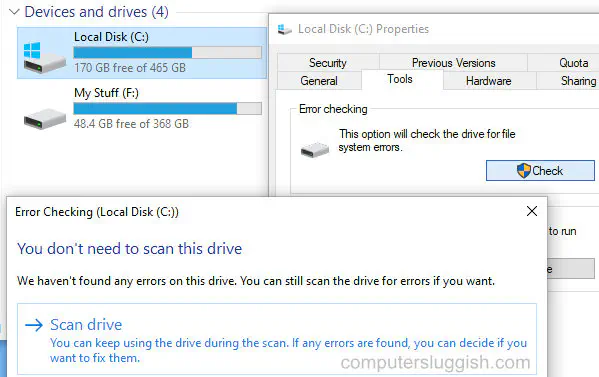
Содержание
Это руководство по Windows 10 покажет вам, как проверить жесткий диск на наличие ошибок. Иногда могут возникать проблемы с жестким диском или проблемы с Windows на вашем компьютере, поэтому, выполнив простые шаги в этом руководстве, вы сможете легко проверить жесткий диск и убедиться, что он работает нормально. Если есть какие-либо ошибки, программа порекомендует, как их исправить.
Просто выполните следующие шаги: 1. Откройте проводник файлов
Нажмите на «Этот компьютер»
Щелкните правой кнопкой мыши жесткий диск, который вы хотите проверить
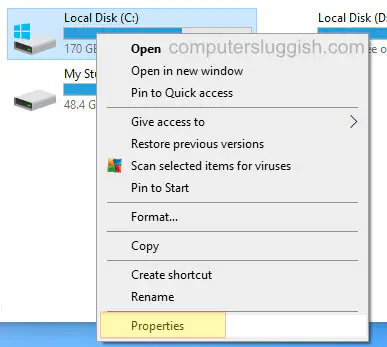
- Выберите «Свойства > инструменты»
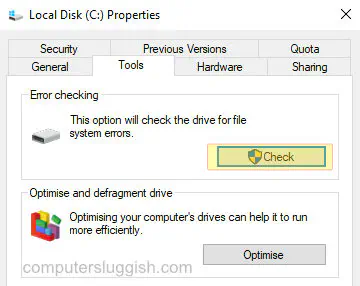
Выберите «Проверить» (под проверкой ошибок)
Нажмите ‘Scan Drive’ (начнется сканирование, по окончании которого вы узнаете об ошибках и получите рекомендации по их устранению)
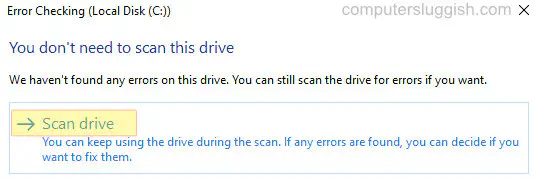
Посмотрите видеоурок ниже «Как проверить ошибки на жестком диске компьютера», если вы застряли:
YouTube видео: Как проверить наличие ошибок на жестком диске компьютера Учебник
Вопросы и ответы по теме: “Как проверить наличие ошибок на жестком диске компьютера Учебник”
Как быстро проверить жесткий диск на ошибки?
Решение1. Щелкните правой кнопкой мыши по значку Пуск Windows. 2. В контекстном меню выберите пункт Открыть проводник. 3. В области переходов выберите пункт Компьютер, чтобы открыть справа список дисков. 4. Щелкните правой кнопкой мыши нуждающийся в проверке жесткий диск. 5. Выберите пункт Свойства. 6. Перейдите на вкладку Сервис.
Как понять что неисправен жесткий диск?
**Как понять, что жесткий диск Вашего компьютера умирает?**1. Снижение производительности работы компьютера 2. Прислушайтесь в странным шумам Вашего ПК 3. Файлы повреждены и появился BSOD. 4. Ваш диск не отформатирован 5. Ваш компьютер постоянно перезагружается 6. Ошибки диска или периодическое исчезновение файлов 7. Время доступа к файлам
Как проверить жесткий диск на ошибки через биос?
Проверка через BIOSПри включении компьютера нужно нажать соответствующую клавишу вызова экранного меню (обычно это Del, F2, Esc или F8). Далее с помощью клавиш влево-вправо нужно переключиться на вкладку, где располагается «Primary Hard Disk Self Test» (нужный нам автотест).
Как проверить жесткий диск на наличие ошибок Windows 10?
Открываем «Этот компьютер» с рабочего стола системы. Вызываем контекстное меню диска, который нужно сканировать и выбираем пункт «Свойства». В новом окне открываем вкладку «Сервис». Далее в группе «Проверка на наличие ошибок» нажимаем на кнопку «Проверить».
Как анализировать жесткий диск?
Проверить диск в Windows можно посредством утилиты, доступной в меню накопителя. Чтобы запустить её, откройте проводник и кликните правой кнопкой мыши по диску, диагностику которого вы хотите провести. Выберите «Свойства» (Properties) → «Сервис» (Tools) → «Проверить» (Check).
Как выполнить проверку диска?
Чтобы запустить проверку диска в режиме «Только чтение», в командной строке введите chkdsk и нажмите Enter. Чтобы исправить ошибки, не сканируя диск на наличие поврежденных секторов, в командной строке введите chkdsk volume: /f и нажмите Enter.
Посмотрите наши последние сообщения: * Как удалить Messenger в Windows 10
- Back 4 Blood Улучшение производительности на ПК с Windows 10
- Установка последних драйверов NVIDIA в Windows 11
- Back 4 Blood FIX Connection & Sign In Issues On Windows 10 PC
- Back 4 Blood PC Fix Crashing & Errors Best 7 Methods Windows 10