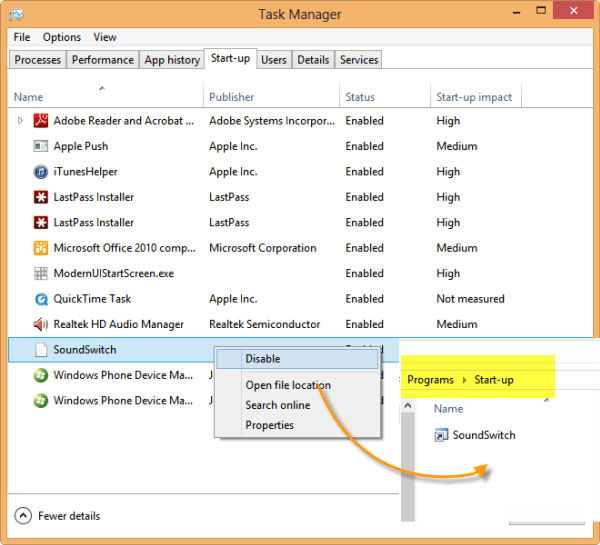Если вы используете Windows 7 или более раннюю версию, вы можете знать, что такое локальная сеть, которая была переименована в Windows 8 и более поздних версиях и теперь называется Ethernet, которая появляется, если вы введете команду ncpa.cpl в приглашении Run. Как правило, слова Local Area Network (локальная сеть) или Ethernet появляются, когда компьютер подключен к широкополосному соединению, которое обслуживается местным провайдером (Internet Service Provider). Как правило, сеть местного провайдера или широкополосное подключение является общей сетью. То есть, когда ваш компьютер подключен к широкополосному соединению, он становится общим.
Содержание
Но благодаря настройкам безопасности и конфиденциальности Windows по умолчанию, которые не позволяют другим компьютерам проверять файлы вашего компьютера, пока вы не позволите другим людям найти ваш компьютер через подключение к локальной сети.
Когда вы получаете широкополосное соединение от местного провайдера, провайдер предоставляет уникальный IP-адрес, который является вашим идентификатором для провайдера. Эта система подключения работает следующим образом.
Предположим, ваш IP-адрес 162.15.144.89, который был предоставлен вашим провайдером. Теперь, если вы хотите узнать, доступны ли или используются по какой-либо причине другие IP-адреса, например 162.15.144.90 или 162.15.144.88 и т.д., то вам сюда. Здесь мы собираемся поговорить о как проверить, кто подключен к вашей локальной сети .
Проверить, кто подключен к вашей локальной сети
Поскольку ручного метода не существует, вам придется воспользоваться сторонним программным обеспечением под названием Advanced IPScanner , который является бесплатным и легко доступен для Windows. Кроме того, он не требует особых системных требований. Поэтому вы можете использовать его на любом компьютере и под управлением любой операционной системы, включая Windows 10, 8, 7 и т.д. Еще один плюс — Advanced IP Scanner доступен в виде портативного приложения и файла настроек. Поэтому, если вам нужно использовать его один раз, вы можете просто запустить портативный файл, а не устанавливать его.
Пользовательский интерфейс довольно удобен и включает в себя множество функций. Однако у вас не возникнет никаких проблем, поскольку все функции и опции хорошо управляются.
Чтобы проверить, кто подключен к вашей локальной сети с помощью Advanced IP Scanner, вам нужно перейти по ссылке. Однако вы должны знать свой собственный IP-адрес и диапазон IP-адресов. В противном случае вы только зря потратите время, используя этот инструмент.
Сначала загрузите Advanced IP Scanner. После двойного щелчка на установочном файле, вы получите две следующие опции.
Как уже упоминалось, вы можете либо запустить портативный файл, либо установить его, выберите один из этих вариантов. После этого вы увидите следующее окно.
Здесь вам нужно будет ввести диапазон вашего IP-адреса. Например,
162.15.144.1 - 162.15.144.100
Он должен включать ваш собственный IP-адрес. Это означает, что ваш IP-адрес должен быть одним из 162.15.144.1-100. Хотя, он прекрасно работает без включения вашего собственного IP-адреса в диапазон IP-адресов, но все же будет лучше и уточнит поиск, если вы сможете ввести так.
Теперь вы можетев результате вы увидите такой результат:
В результате вы можете найти имя пользователя компьютера, на котором используется определенный IP-адрес, а также MAC-адрес. Но иногда при использовании подключения через маршрутизатор MAC-адрес не отображается. Если вы используете прямое подключение, вы можете найти правильный MAC-адрес, но это также зависит от других вещей.
Также полезно: Как заблокировать кому-либо доступ в интернет через публичный wi-fi
Надеюсь, эта небольшая программа поможет вам легко проверить, кто подключен к вашей локальной сети. Если вам понравилась программа Advanced IP Scanner, вы можете скачать ее по указанному ниже адресу:
http://www.advanced-ip-scanner.com/
Посмотрите другие программы для мониторинга сети для Windows 10.
YouTube видео: Как проверить, кто подключен к вашей локальной сети
Вопросы и ответы по теме: “Как проверить, кто подключен к вашей локальной сети”
Как узнать кто подключен к локальной сети?
Чтобы проверить какие устройства подключены к локальной сети заведения через Ethernet или по Wi-Fi, используйте утилиту IP Scanner. Она покажет список с IP-адресами и MAC-адресами каждого устройства, дополнительно вы сможете пропинговать устройство, чтобы проверить его доступность в сети.
Как проверить подключение по локальной сети?
Выберите кнопку Начните, а затем введите параметры. Выберите Параметры > Сетевой & Интернете. В верхней части будет отображаться состояние сетевого подключения. Windows 10 позволяет быстро проверить состояние сетевого подключения.Сохраненная копия
Как проверить подключение к сети Интернет?
Убедитесь, что устройство подключено к сети Wi-Fi1. Откройте приложение “Настройки” и нажмите Сеть и интернет или Подключения Wi-Fi. 2. Включите Wi-Fi. 3. Найдите индикатор подключения к сети Wi-Fi в верхней части экрана. 4. Если он не показан или полоски отсутствуют, возможно, вы находитесь вне зоны действия сети Wi-Fi.
Как узнать сколько устройств подключено к роутеру D Link?
Для просмотра всех подключенных по Wi-Fi устройств, в настройках роутера D-Link есть специальная страница. Перейдите на вкладку Wi-Fi - Список Wi-Fi клиентов. Вы увидите список, в котором будут все подключенные на данный момент устрйоства.
Как узнать IP адреса подключенных устройств?
На компьютере нажимаем сочетание двух клавиш «Win» + «R». В появившемся окне пишем команду «cmd». В появившемся окне командной строки вводим команду: ipconfig /all.
Какие устройства в локальной сети?
Вся интернет сеть подразделяется на глобальную (WAN) и локальную (LAN). Все пользовательские устройства в рамках одной квартиры или офиса или даже здания (компьютеры, смартфоны, принтеры/МФУ, телевизоры и т. д.) подключаются к роутеру, который объединяет их в локальную сеть.