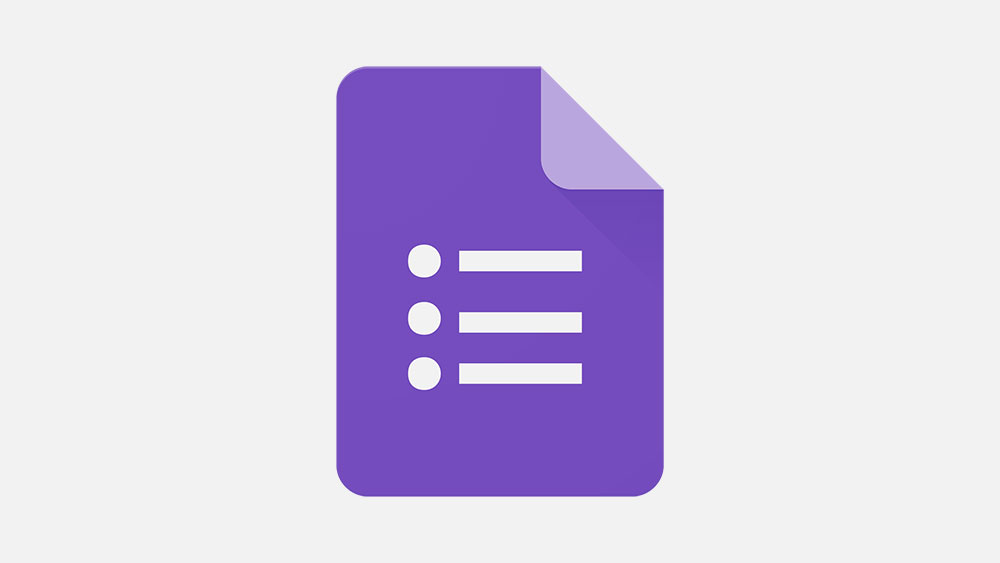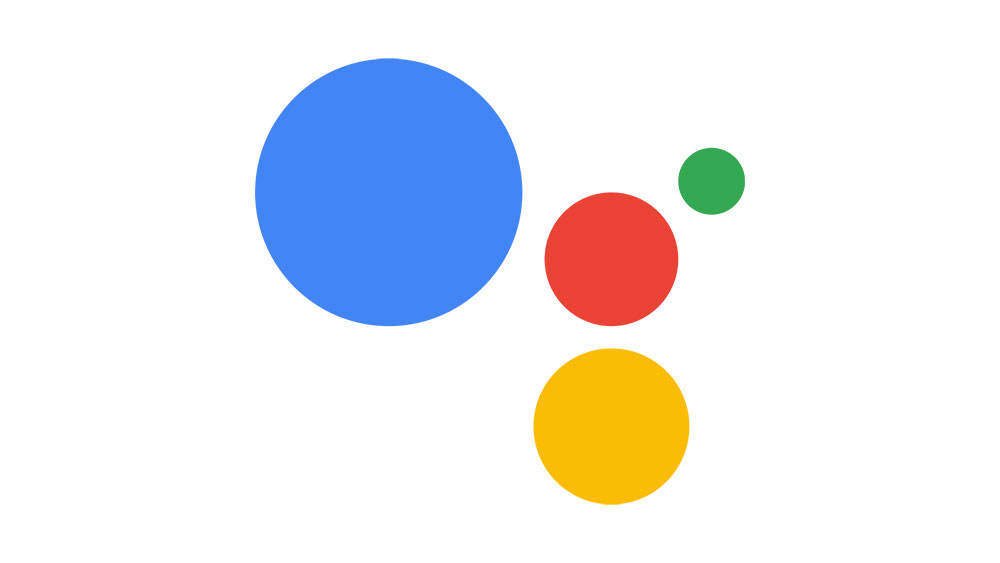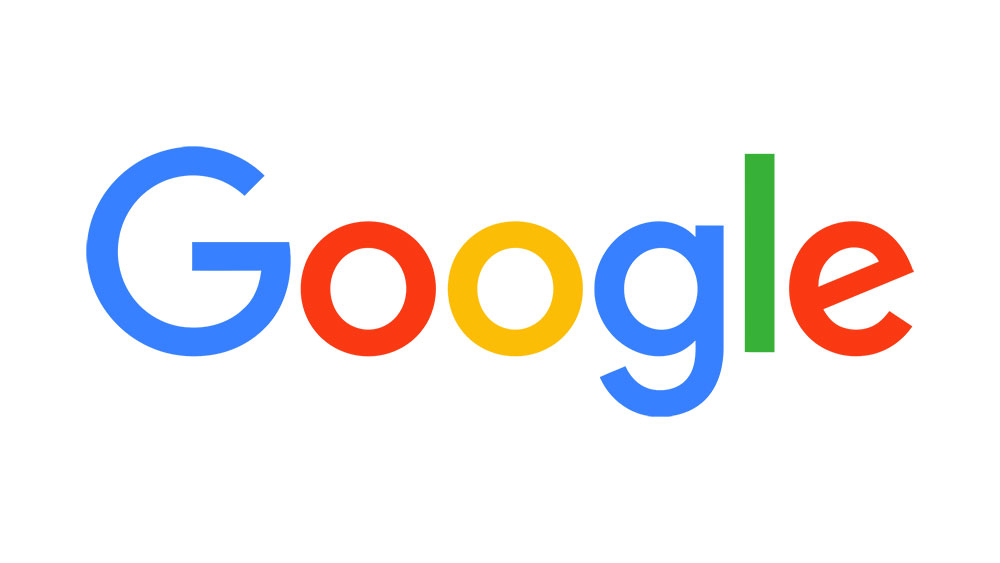Google Sheets произвел настоящую революцию в ведении записей. До его появления нам приходилось хранить множество автономных черновиков документа для дальнейшего использования. Теперь вы можете положиться на Google Sheets, чтобы автоматически документировать все изменения, внесенные в файл в режиме реального времени. Читайте дальше, и мы расскажем вам все, что нужно знать о проверке истории редактирования в Google Sheets.
Содержание
Как проверить историю редактирования Google Sheets на ПК с Windows, Mac или Chromebook
Если у вас есть Mac, PC или Chromebook, вы можете проверить историю редактирования листа Google за несколько простых шагов.
Интересно, что есть три способа сделать это. Но прежде чем мы рассмотрим каждый из них, вам придется открыть документ, который вы хотите проверить. В браузере зайдите на сайт https://docs.google.com/ . Там войдите в свою учетную запись.
Используя вкладку «Последнее редактирование было…». Вкладка:
- Откройте интересующий вас лист Google.
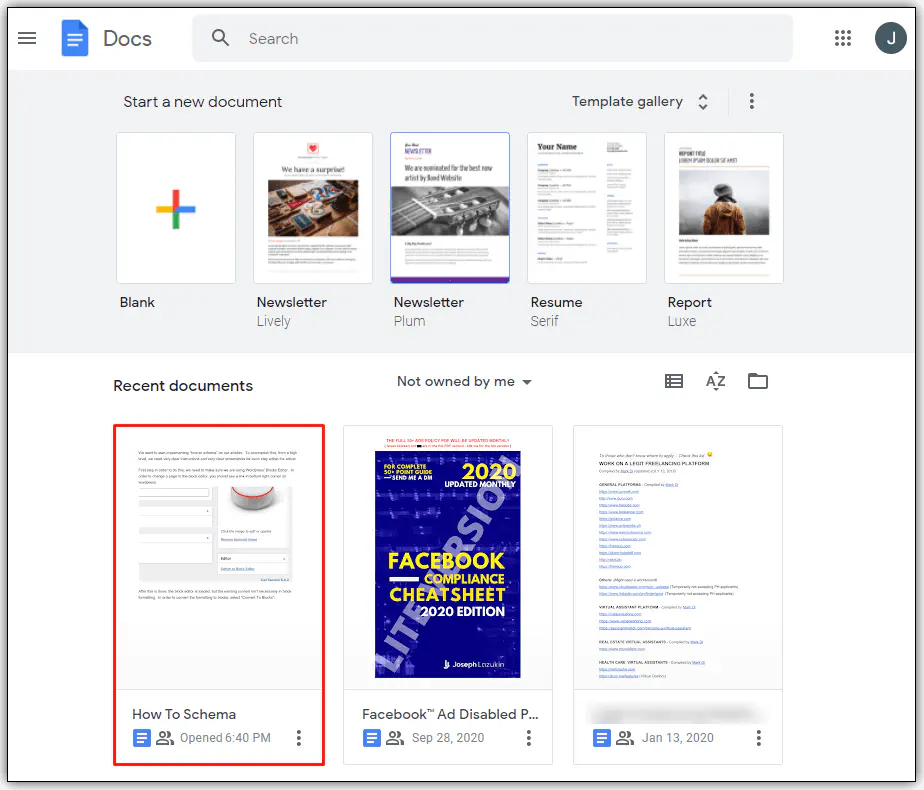
- В верхней части листа нажмите на вкладку «Последнее редактирование было».
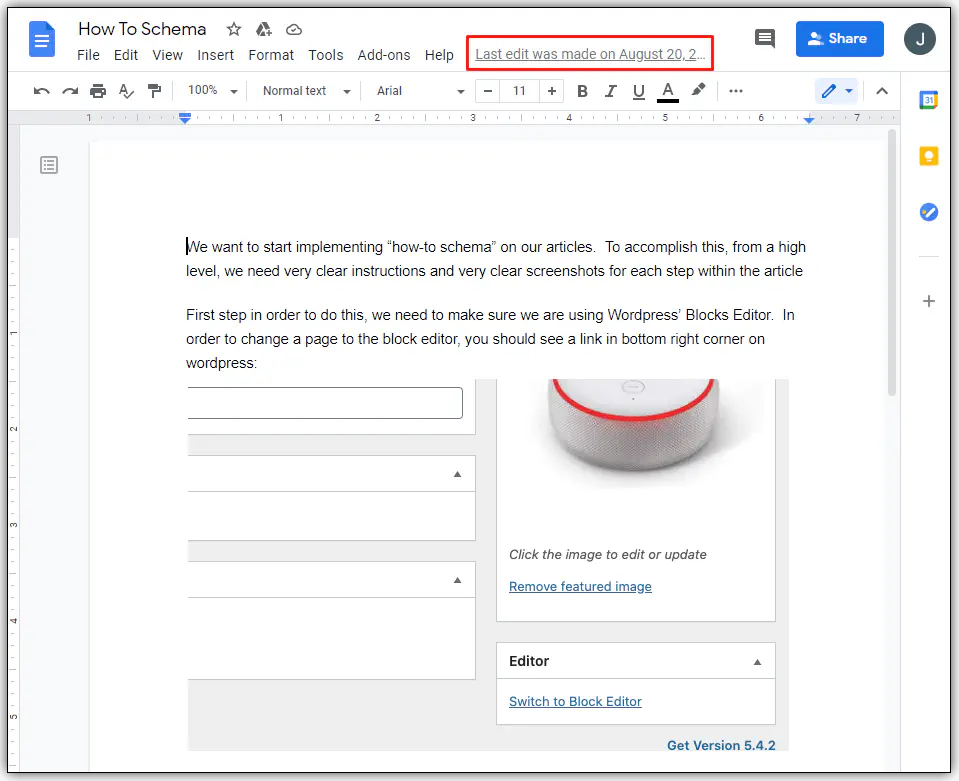
- Откроется новая страница, на которой вы сможете увидеть все правки, внесенные в документ. Полная история правок появится в правой части экрана, а текущая версия документа — в левой. В истории правок справа есть метки времени, показывающие точный момент редактирования документа.
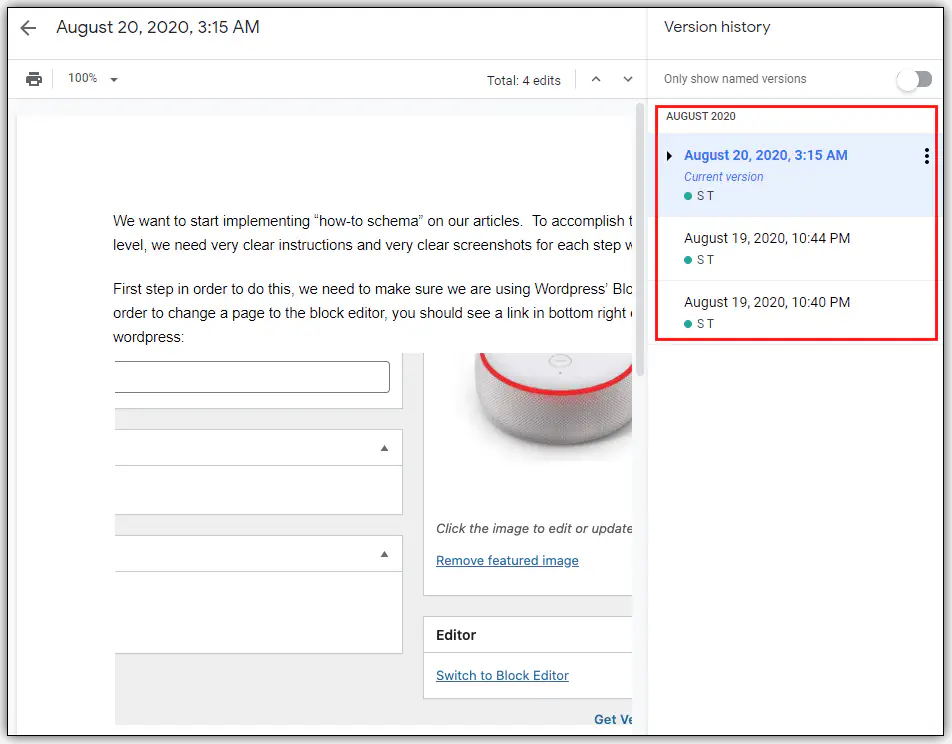
- Перемещайтесь по меткам времени, чтобы открыть соответствующую версию документа. Все внесенные изменения будут выделены зеленым цветом. Сюда входят как незначительные изменения, например, запятые, так и крупные изменения, например, значения ячеек.
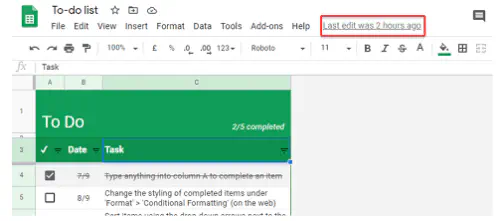
Использование вкладки «Файл»:
- Откройте интересующий вас лист Google.
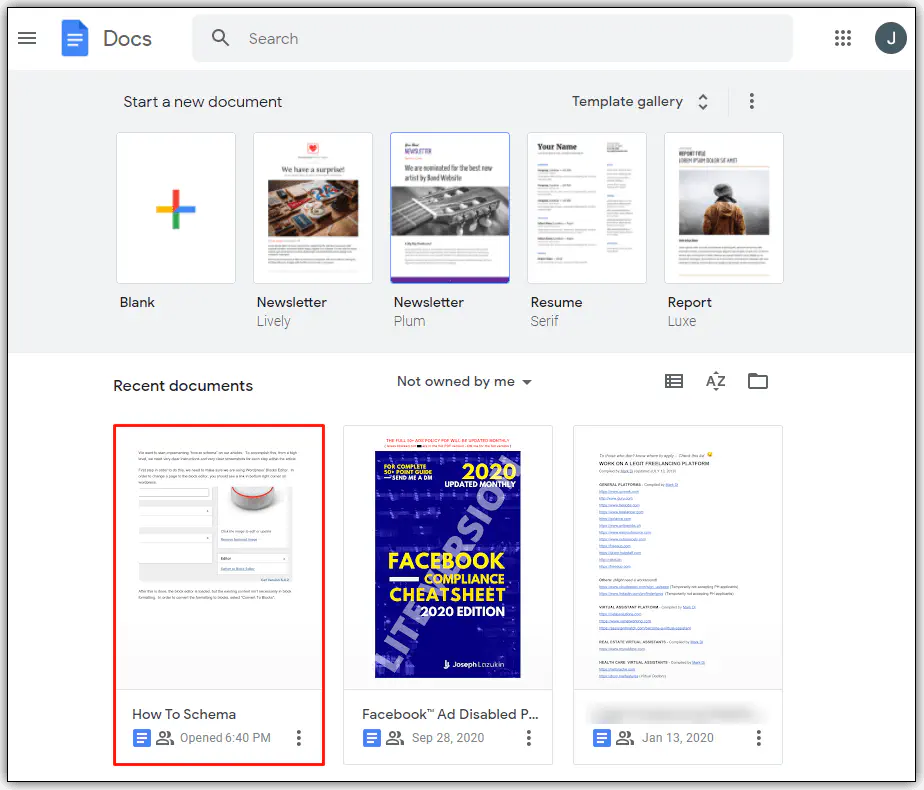
- Выберите «Файл» в верхней части документа.
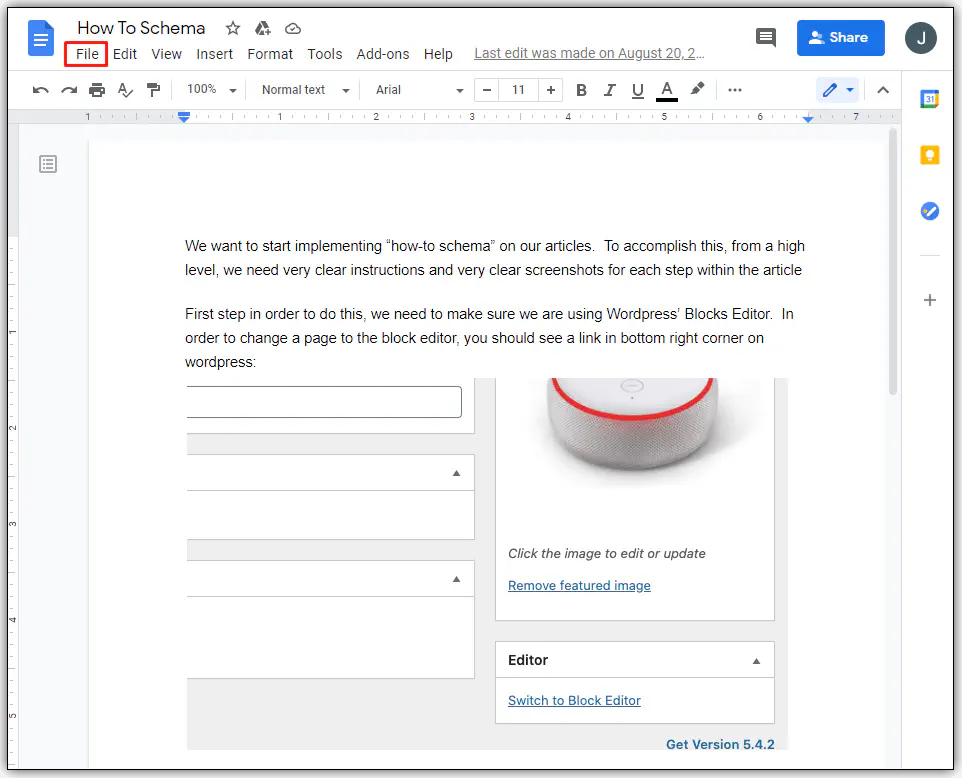
- В появившемся всплывающем окне наведите курсор мыши на «Историю версий».
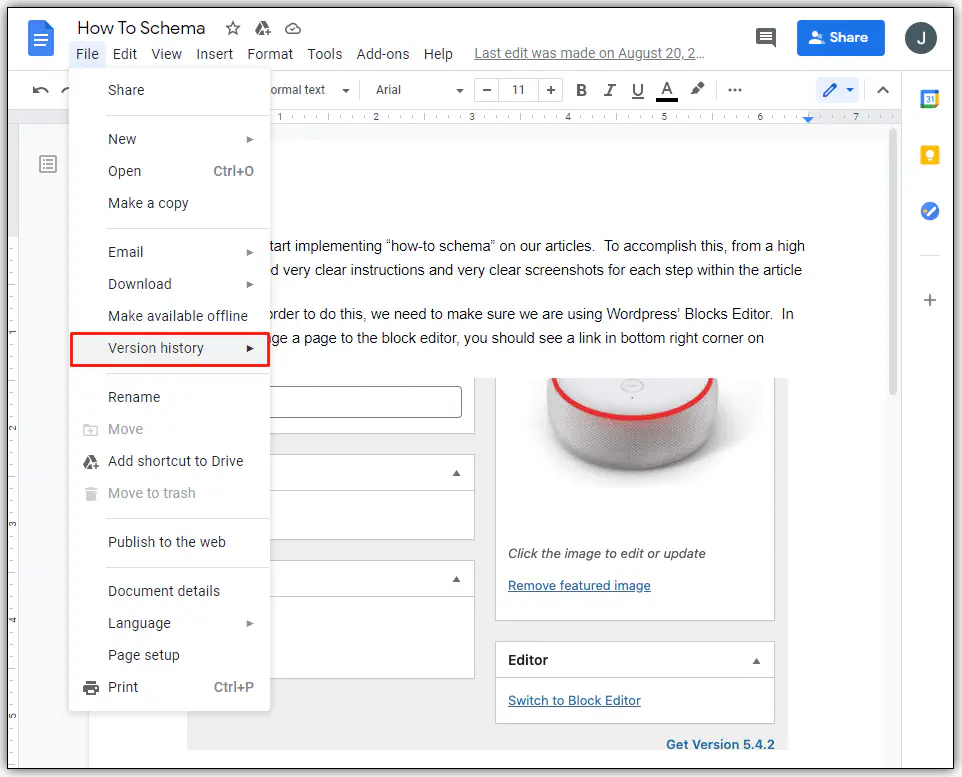
- Нажмите на «Посмотреть историю версий». Откроется новая страница, на которой вы сможете увидеть все правки документа. Опять же, история правок будет справа, а текущая версия документа — слева.
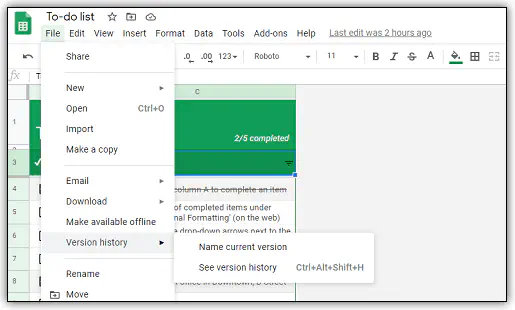
- Выберите временную метку справа, чтобы запустить отредактированный документ слева.
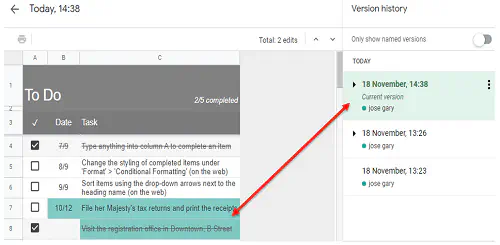
Использование клавиатуры
Кроме того, вы можете проверить историю правок с помощью клавиатуры. Открыв лист Google, одновременно удерживайте следующие клавиши:
Ctrl + Alt + Shift + H (Windows); или
Cmd + Alt + Shift + H (macOS)
Как просмотреть изменения в листах Google на iPhone
Проследить изменения на iPhone или iPad очень просто:
- Запустите приложение Google Drive и выберите документ, который вы хотите проверить.
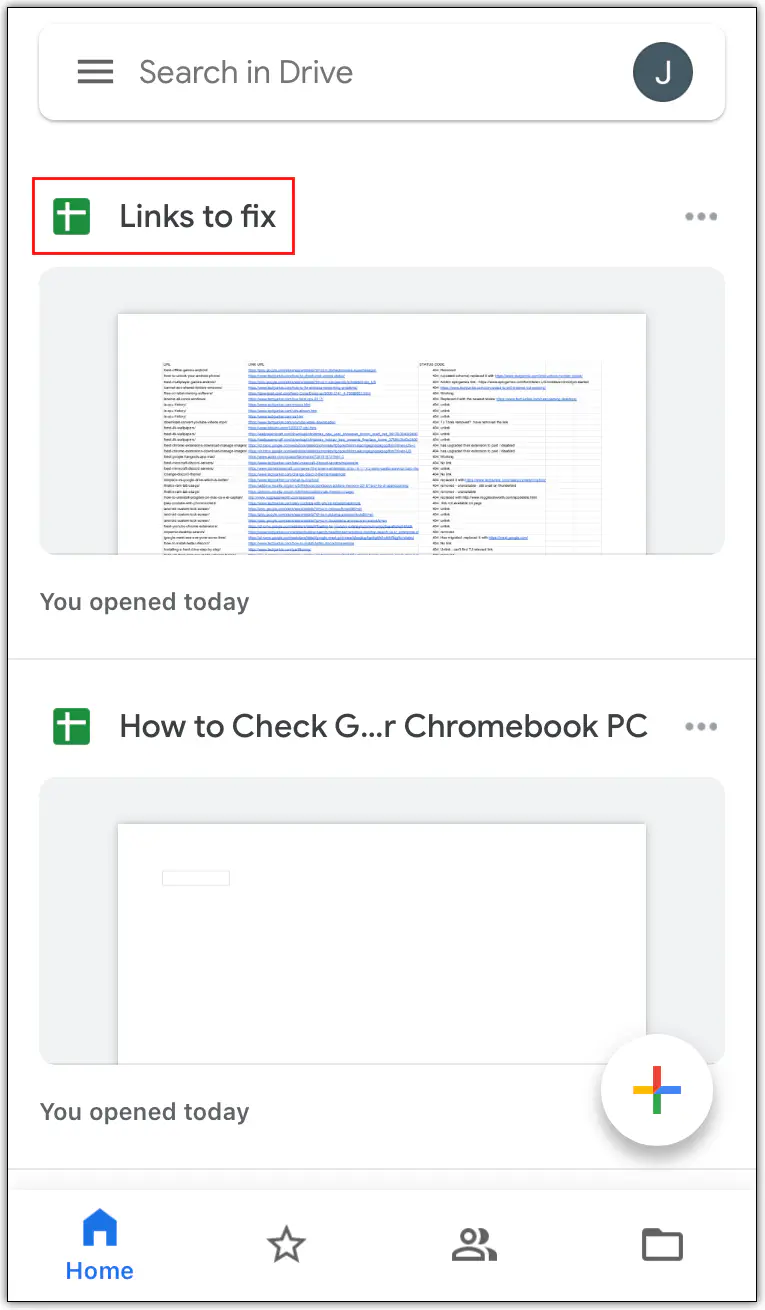
- Нажмите «Еще». Это появится в виде серии из трех маленьких точек.
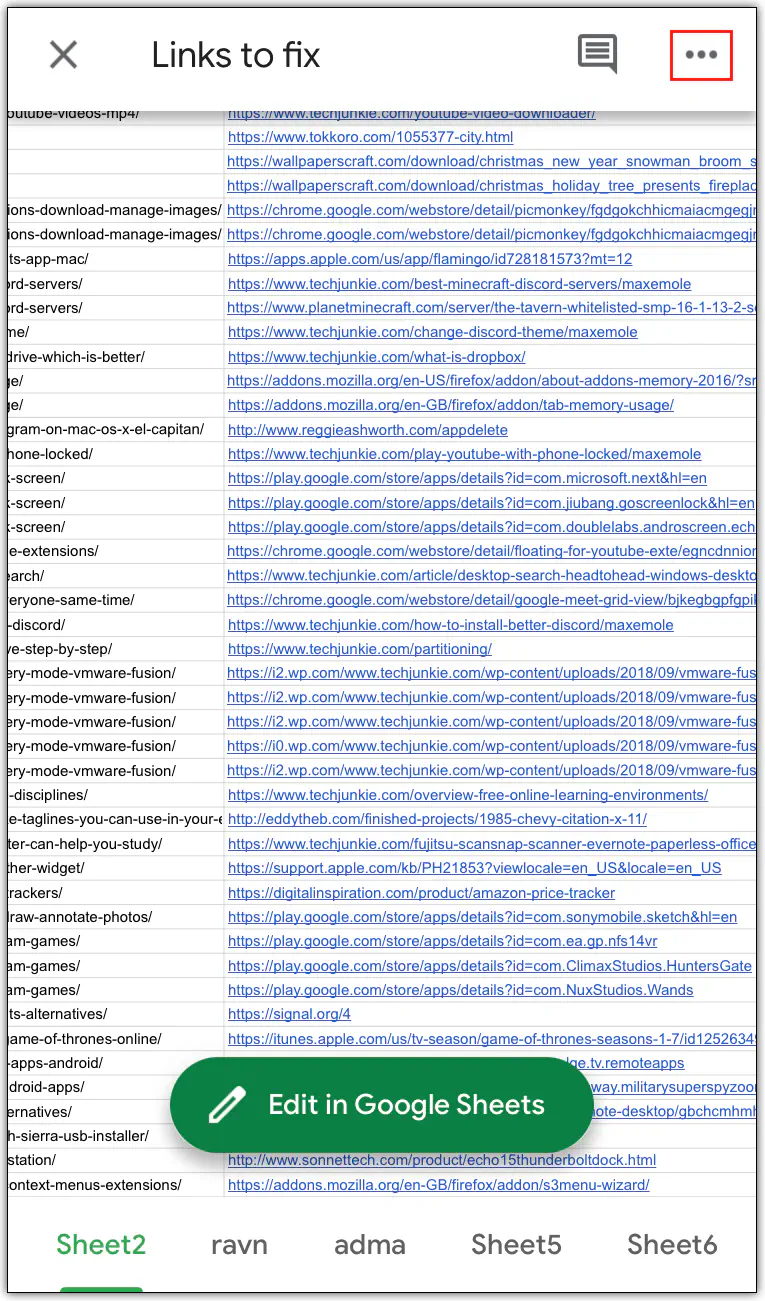
- В появившемся всплывающем меню выберите пункт «Подробности и активность».
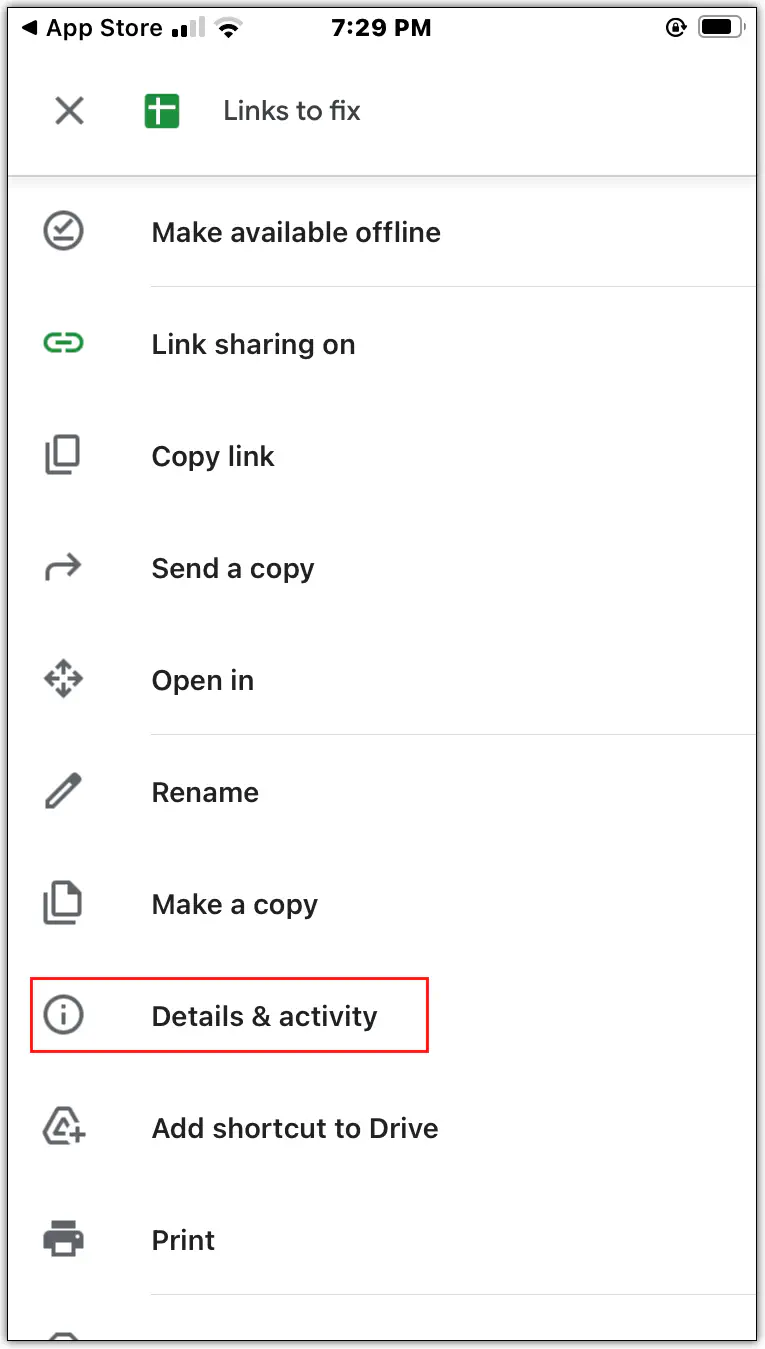
- Прокрутите вниз, пока не найдете вкладку «Активность».
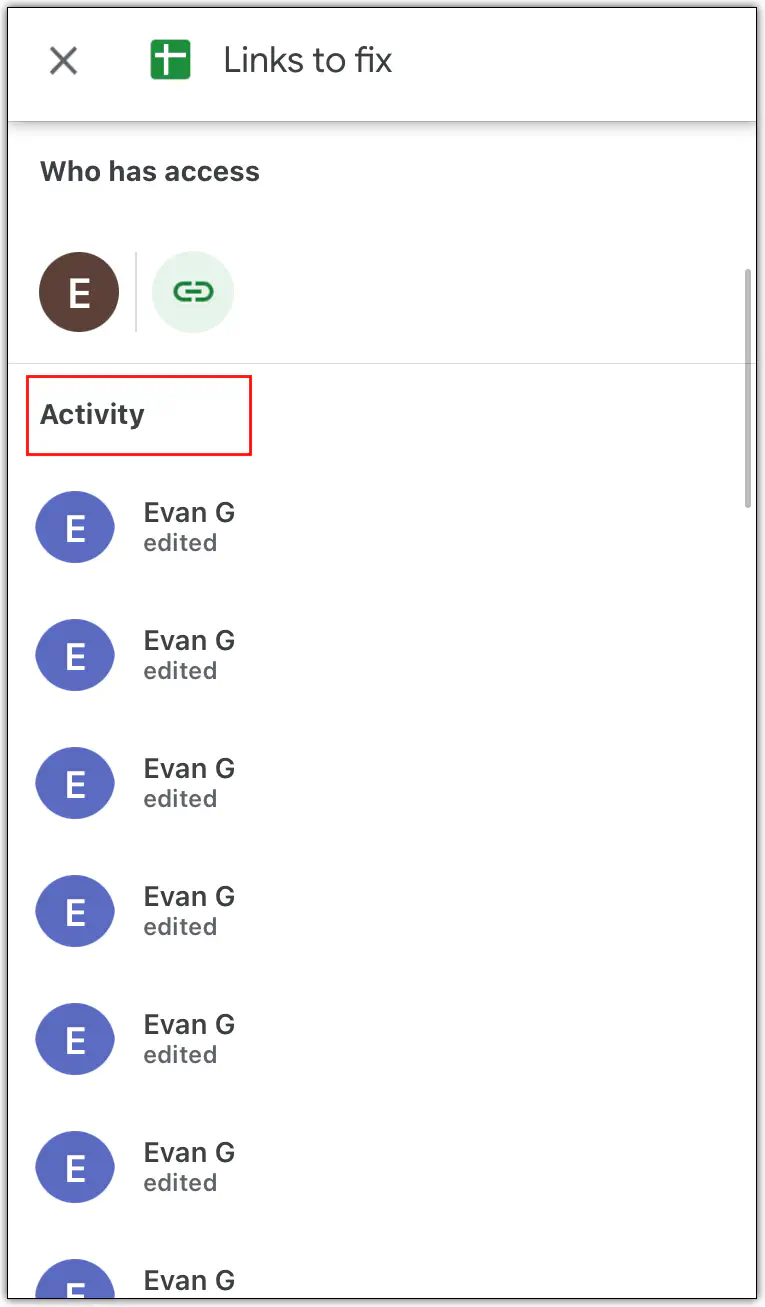
Как и на компьютере Windows или Mac, вы увидите список последних версий (листа Google), отмеченных временем и готовых к просмотру.
Как просмотреть изменения в Google Sheets на Android Phone
Проверка правок на устройстве Android проста:
- Откройте веб-браузер и введите https://docs.google.com/ в адресную строку и нажмите «Go.»
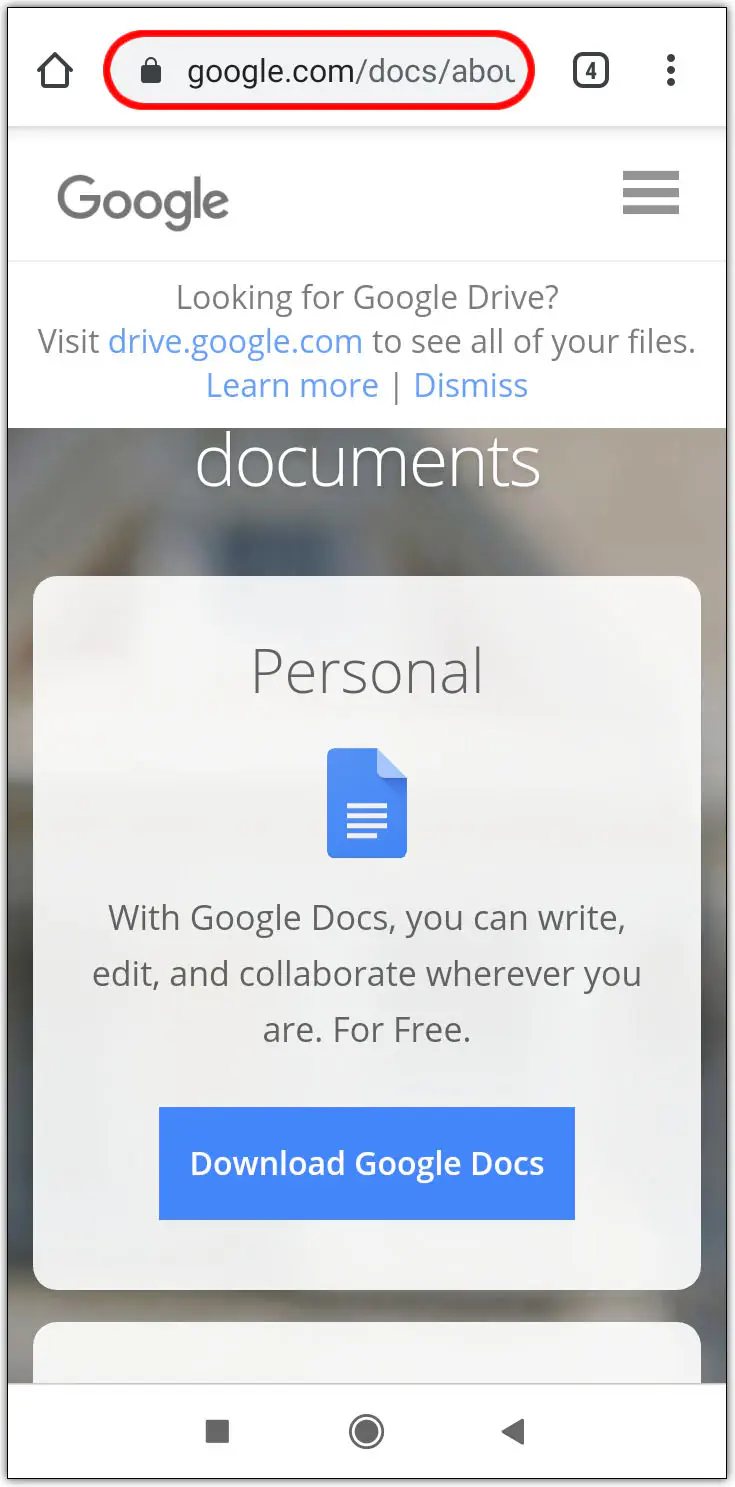
- Введите свои учетные данные для входа в систему.
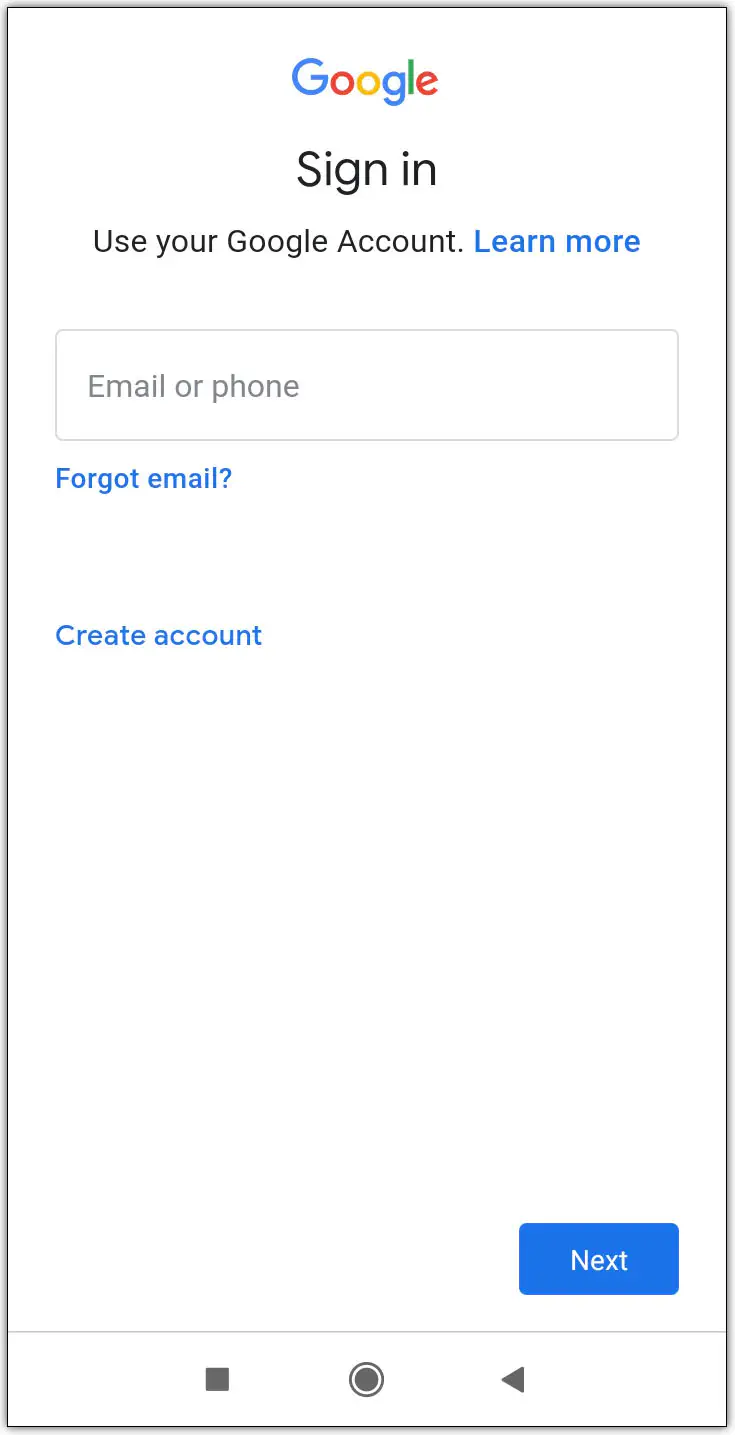
- Нажмите на три маленькие точки рядом с листом Google, который вы хотите проверить.
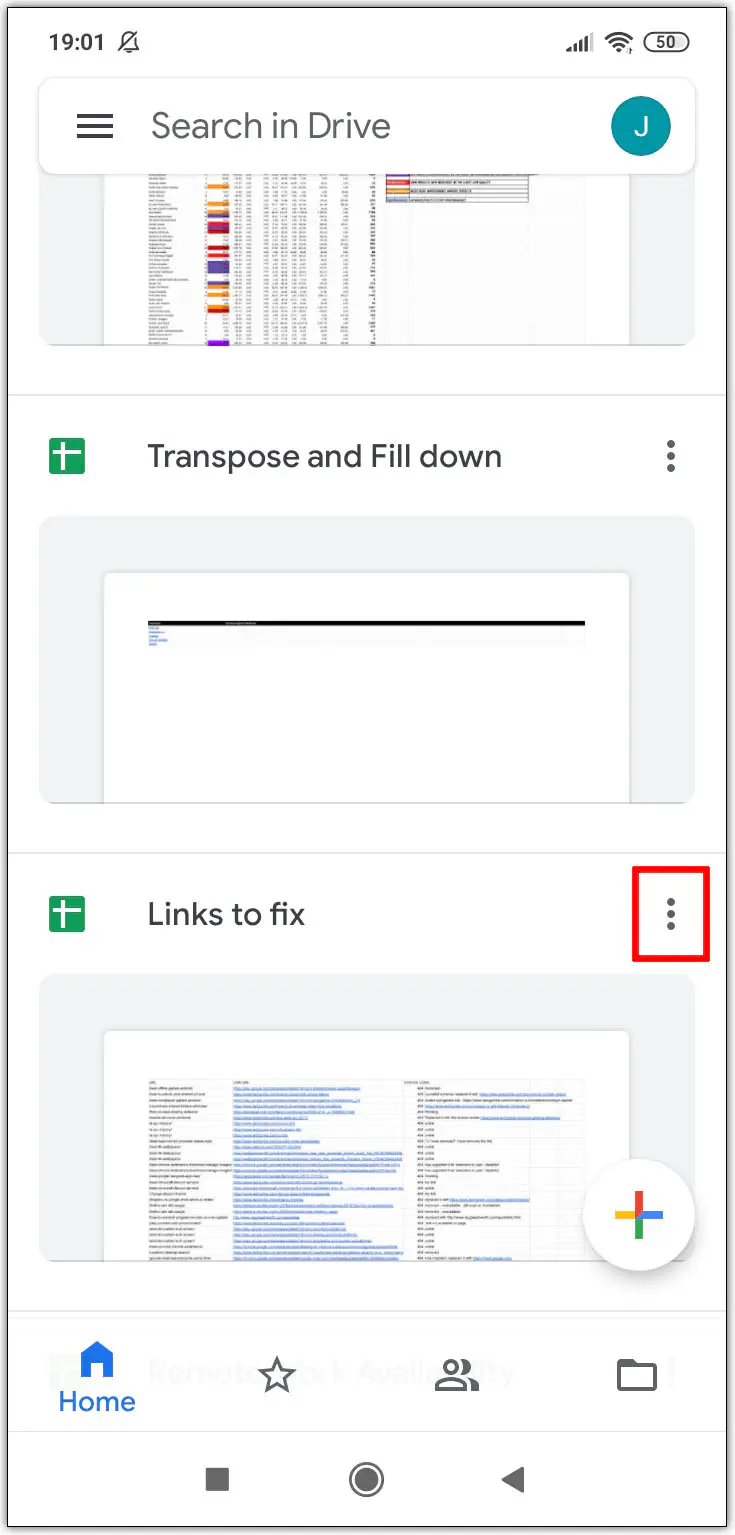
- В появившемся всплывающем меню нажмите «Details & Activity.»
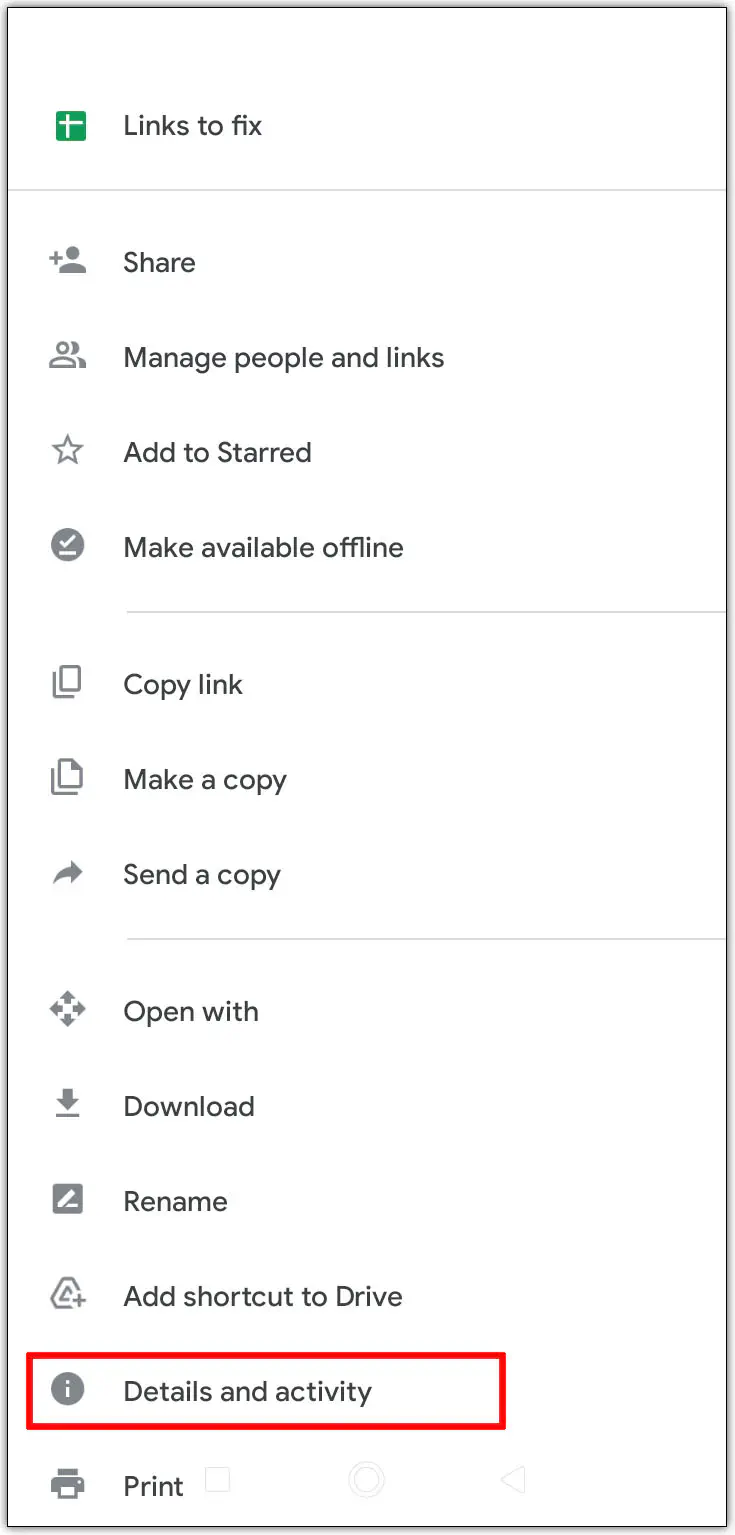
- Прокрутите страницу вниз, пока не найдете вкладку «Активность».
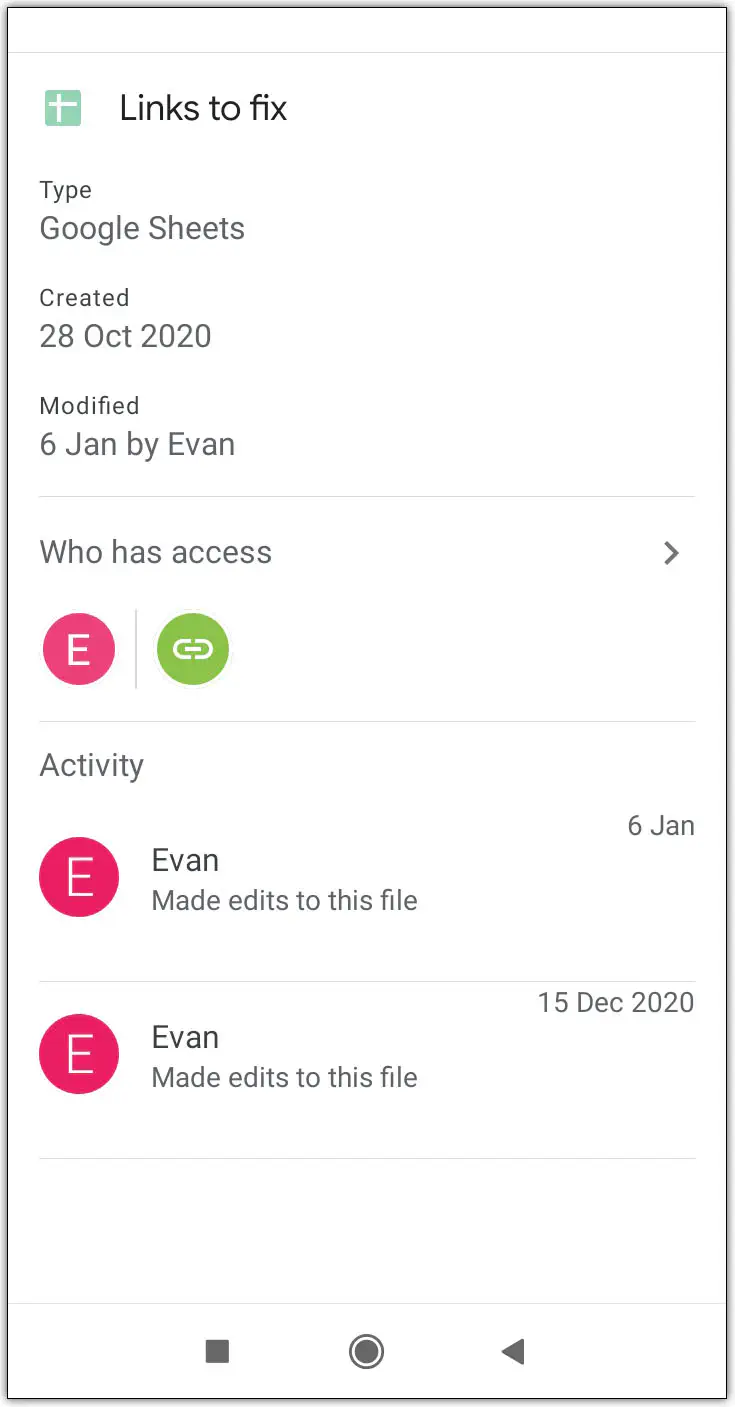
Как восстановить версию Google Sheets
Иногда вам может понадобиться восстановить недавнюю версию документа. Для этого просто выполните описанные выше действия по проверке истории редактирования листа Google. Когда история правок появится справа от документа, каждая со своей меткой времени:
- Нажмите на версию файла, которую вы хотите восстановить.
- Нажмите «Восстановить эту версию» в верхней части документа.
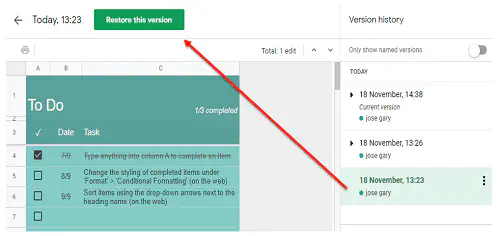
Дополнительный FAQ
Как просмотреть историю ячеек в Google Sheets?
Иногда всего одна незначительная правка может испортить вашу электронную таблицу. Это может стать большой проблемой, особенно если у вас несколько коллег. К счастью, разработчики предусмотрели способ отслеживания истории редактирования ячеек. Для этого:
— Щелкните правой кнопкой мыши на соответствующей ячейке. Это вызовет выпадающее меню.
— Нажмите на «Показать историю редактирования». Откроется диалоговое окно, в котором будут показаны все сделанные правки.
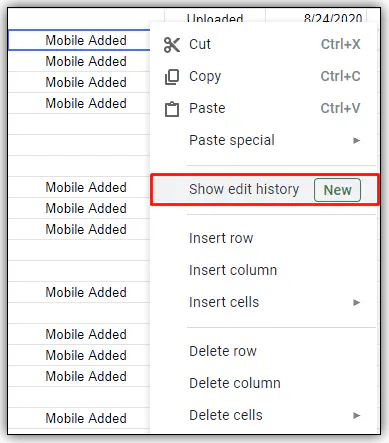
Каждая правка имеет временную метку, значение и имя сотрудника, внесшего изменения. Для перемещения между правками нажмите на стрелки в верхней части поля.
Можно ли отслеживать изменения в Google Sheets?
Да. Отслеживание изменений означает, что вы будете в курсе всех изменений. Для этого просто включите опцию «предлагать» в своей электронной таблице, нажав на значок карандаша в строке меню. Если вы являетесь владельцем файла, вы будете видеть все правки, сделанные всеми членами вашей команды. Более того, вы будете получать электронное сообщение каждый раз, когда кто-то предложит внести правки. Вы сможете решить, оставить их или нет.
Как узнать, кто редактировал лист Google?
Иногда бывает важно знать, кто участвовал в недавней правке. Для этого:
— Откройте лист Google.
— В верхней части листа нажмите на вкладку «Последняя правка».
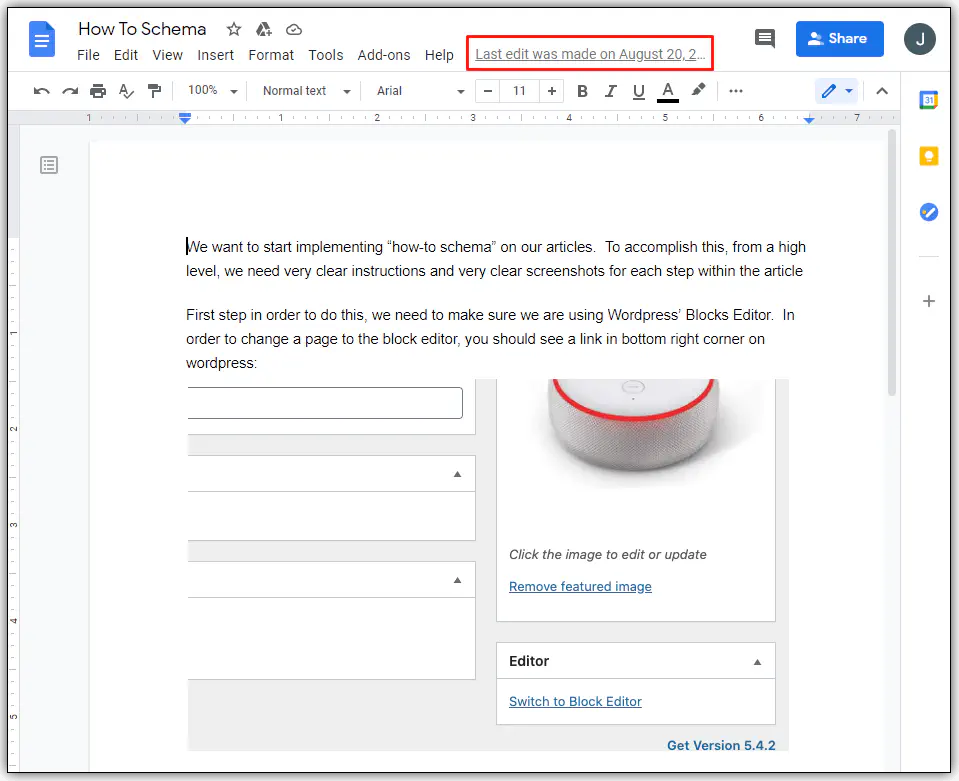
— Откроется новая страница, на которой вы сможете увидеть все правки, внесенные в документ. Вы заметите, что каждая правка имеет временную метку и имя сотрудника.
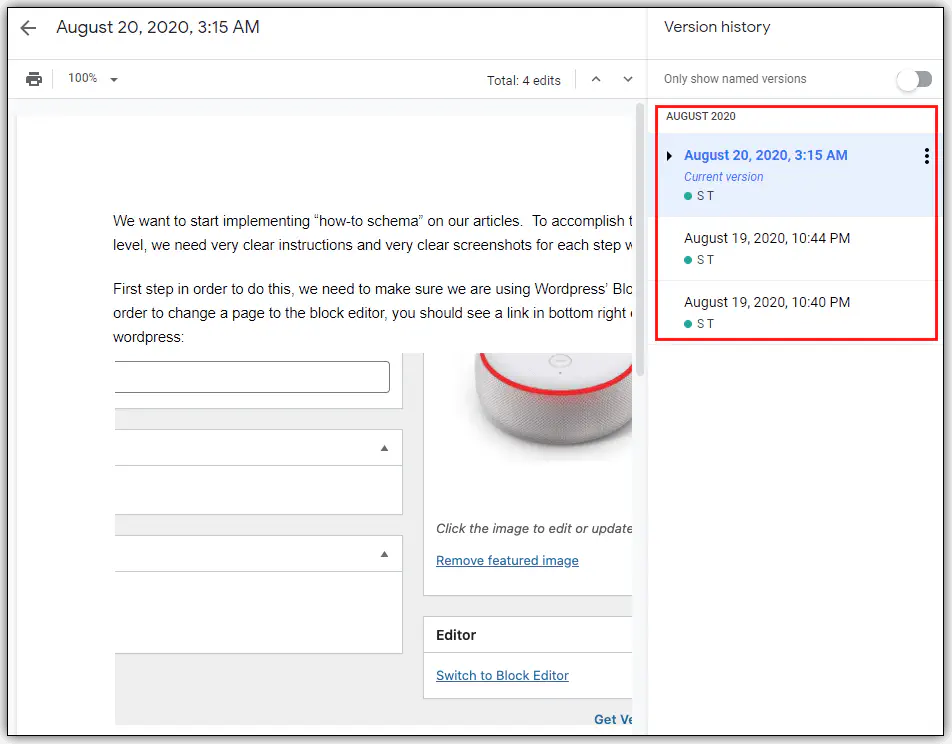
Воспользуйтесь историей правок в Google Sheets
Теперь, когда вы больше знаете об истории правок в Google Sheets, вы сможете использовать ее на более продвинутом уровне, чем раньше. Часто ли вы используете комментарии в своих таблицах? Будете ли вы больше использовать историю редактирования после прочтения этой статьи?
Дайте нам знать в разделе комментариев ниже.