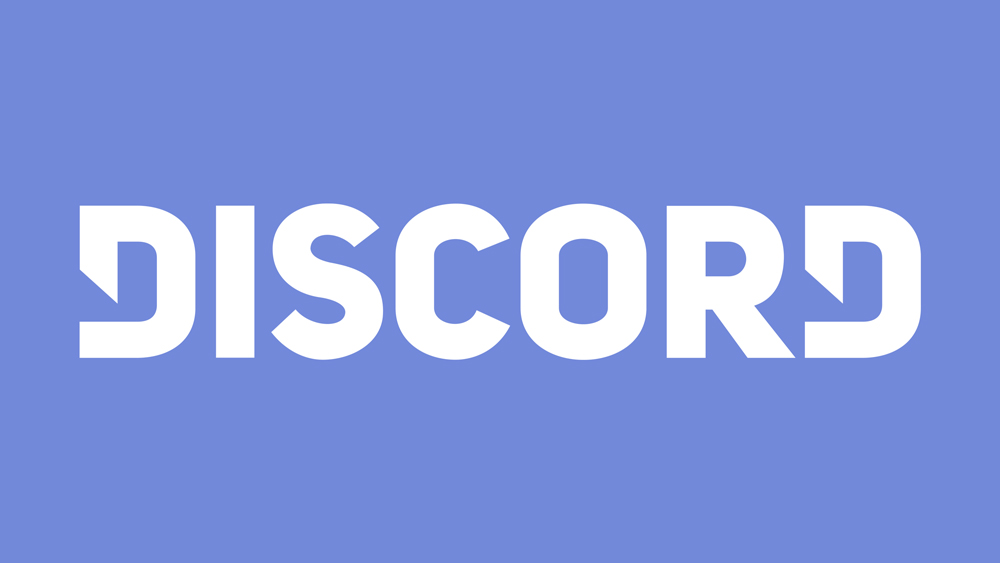Google Docs — лучшая альтернатива Microsoft Word, когда речь идет о документах. Поскольку он был бесплатным с самого первого дня, в нем изначально отсутствовали некоторые важные функции, такие как «Отслеживание изменений».
Содержание
Google признал эту проблему и внедрил опции для отслеживания изменений еще в 2014 году. С тех пор опция «Предложенные правки» позволяет пользователям быстро увидеть все изменения, внесенные в документ. Продолжайте читать и узнайте, как это работает.
Предоставление доступа другим людям
Если вы работаете в Google Docs и вам нужно, чтобы кто-то редактировал ваши документы, сначала вы должны разрешить им доступ. Google пошел дальше и сделал так, что «Отслеживание изменений» Word можно перенести прямо в документ. Это можно сделать, нажав на синюю кнопку «Поделиться» в правом верхнем углу. Затем нужно ввести имена или электронные адреса людей, которым вы хотите предоставить доступ, и они смогут вносить изменения в ваш документ.
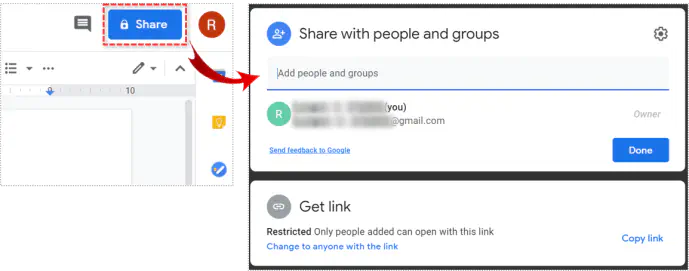
Все внесенные изменения будут сохранены в отдельных версиях, чего нельзя сделать в Microsoft Word. Эта функция существует для того, чтобы вы могли вернуться к тому, что было до внесения изменений, если вы решите отклонить их.
Функция «Предложения»
Функция «Предложения» — это то же самое, что и «Отслеживание изменений» в Word. Скажите людям, имеющим доступ, включить «Предложения» на панели «Редактирование», расположенной в правом верхнем углу, чтобы видеть все изменения, которые они вносят в документ. Редактор может заблокировать доступ других пользователей к этой функции, чтобы никто другой не смог изменить документ.
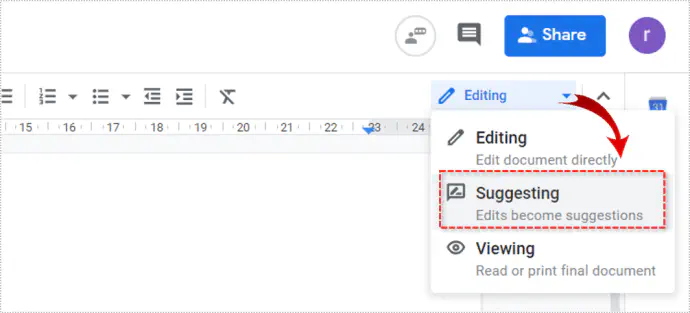
Затем редактор может начать изменять текст по своему усмотрению. Все изменения будут отображаться другим цветом, чтобы вы знали, что было добавлено позже. Каждое изменение будет отображать имя того, кто его внес, и вы даже можете оставлять комментарии для каждой правки отдельно. Функция «Предложить» более чем полезна при работе в команде. Она позволяет нескольким людям напрямую получать доступ к документам и вносить в них изменения.
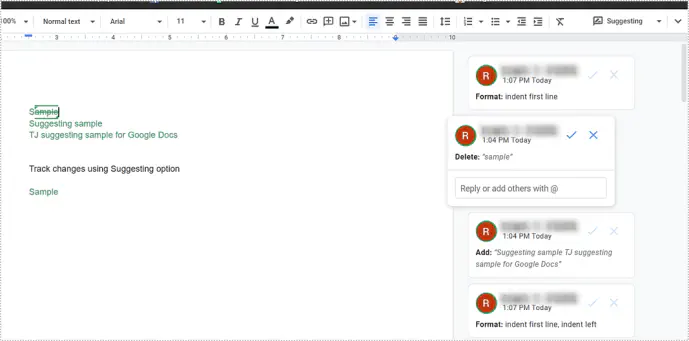
Совместная работа для достижения наилучших результатов
Одной из самых полезных функций Google Docs является возможность принимать, отклонять или отвечать на чужие правки. Эта опция позволяет нескольким людям поделиться своими мыслями, прежде чем будет принято окончательное решение о правке. Опция «Ответить» позволяет другим участникам поделиться своим мнением о правке и высказать свое мнение об окончательном решении. Таким образом, все общение происходит через сам документ, и несколько человек могут работать вместе, чтобы найти лучшее решение.
Другие функции, способствующие командной работе
Правки — это одно, а комментарии — совсем другое. Оставлять комментарии с конструктивными вопросами или замечаниями без внесения изменений иногда так же полезно, как и предложения. Ваши соавторы могут указать на некоторые ошибки и позволить вам исправить их, не внося никаких изменений самостоятельно. Обычно они включают в себя некоторую необходимую информацию, нумерацию и тому подобное. Они могут даже добавить интересную информацию в комментарии.
Вы можете оставлять комментарии в двух разных местах. Первое — в верхней части страницы, чуть ниже кнопки «Редактирование». Это идеальное место для оставления комментариев о документе в целом, потому что оно видно, когда документ открыт. Второй раздел комментариев находится рядом с соответствующей строкой или предложением и выглядит так же, как в Microsoft Word.
Функция чата также доступна для всех членов команды. Она не привязана к предложениям или разделам статьи и позволяет напрямую общаться между сотрудниками. Вы можете обмениваться мыслями в режиме реального времени и вносить соответствующие изменения. Функция чата особенно полезна в самом конце процесса редактирования.
Функция «История правок» расширяет ваши возможности
После того, как все высказались, есть функция «История правок». Она сохраняет все версии статьи, включая оригинал и все отредактированные версии. Когда все участники закончат редактирование, вы сможете выбрать окончательный вариант. Некоторые правки или предложения могут оказаться неоптимальными, и эта функция позволяет продолжить работу до внесения соответствующих правок. Опция находится в меню «Файл», также ее можно открыть с помощью сочетания клавиш Ctrl + Alt + Shift + H.
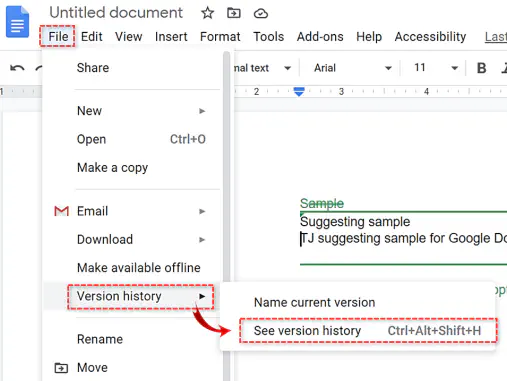
Новая версия создается каждый раз, когда кто-то нажимает кнопку сохранения. Все изменения выделяются разными цветами, что позволяет легко отследить, кто их внес. Затем вы можете выбрать лучшую версию и отбросить те, которые вам не понравились.
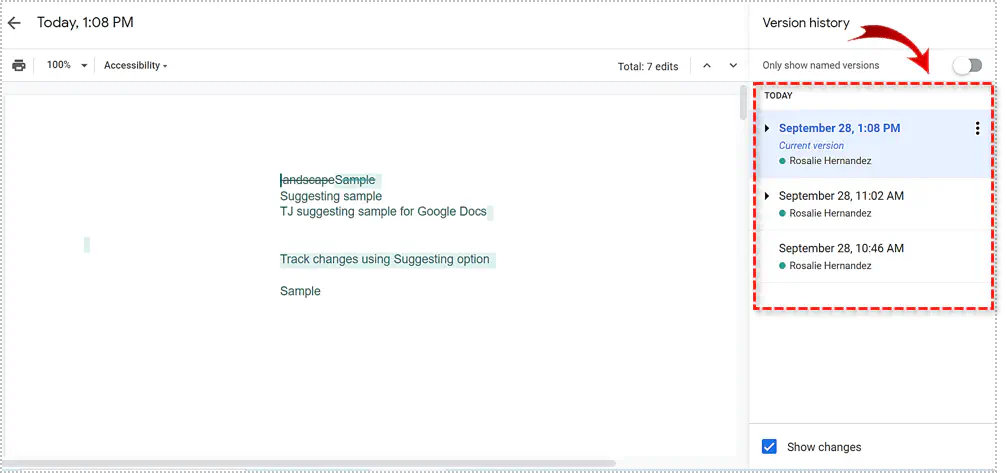
Командная работа на самом высоком уровне
Google Docs создан для того, чтобы предоставить вам все, что может понадобиться вам и вашей команде для создания наилучшего контента. Функция «Предложения» работает так же, как «Отслеживание изменений» в Word, но у Google Docs есть еще больше тузов в рукаве. Тот факт, что все документы уже находятся в Интернете, делает редактирование и общение в команде намного проще, чем если бы вы использовали Microsoft Word. Попробуйте, и вы не пожалеете.
Пользуетесь ли вы функцией Google Docs Suggesting? Что вы думаете о функциях, ориентированных на работу в команде? Расскажите нам, какая функция вам нравится больше всего, в разделе комментариев.
YouTube видео: Как просмотреть правки в документе Google
Вопросы и ответы по теме: “Как просмотреть правки в документе Google”
Как посмотреть правки в гугл докс?
**Откройте документ, таблицу или презентацию Google в браузере на компьютере.**1. В верхней части экрана нажмите Файл История версий Смотреть историю версий. 2. Выберите последнюю версию файла. Вы узнаете, какие исправления были в него внесены и кто их автор.
Как принять все правки в гугл доке?
**Как принять или отклонить предложенные исправления**1. Откройте документ в приложении Google Документы на устройстве Android. 2. Чтобы посмотреть предложенные исправления, найдите выделенный текст и нажмите “Предложение” . 3. Выберите действие: Принять или Отклонить.
Как отобразить все знаки в гугл документах?
Отображение непечатаемых символов можно активировать в меню «Вид» или с помощью комбинации клавиш Ctrl/⌘+Shift+P .
Как сделать Змист в гугл документе?
Как создавать заголовки и подзаголовки1. Откройте файл в Google Документах на компьютере. 2. Выделите текст. 3. Нажмите Формат Стили абзацев. 4. Выберите стиль: обычный текст; основной заголовок; подзаголовок; заголовок 1–6. 5. Нажмите Применить [стиль].
Как показать правки?
Показать исправленияНа вкладке Рецензирование щелкните в раскрывающемся списке “Исправления” стрелку вниз Отобразить для проверки. Выберите подходящий вариант. Исправления: в этом режиме строки, в которых были внесены изменения, обозначаются красными линиями на полях.
Как посмотреть решенные комментарии в гугл докс?
**В Google Документах и Таблицах есть фильтры для комментариев.**1. Нажмите “Показать историю комментариев” в документе или таблице. 2. В левой части окна комментариев нажмите “Все” . 3. В Google Таблицах можно фильтровать комментарии по листу. 4. Вы увидите все комментарии, относящиеся к этому листу.