
Если вы объедините Google Home и камеры Arlo, вам больше не придется вставать, чтобы увидеть ребенка или происходящее на заднем дворе. Простая команда Google Assistant открывает вид в реальном времени. Кроме того, есть возможность получить доступ к Arlo, нажав на название камеры в приложении Google Home.
Содержание
Но прежде чем вы сможете следить за своим имуществом и близкими, необходимо настроить Arlo и подключить ее к Google Home. Эта статья проведет вас через все этапы процесса настройки, а также предоставит краткий информативный обзор совместимого оборудования.
Прежде чем начать
В следующих разделах предполагается, что вы уже создали учетные записи Arlo и Google Home. Камеры безопасности работают с Google Home Hub, Chromecast и устройствами с поддержкой Chromecast, а также с приложением Google Home/Assistant. Вот список совместимых камер.
- Arlo Ultra
- Arlo Pro 2 и 3
- Arlo Wire-Free
- Arlo Baby
- Arlo Go
- Arlo Q и Q Plus
Google Home дает вам возможность сопряжения нескольких камер. Более того, вы также можете использовать смарт-динамики сторонних производителей, которые работают с Google Assistant.
Подключение Arlo к Google Home
Настройка довольно проста, а приложение Google Home имеет интуитивно понятный интерфейс. Но вам следует потратить время на то, чтобы дать конкретное имя каждой камере, чтобы вы могли легко обращаться к ней с помощью голосовых команд. В любом случае, вот необходимые шаги.
Шаг 1
Начните с запуска приложения Google Home на вашем смартфоне. Оно предустановлено на большинстве телефонов Android. Пользователям iPhone следует сначала установить приложение.
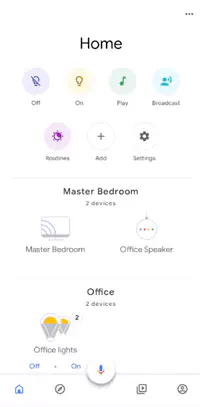
Нажмите на большой значок плюса в центре экрана, чтобы начать добавлять устройства.
Шаг 2
В следующем окне вы попадете в меню «Добавить и управлять» и выберете «Установить устройство» в разделе «Добавить в дом».
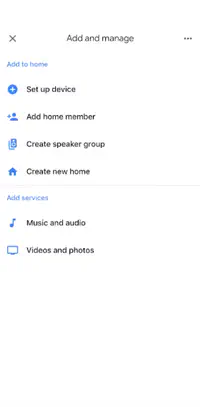
В следующем меню есть два варианта — «Установить новые устройства» и «Что-то уже установлено?». Если вы еще не установили и не настроили камеры Arlo, выберите первый вариант. Для целей данной статьи мы выберем «Уже что-то настроено».
Примечание: Мастер и действия для обоих вариантов довольно похожи. Поэтому данное пошаговое руководство поможет вам, если вы выберете «Настроить новые устройства».
Шаг 3
В меню «Добавить устройства» нажмите на значок лупы и введите Arlo для поиска ваших устройств.
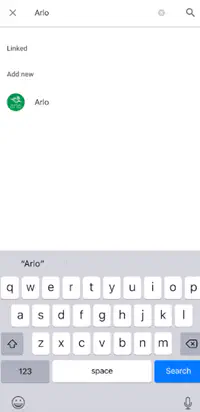
Нажмите на приложение Arlo, появившееся в результатах, и войдите в систему, используя свои учетные данные. Это действие сопряжет камеры с Google Home и позволит вам управлять Arlo в среде Google.
Шаг 4
После входа в систему появится окно безопасности с просьбой предоставить разрешения Google Assistant. Нажмите «Разрешить» и приступайте к настройке камер.
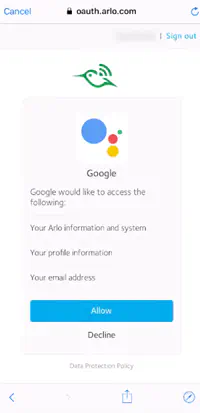
Далее вы попадете в меню «Выберите устройство», где должны отображаться все установленные камеры Arlo.
Шаг 5
Нажмите на камеру, чтобы открыть меню настроек для этого конкретного устройства. Выберите местоположение устройства — задний двор, спальня, офис и т.д.
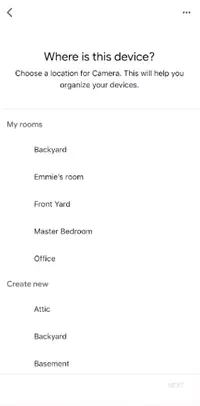
Данные действия необходимо повторить для всех камер. Соответственно, это объединяет их в группы. В этот момент в главном окне приложения Google Home должны появиться ваши Arlos. Вы можете нажать на одну из них, чтобы просмотреть прямой эфир.
Переименование ваших Arlos
Как уже было сказано, названия камер должны быть очень конкретными, чтобы искусственному интеллекту было легко вызвать нужный эфир. Вот как их переименовать.
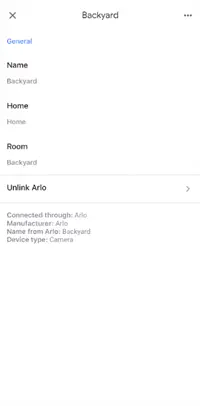
Нажмите на камеру в главном окне Google Home и нажмите на значок шестеренки в правом верхнем углу экрана.
В меню выберите раздел «Имя» и введите имя, которое вы хотите использовать. После этого нажмите кнопку сохранить и повторите процесс для каждой камеры. Нет никаких правил относительно наименования камер, но проще всего добавить Arlo перед Office, например.
Примечание: Меню настроек камеры Arlo также позволяет отсоединить конкретное устройство от экосистемы Google. Нажмите «Unlink Arlo» и выполните действия экранного мастера.
Что нужно знать
Если вы не измените названия камер, Google Assistant может запутаться и загрузить видео с YouTube вместо записи с камеры. Канал камеры не загружается мгновенно; приложению требуется несколько секунд для предварительного просмотра. Но это может зависеть от скорости вашего интернета.
Голосовые команды просты — скажите: «Google покажи Arlo + имя камеры», и вы сможете увидеть изображение в реальном времени. Эти же команды применимы ко всем устройствам Google — Home Hub, Chromecast и т.д.
Возможно, система иногда будет путаться, даже когда вы меняете имя. Это не должно вас беспокоить, потому что чем больше вы ее используете, тем больше она учится. И в конечном итоге она всегда будет выдавать правильное превью.
Google Exit Arlo Guide
Нет необходимости подчеркивать преимущества интегрированной системы безопасности IoT. Но это может вызвать некоторые вопросы о конфиденциальности и о том, что Google может шпионить за вашим домом. Тем не менее, плюсы все равно перевешивают возможные злоупотребления.
Сколько у вас камер Arlo? Подключали ли вы их к экосистеме, отличной от Googles? Выскажите свои соображения в комментариях ниже.











