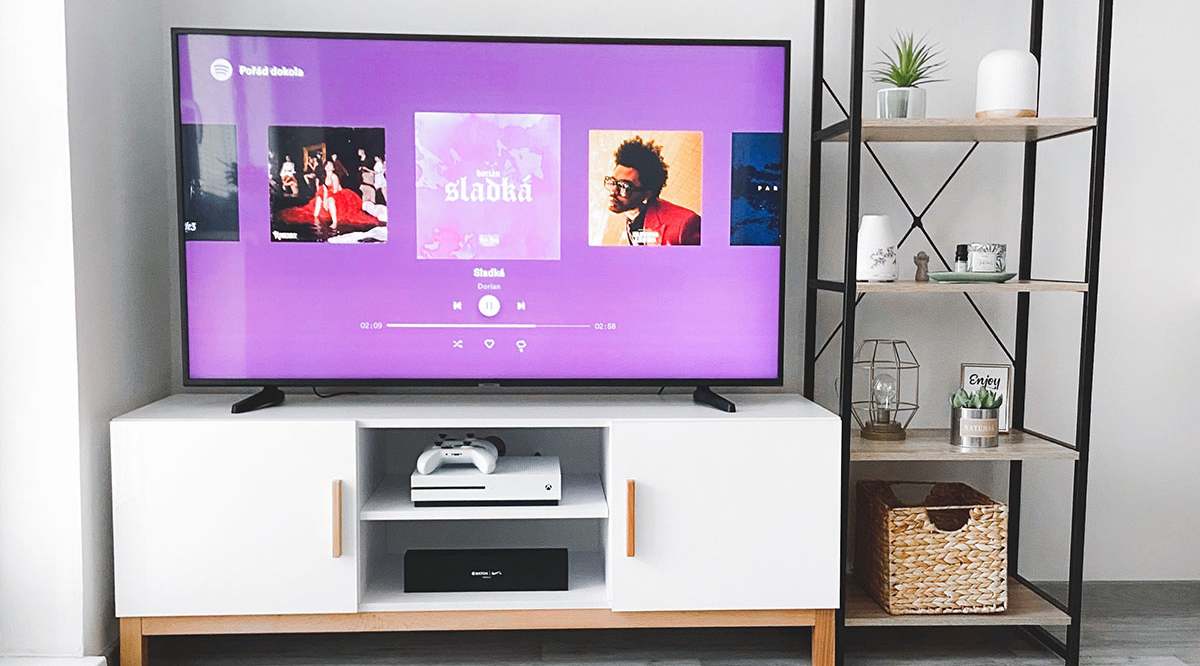Как присоединиться к собранию в Microsoft Teams
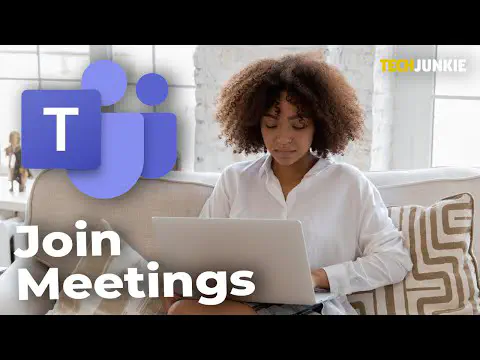
Watch this video on YouTube
Содержание
В наше время для ведения бизнеса почти не нужны личные встречи. Сегодня доступно множество вариантов видеоконференций, поэтому вы наверняка получите приглашение в Teams в тот или иной момент.
Если вы впервые используете это приложение, не волнуйтесь! Войти в приложение проще, чем вы думаете, и для этого есть несколько способов. Узнайте, как присоединиться к собранию Teams независимо от того, есть ли у вас учетная запись Microsoft.
Использование приложения для присоединения
Один из самых простых способов присоединиться к собранию Teams — сделать это через приложение. Вы можете загрузить приложение с официального сайта Microsoft или открыть его, если оно у вас уже установлено. В приложении Teams есть несколько способов присоединиться к собранию.
Во-первых, вы можете присоединиться непосредственно из приложения, нажав на Join в приглашении на собрание. Большинство людей присоединяются к собраниям таким образом, поскольку это один из самых простых методов.
В качестве альтернативы, если вам нужно позвонить на собрание, вы можете использовать номер набора и идентификатор конференции. Вы можете использовать этот вариант, если вы не уверены в надежности или безопасности вашего интернет-соединения.
Не забудьте выбрать параметры видео и аудио, которые вы хотите использовать для совещания. Когда все будет настроено в соответствии с вашими пожеланиями, нажмите кнопку Join Now.

Использование веб для присоединения
Что делать, если вы не хотите или не можете установить приложение Teams?
Вам не нужно устанавливать приложение, чтобы присоединиться к собранию. Перейдите к приглашению по электронной почте и нажмите на кнопку Join Microsoft Teams Meeting. После перехода по этой ссылке откроется окно в вашем веб-браузере.
В новом окне откроется веб-страница с несколькими вариантами. Вы можете загрузить приложение Teams или присоединиться к собранию с помощью веб-версии.
Выбор веб-версии работает только в нескольких браузерах — Google Chrome или Microsoft Edge. Если у вас нет ни одного из них, вам придется загрузить приложение, чтобы принять участие в собрании.
Использовать веб-версию Teams довольно просто. Выбранный вами браузер может запросить разрешение на использование Teams вашей камеры и микрофона. Разрешите оба, чтобы обеспечить аудио- и визуальное сопровождение встречи. Будьте уверены, что разрешения действуют только при открытом окне браузера. После собрания все настройки возвращаются в обычное состояние.
Далее вам нужно будет ввести свое имя и выбрать настройки для аудио и видео. Если вы находитесь близко к комнате для совещаний, выберите Выключить звук, чтобы избежать искажений звука. То же самое можно сделать, если рядом с вами находится другое устройство, подключенное к тому же собранию.
После того как вы настроили камеру и микрофон, пора нажать на кнопку Join Now. Однако вы не сразу присоединитесь к собранию. Вместо этого вы попадете в холл виртуального собрания, и организатору будет отправлено сообщение о вашем присутствии. Чтобы попасть на собрание, кто-то из участников собрания должен вас пропустить.
Важно помнить, что у вас есть примерно 15 минут ожидания в вестибюле. Если это время истечет, и вас не пропустят, команда удалит вас из вестибюля. Конечно, вы можете попробовать присоединиться снова, но в этом случае действует тот же 15-минутный лимит времени.
В этом случае, возможно, не стоит слишком рано приходить на запланированную встречу.
Присоединение к встрече с помощью мобильного устройства
Присоединение к встрече с помощью мобильного устройства — простой процесс. Перейдите к приглашению на собрание и нажмите на Join Microsoft Teams Meeting. Нажав на ссылку, вы перейдете в магазин приложений, если у вас еще нет мобильного приложения Teams.
Имейте в виду, что использование Teams на мобильном устройстве требует загрузки приложения, поэтому вам может понадобиться сделать это до начала собрания. После загрузки приложения вы можете открыть его прямо со страницы магазина.
Teams запросит у вас разрешение на использование микрофона во время собрания. Убедитесь, что вы дали разрешение, иначе никто не услышит вас во время встречи.
Далее вы можете либо «Войти и присоединиться», либо «Присоединиться в качестве гостя». Если вы присоединяетесь в качестве гостя, приложение предложит вам ввести свое имя и нажать «Присоединиться к собранию», когда вы будете готовы. Вы можете использовать элементы управления собранием во время собрания, нажав на центр экрана, а затем еще раз, чтобы скрыть его.

Что происходит, если вы не видите кнопку «Присоединиться»?
Вы можете не увидеть возможность присоединиться к собранию. Это может произойти по нескольким причинам, например, из-за ошибки пользователя при первоначальной настройке собрания. Это может быть причиной, особенно если кнопка Join появляется для одних собраний, но не появляется для других.
Если кажется, что происходит ошибка, когда организатор собрания устанавливает собрание, возможно, ему нужно установить собрание через Teams вместо Outlook.
Однако, если вы никогда не видите кнопку Join, вам, возможно, нужно поговорить с вашей группой ИТ. Возможно, произошла ошибка при внедрении Teams. Если вам кажется, что дело в этом, обратитесь к своему ИТ-специалисту и попросите включить функцию Meetings в Teams.
Teams упрощает связи
Microsoft Teams — это бесплатное приложение, которое доступно как для настольных, так и для мобильных устройств. Но вам не обязательно загружать одно из них, чтобы начать встречу, особенно если вы пользуетесь настольным устройством. Вы можете перейти к приглашению по электронной почте и использовать браузер, чтобы присоединиться.
Какой способ присоединения к собраниям вы предпочитаете? Видите ли вы кнопку «Присоединиться» каждый раз? Расскажите нам о своем опыте присоединения к собранию в Teams в разделе комментариев ниже.
YouTube видео: Как присоединиться к собранию в Microsoft Teams
Вопросы и ответы по теме: “Как присоединиться к собранию в Microsoft Teams”
Как вы хотите присоединиться к собранию Teams?
**Присоединение к собранию Teams в Интернете**1. В своем приглашении в сообщении электронной почты выберите Нажать, чтобы присоединиться к собранию. 2. Воспользуйтесь одним из трех вариантов. 3. Введите свое имя. 4. Выберите параметры звука и видео. 5. Нажмите Присоединиться сейчас.
Сохраненная копия
Как присоединиться к трансляции в Teams?
**Откройте ссылку на трансляцию, чтобы присоединиться к событию.**1. Если вы откроете событие в Teams, вы присоединитесь к нему в Teams. 2. Если вы открываете событие из Outlook, вы можете присоединиться из Интернета или открыть его в Teams. 3. Если трансляция не началась, появится сообщение “Трансляция еще не началась”.
Как подключиться к уроку в Teams?
В Google Play (Android) или AppStore (iOS) найдите приложение Microsoft Teams и установите его. Откройте приложение и введите свои учетные данные офис 365. В нижней панели выберите пункт «Календарь» и нажмите «Присоединиться» у нужного урока.
Как зайти в класс в тимс?
**Начало работы в команде **класса****1. Нажмите кнопку Команды на панели приложения. 2. Выберите Создать команду или присоединиться к ней>Создать команду. 3. Выберите класс как тип группы. 4. Введите имя класса и добавьте описание (необязательно). Нажмите кнопку Далее.
Как присоединиться к собранию в Teams по ссылке?
Присоединение по ссылкеЧтобы присоединиться к собранию Teams, достаточно ссылки. Выберите Щелкните здесь, чтобы присоединиться к собранию в приглашении на собрание, чтобы перейти на страницу, где можно присоединиться в Интернете или скачать классическое приложение.
Как получить ссылку на собрание в Teams?
**Создание **ссылки****1. Если вы являетесь владельцем команды, перейдите к команде, указанной в левой части приложения. 2. Выберите Дополнительные параметры > Получить ссылку на команду. 3. Выберите Копировать , а затем отправьте ссылку пользователю, которого вы хотите пригласить в команду.