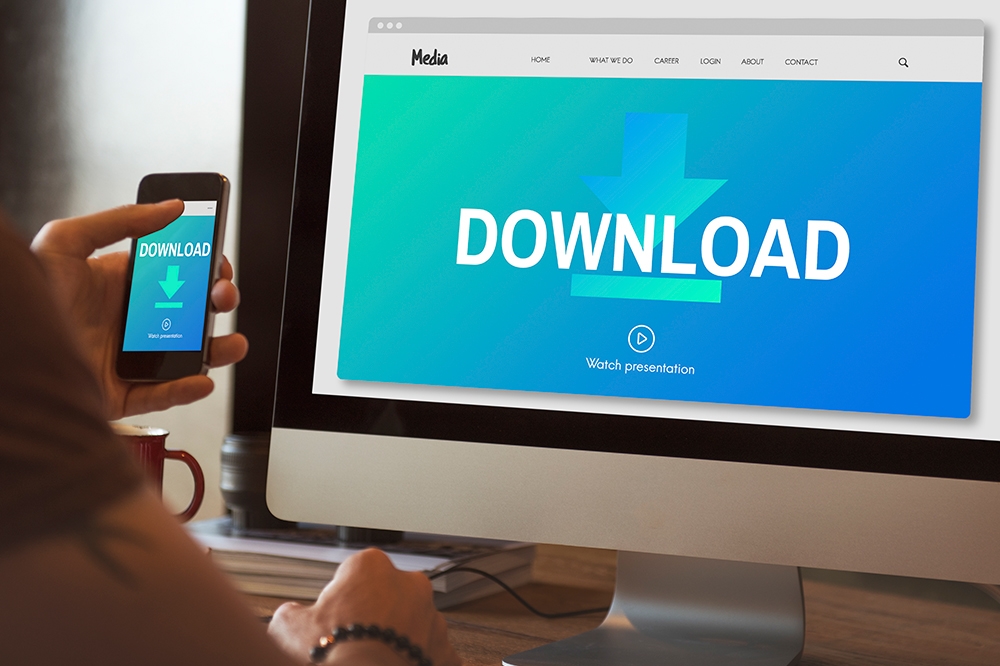Adobe Photoshop — отличный инструмент для всех, кто занимается редактированием изображений. Но знаете ли вы, что с помощью Photoshop можно также преобразовать обычное изображение в чернильное? Более того, это совсем не сложно.
Содержание
Вы можете преобразовать свое изображение в черно-белое, а затем легко добавить к нему цвет. Конечный продукт будет выглядеть как что-то прямо из комикса или графического романа. В этой статье вы узнаете, как добиться этого без особых усилий. Давайте начнем!
Урок по преобразованию изображений в чернила в Photoshop
Прежде чем мы начнем, вам нужно подготовить только одну вещь. Это, конечно же, Photoshop.
Если вы еще не установили его на свой компьютер, вы можете приобрести его на официальном сайте Adobe website . До этого вы можете протестировать его с помощью бесплатной пробной версии. Вы не пожалеете, потому что Photoshop — это лучшая и наиболее полная программа для работы с изображениями и графическим дизайном в мире.
После установки Photoshop вы можете начать превращать ваше изображение в чернила, выполнив следующие шаги:
Шаг 1
Запустите Photoshop на вашем компьютере. Нажмите на Файл, затем выберите Открыть, чтобы выбрать изображение, которое вы хотите превратить в чернила. Выберите его и нажмите Открыть. Подтвердите выбор кнопкой OK. Затем вам придется немного подождать, пока изображение будет обработано.
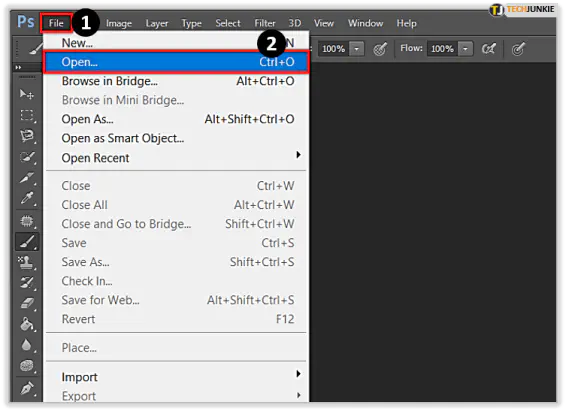
Шаг 2
Найдите опцию Слой в верхней части экрана. Выберите его и перейдите к пункту Дублировать слой. Вам нужно будет дать этому слою другое имя; как его назвать, зависит только от вас. В конце подтвердите выбор кнопкой OK.
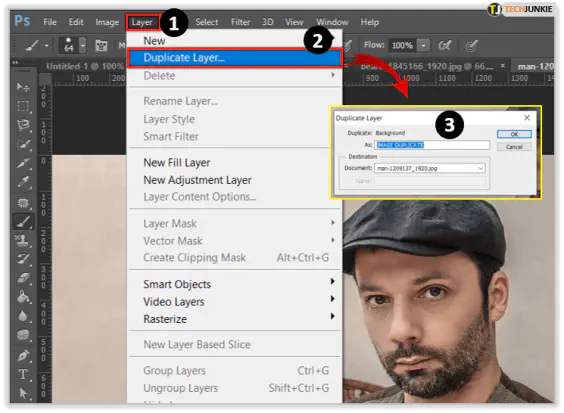
Шаг 3
Снова перейдите в раздел Layer и найдите опцию New Adjustment Layer. Теперь нужно выбрать Hue/Saturation. Здесь нужно изменить уровень насыщенности на -59. Теперь ваше изображение должно стать черно-белым.
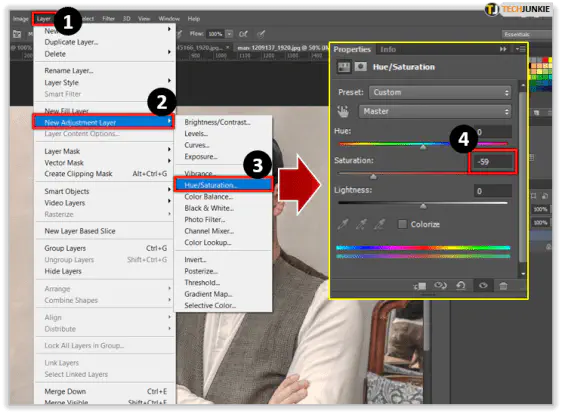
Шаг 4
Кликните по скопированному слою. В появившемся окне выберите Фильтр, Галерея фильтров и затем Эскиз. Наконец, выберите Графическое перо. Теперь вам нужно настроить вкладку под Stroke Length (Длина штриха) и сделать так, чтобы число 15 находилось прямо над ней. После этого вы можете перемещать ее, пока не будете удовлетворены эффектом.
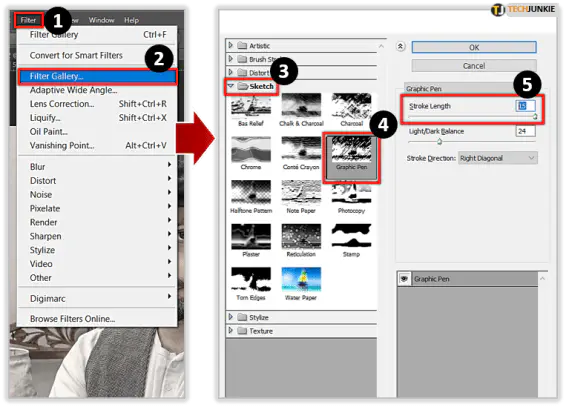
Шаг 5
Теперь вам нужно сделать то же самое с вкладкой ab непосредственно под Light/Dark Balance. Когда вы удовлетворены световым балансом и длиной штриха пера, вы можете открыть меню «Направление штриха». Вы можете выбрать между горизонтальной, вертикальной, левой диагональной и правой диагональной линиями. Нажмите OK, когда закончите.
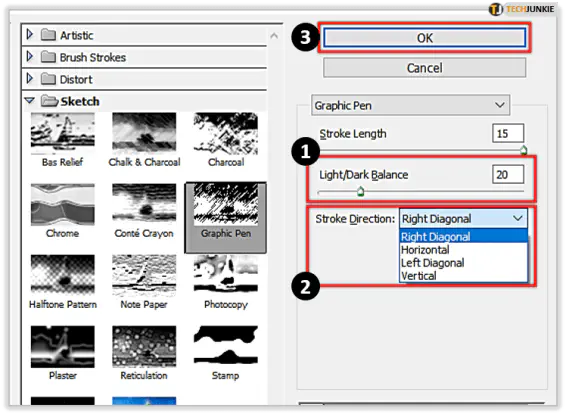
Шаг 6
Переместите мышь на опцию «Слой» в правой части экрана. Теперь вам нужно выбрать первое поле слева, в котором находится дубликат изображения. Оно будет иметь форму глаза, если наложение видно. Если вы хотите, чтобы ваше изображение оставалось черно-белым, это то, что нужно. Конец пути.
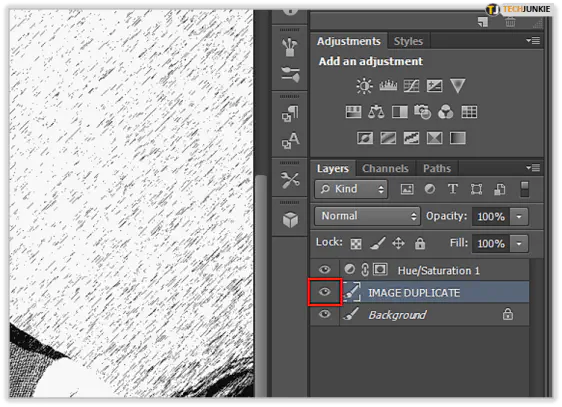
Шаг 7
Для тех, кто хочет добавить цвет, нужно дважды щелкнуть Hue/Saturation в опции Layer. Теперь измените насыщенность на 50 и подтвердите выбор кнопкой OK. Теперь ваше изображение будет цветным.
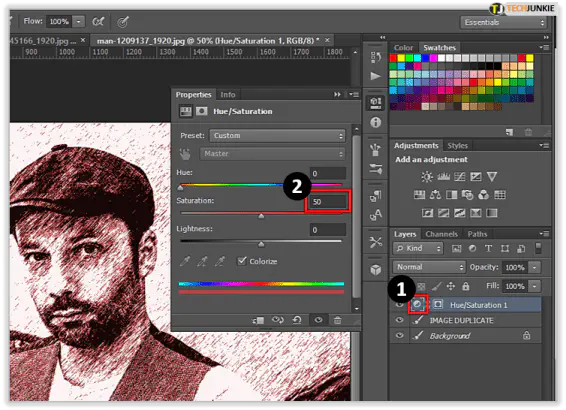
Шаг 8
В случае, если вы хотите изменить уровень цвета, вам нужно перейти в Слой, Новый корректирующий слой, а затем Уровни. Отрегулируйте цвет, пока не будете удовлетворены, перемещая вкладки под графиком, и подтвердите выбор кнопкой OK.
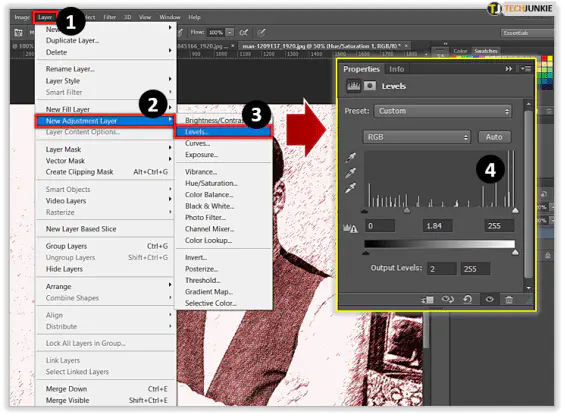
Альтернативный метод
Существуют альтернативные варианты преобразования изображений в чернила, но они требуют различных эффектов чернил. Чтобы сделать изображение с чернилами, нужно объединить изображение с чернильным png-файлом. Вы можете использовать любое изображение, например, стоковые изображения с сайта Pixabay , а чернильные брызги можно взять здесь .
Вы добавляете изображение чернильных брызг сначала как слой, затем добавляете поверх него желаемое изображение и обрезаете его по своему вкусу. Затем нужно обесцветить изображение, нажав на Image, затем Adjustments. Затем проделайте тот же путь и выберите Threshold вместо Desaturate.
Вот и все. Если хотите, можете поиграть и настроить изображение по своему вкусу.
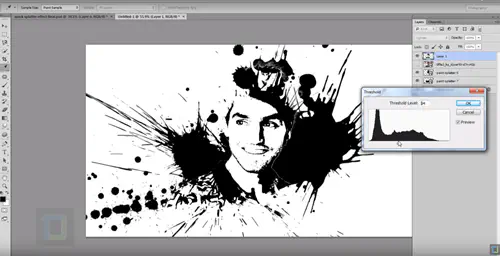
Inkception
Так вы легко преобразуете изображение в чернила. Трудно ли было следовать этим шагам? Получили ли вы удовольствие от преобразования изображения в чернила? Расскажите нам, как получились ваши чернила, в комментариях ниже.
YouTube видео: Как преобразовать изображение в чернила в Photoshop
Вопросы и ответы по теме: “Как преобразовать изображение в чернила в Photoshop”
Как сделать из фото рисунок красками в Фотошопе?
Чтобы сделать рисунок из фото в Фотошопе, открываем снимок в программе и создаём цветовой слой: Layer/«Слои» → New Fill Layer/«Новый слой-заливка» → Solid Color…/«Цвет…». В появившемся диалоговом окне зададим цвет бумаги, на которой будет наш набросок. Можно выбрать оттенки белого, серого или сепии.
Как перекрасить объект в Фотошопе?
Менять цвет объекта в Фотошопе можно специальным инструментом «Замена цвета». Найдите на панели инструментов «Кисть», кликните правой кнопкой мыши, чтобы вызвать меню. Здесь возьмите инструмент «Замена цвета». Он работает очень просто – выбирайте цвет с помощью палитры и закрашивайте нужный объект.
Как быстро заменить цвет в Фотошопе?
Выберите команду меню «Изображение» > «Коррекция» > «Заменить цвет».
Как в Фотошопе сделать перспективу?
**Рассказываем, как это сделать:**1. Откройте нужный JPEG в Photoshop. 2. Создайте дубликат слоя. 3. Кликните мышью по получившейся копии. 4. Перейдите в инструмент Трансформация (в Photoshop CC 2022 — Геометрия). 5. После коррекции перспективы нажмите готово или Enter.
Как в Фотошопе сделать эффект живописи?
Примените фильтр Filter → Sharpen → Unsharp Mask («Фильтр» → «Усиление резкости» → «Контурная резкость»), чтобы сделать мазки более выразительными. Увеличьте значение параметра Amount («Эффект»). Наконец, примените фильтр Texturizer («Текстуризатор»), чтобы создать иллюзию холста.
Как в Фотошопе сделать акварельный рисунок из фотографии?
Возьмите инструмент Brush/Кисть и выберите одну из акварельных кистей. Выберите белый цвет и кликая кистью в маске слоя, восстанавливайте изображение. Используйте клавиши плюса и минуса, чтобы быстро варьировать размер кисти. Так результат получится реалистичнее.