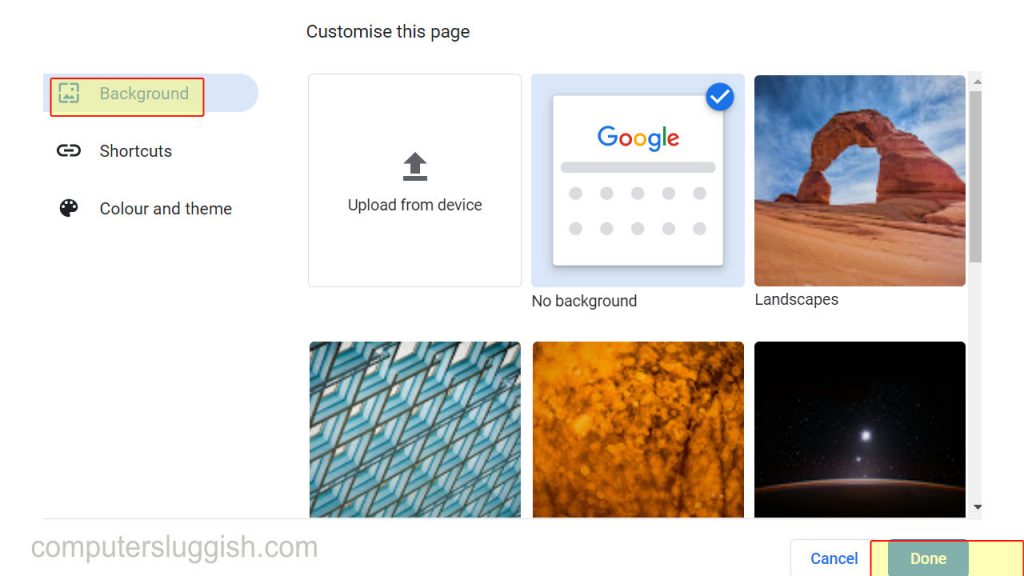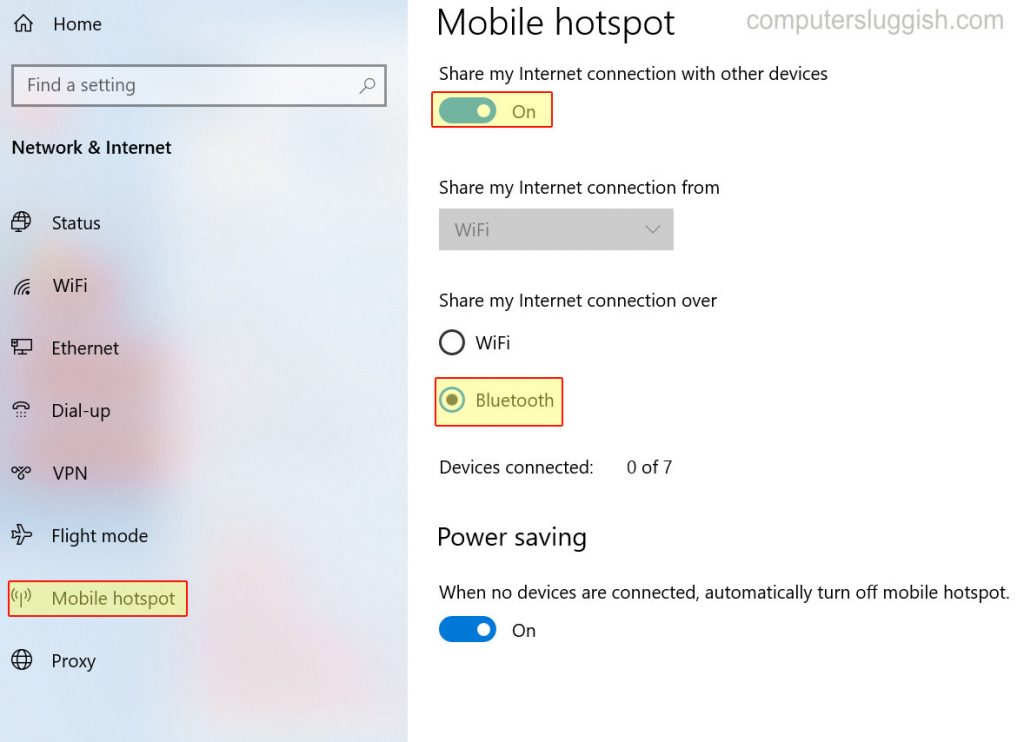
Разрешите устройствам подключаться к компьютеру через Bluetooth и получать доступ к Интернету
В этой статье мы рассмотрим, как можно разделить доступ к Интернету через Bluetooth с компьютера или ноутбука с Windows 10. Это очень удобно, если нет возможности подключиться к Wi-Fi.
Содержание
Если у вас есть устройство, на котором есть только Bluetooth и нет Wi-Fi, вы можете настроить свой компьютер как точку доступа Bluetooth. Тогда ваше устройство сможет подключиться и получить доступ к Интернету.
Хотя превращение компьютера в точку доступа Bluetooth к интернету звучит довольно сложно, на самом деле это просто включение одной из настроек. Ниже мы перечислили шаги по включению точки доступа Bluetooth на вашем компьютере.
Как включить точку доступа BlueTooth на компьютере : 1. Щелкните правой кнопкой мыши на значке стартового меню Windows 10 > Нажмите » Настройки «
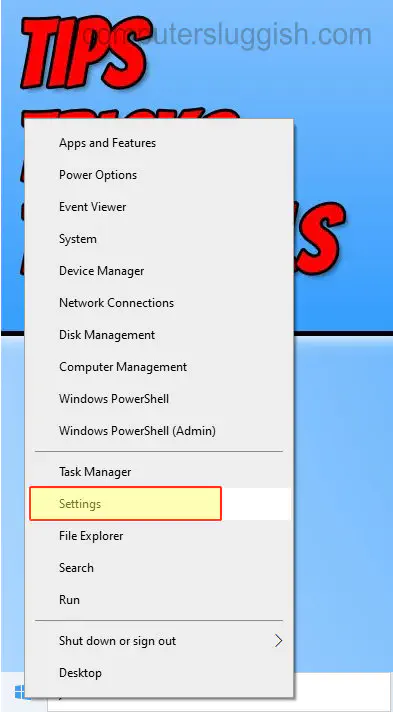
- Нажмите » Сеть и Интернет «
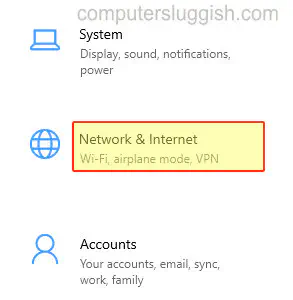
Нажмите » Мобильная точка доступа » в левом меню
Под » Поделиться моим подключением к Интернету с » Выберите ваше подключение к Интернету
В разделе » Поделиться моим интернет-соединением через » выберите » Bluetooth «
В разделе » Поделиться моим интернет-соединением с другими устройствами » выберите » Включить «
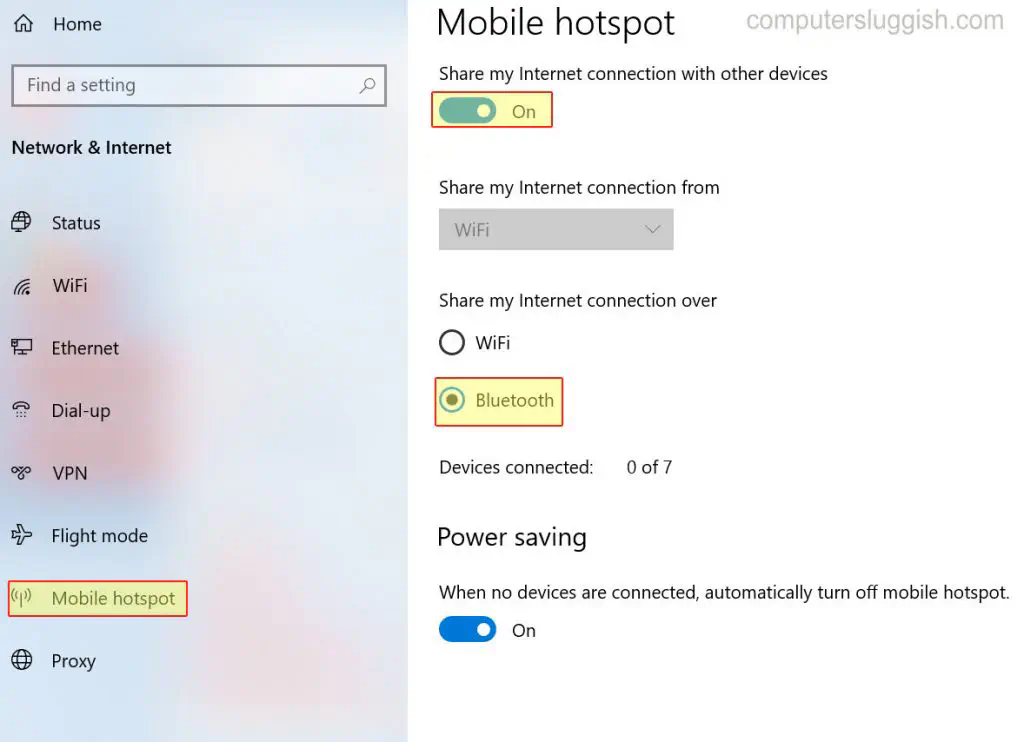
Вот и все, теперь вы сможете подключаться к компьютеру через Bluetooth, а подключенное устройство будет иметь доступ к интернету до тех пор.вы подключены к Интернету и поддерживаете свою точку доступа активной.
Посмотрите этот пост о том, как настроить точку доступа WiFi на ПК или ноутбуке с Windows 10.
YouTube видео: Как предоставить общий доступ к интернету через Bluetooth в Windows 10
Вопросы и ответы по теме: “Как предоставить общий доступ к интернету через Bluetooth в Windows 10”
Как раздать интернет через Bluetooth Windows 10?
Откройте системные настройки, перейдите в раздел «Ещё» и нажмите на «Настройки модема». Переведите тумблер «Bluetooth-модем» в активное положение. Устройство перешло в режим раздачи интернета, теперь другие гаджеты смогут подключаться к нему и расходовать его трафик.Сохраненная копия
Как раздать интернет с телефона на компьютер через Bluetooth?
**Как раздавать интернет через Bluetooth?**1. Открываем настройки телефона. 2. Во вкладке «Беспроводные сети» жмём «Ещё». 3. Выбираем «Режим модема». 4. Жмём «Bluetooth-модем».
Как раздать интернет с телефона на компьютер Windows 10?
Чтобы разрешить компьютеру с Windows включить мобильную хот-точку доступа, оба устройства должны иметь Bluetooth и быть сопряженными. Чтобы подключить другое устройство, откройте раздел параметров Wi-Fi на этом устройстве, найдите имя нужной сети, выберите его, введите пароль и выполните подключение.Сохраненная копия
Как подключить точку доступа через блютуз?
- Подключите телефон к другому устройству.
- Настройте подключение другого устройства к сети через Bluetooth.
- Проведите по экрану телефона сверху вниз.
- Нажмите на значок “Точка доступа” и удерживайте его.
- Включите Bluetooth-модем.
Можно ли поделиться интернетом с телефона на компьютер?
Интернет на компьютер можно раздать через Wi-Fi, Bluetooth или USB. Во всех случаях алгоритм примерно одинаков: включаем режим модема на телефоне, связываем телефон и компьютер, выбираем на компьютере подключение через точку доступа.
Можно ли раздать вай фай с телефона на компьютер?
Как раздать интернет с Android телефона? Первым делом заходим в Настройки, в разделе Беспроводные сети нажимаем Еще… и выбираем пункт Режим модема. Так как в данном случае нас интересует лишь раздача интернета через Wi-Fi, то активируем функцию Точка доступа Wi-Fi и переходим в Настройки точки доступа.
Посмотрите наши последние сообщения: * Как удалить Messenger в Windows 10
- Back 4 Blood Улучшение производительности Windows 10
- Установка последних драйверов NVIDIA в Windows 11
- Back 4 Blood FIX Connection & Sign In Issues On Windows 10 PC
- Back 4 Blood PC Fix Crashing & Errors Best 7 Methods Windows 10