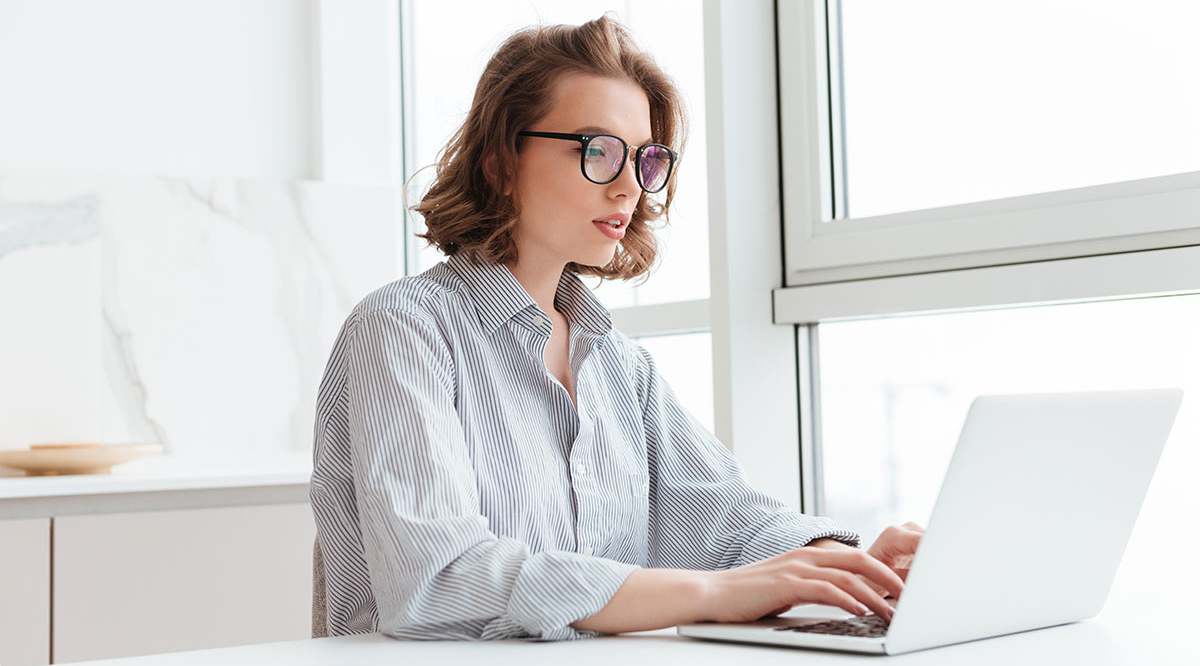Виртуальные встречи — отличный способ поддерживать связь с людьми. Но иногда видеочата недостаточно. Как быть, если вам нужно поделиться чем-то с группой?
Содержание
Microsoft Teams позволяет легко показать группе, о чем именно вы говорите, с помощью функции Share Screen. Вы можете использовать ее как на настольном компьютере, так и на мобильном устройстве.
Теперь у вас есть возможность проводить собрания, не пропуская ни одного визуального момента.
Совместный доступ с настольного компьютера
Поделиться с настольного компьютера так же просто, как нажать одну кнопку на панели управления собранием. Найдите значок Share (выглядит как стрелка, направленная вверх, окруженная рамкой). Оттуда вы можете выбрать окно, файл PowerPoint, доску или весь рабочий стол для совместного доступа.
Не забудьте, что по завершении нужно нажать кнопку Stop Sharing, иначе ваше окно останется открытым для всей группы.
Не забывайте, что веб-версия Teams работает немного по-другому. Если вы не используете приложение для рабочего стола, вам потребуется последняя версия Microsoft Edge или Google Chrome для совместного использования более чем экрана.
Пользователи компьютеров Mac могут увидеть запрос на изменение параметров конфиденциальности перед совместным использованием экрана. Пользователям Linux, однако, не повезло. Общий доступ к окну на этой платформе недоступен.
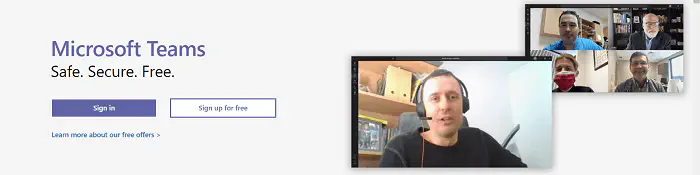
Обмен слайдами PowerPoint
Если вы хотите поделиться презентацией PowerPoint, все начинается точно так же. Найдите элементы управления собранием и нажмите на значок «Поделиться». Выберите PowerPoint в качестве типа, которым вы хотите поделиться.
Далее вы можете выбрать файл из раздела PowerPoint. Этот список формируется из самых последних файлов на рабочем столе. Так, если вы открывали или редактировали файлы на OneDrive или на сайте SharePoint вашей команды, они будут указаны здесь.
Выбрав файл из этого предварительно заполненного списка, все участники собрания смогут увидеть слайды. Они также смогут получить доступ к файлам по завершении собрания.
Однако если вы выбираете файл с помощью функции Browse, процесс немного отличается.
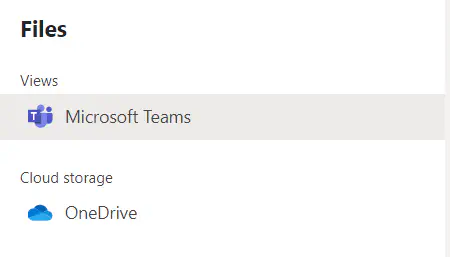
Ваша команда все равно сможет увидеть слайды, но сначала вы должны загрузить файл в Teams для собрания. Для собраний на канале этот файл помещается на вкладку Файлы на канале. Любой член команды на канале имеет доступ к файлу таким образом.
Однако файлы для частных собраний сохраняются в OneDrive. Доступ к файлу PowerPoint имеют только участники этого частного собрания.
Предоставление контроля над общими экранами
Иногда во время собрания вам необходимо работать вместе с другими членами команды. Если вы хотите, чтобы кто-то еще помогал вам с презентациями на экране, вам нужно передать ему управление. Но не волнуйтесь, потому что вы оба будете контролировать файл во время собрания.
Если это звучит для вас нормально, перейдите на панель инструментов совместного доступа, нажмите на кнопку Передать управление и прокрутите вниз до человека, которому вы хотите передать управление. Нажмите на имя этого человека, чтобы завершить действие.
Когда вы это сделаете, Microsoft Teams уведомит этого человека о том, что вы передаете ему управление. После этого они могут вносить правки, выбирать и иным образом изменять общий экран.
Вернуть управление так же просто, как нажать кнопку Взять управление обратно на панели инструментов.
Взятие управления общими экранами
Вы думаете, что было бы полезно помочь человеку с файлом? Вы можете отправить запрос на передачу управления, когда другой человек использует общий экран. Просто нажмите кнопку Запрос контроля и дождитесь ответа.
Человек с общим экраном имеет право одобрить или отклонить запрос. Если он согласится, вы сможете выполнять различные действия, находясь под контролем, например, редактировать, выбирать и вносить изменения.
Когда вы будете готовы прекратить передачу контроля, вернитесь на панель инструментов и нажмите кнопку Освободить контроль.
Использование системного аудио при совместном использовании
Иногда вам необходимо передавать аудио во время удаленных презентаций. Команды позволяют легко передавать звук вашего компьютера участникам совещания для обмена аудиоклипами или воспроизведения видео.
Выберите значок Share в элементах управления совещанием, чтобы начать обмен системным звуком. Нажмите на кнопку Включить системный звук, чтобы начать. Помните, что все звуки из вашей системы будут проходить через Teams. Сюда входят и уведомления, которые вы, возможно, захотите сохранить в тайне. Поэтому, возможно, стоит отключить эти уведомления — хотя бы на время!
Помните, что совместное использование системного звука не будет работать при совместном использовании Белой доски или файла PowerPoint. Кроме того, из-за ограничений приложения совместное использование аудио работает только на устройствах Windows.
Мобильный обмен
Иногда вам нужно поделиться экранами, когда вы встречаетесь на ходу. Команды позволяют делиться тем, что вы смотрите, и через мобильное приложение!
Чтобы начать делиться содержимым, нажмите на три точки «Дополнительные параметры» на экране совещания. Выберите значок «Поделиться» и выберите то, чем вы хотите поделиться. Вы можете выбрать видео, фото, PowerPoint или весь экран.
На экране телефона оба пункта «Начать» и «Остановить» находятся в одном и том же месте. Спуститесь в нижнюю часть экрана и нажмите кнопку Старт, когда будете готовы поделиться. Когда закончите, нажмите на кнопку Stop.
Делитесь большим количеством контента на собраниях вашей команды
Сегодня расстояние не должно стоять на пути к отличному контенту. Делитесь своими материалами, когда вам нужно, одним нажатием кнопки в Microsoft Teams. Или передайте управление другим участникам совещания, пока вы продолжаете презентацию. Сотрудничество еще никогда не было таким простым!
Используете ли вы функцию Screen Share для встреч в Teams? Как она работает? Расскажите нам о своем опыте в разделе комментариев ниже.
YouTube видео: Как предоставить общий доступ к экрану в Microsoft Teams
Вопросы и ответы по теме: “Как предоставить общий доступ к экрану в Microsoft Teams”
Как разрешить доступ к демонстрации экрана в Тимсе?
Разрешить учащимся предоставление общего **доступа**1. Нажмите Показать участников . 2. Наведите указатель мыши на имя учащегося, который хочет предоставить общий доступ к своему содержимому. 3. Выберите Дополнительные параметры . 4. Выберите Сделать выступающим.
Сохраненная копия
Как предоставить демонстрацию экрана?
**Чтобы демонстрировать экран мобильного устройства всем участникам видеовстречи, начните трансляцию:**1. Присоединитесь к видеовстрече. 2. Коснитесь экрана значок “Ещё” . 3. Нажмите на значок демонстрации экрана Начать показ.
Как дать доступ в тимс?
Войдите в Центр администрирования Microsoft Teams. Выберите Пользователи>Гостевой доступ. Установите для параметра Разрешить гостевой доступ в Teams значение Включено. В разделе Звонки, собрания и обмен сообщениями выберите Вкл .
Как открыть доступ к демонстрации экрана?
Кроме того, вы можете выйти из desktop client и снова открыть его. Нажмите на изображение своего профиля, затем нажмите Настройки. Щелкните вкладку Демонстрация экрана и выберите Показывать окна Zoom в ходе демонстрации экрана.
Как показать свой экран другу?
**Как показать **экран****1. Откройте Google Duo . 2. Начните видеовстречу. 3. Внизу нажмите на значок Ещё Показать экран . 4. Выберите один из вариантов: Выберите приложение, которое хотите запустить. Нажмите “Демонстрировать экран” . 5. Чтобы начать запись или трансляцию, нажмите Начать Начать демонстрацию экрана.
Почему я не вижу демонстрацию экрана в тимс?
Разверните Майкрософт Тимс. Поочередно нажмите на два выделенных пункта по очереди, чтобы попасть на страницу «Настройки». В разделе «Общие» отыщите пункт «Отключить аппаратное ускорение…». Если он отключен, то включите, а если включен, то отключите.