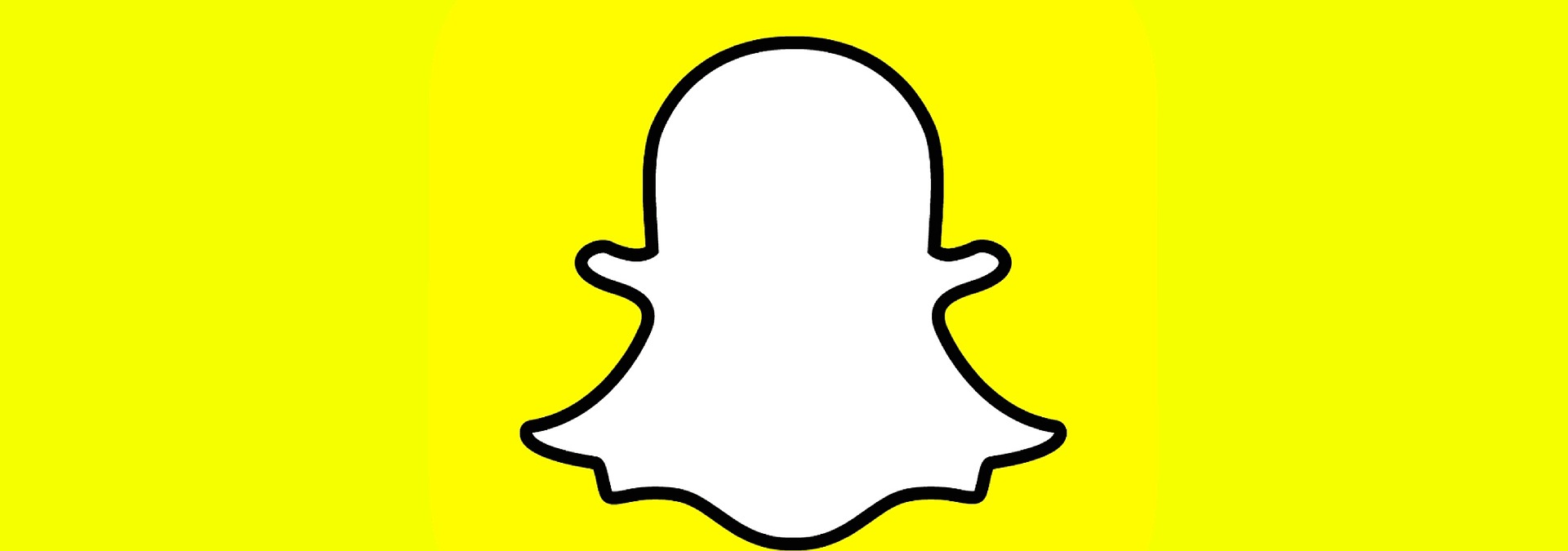Strava — это не просто приложение, измеряющее расстояние, которое вы пробегаете. Оно также связывает вас со спортсменами по всему миру. Данные, которые вы получаете от других пользователей Strava, особенно полезны, если вы хотите спланировать новые беговые маршруты.
Содержание
Изменить свой беговой или велосипедный маршрут может быть интересно, но иногда бывает трудно найти новый. Некоторые улицы являются тупиковыми, на них могут быть подъемы, которые могут замедлить ваше продвижение.
С помощью Strava вы можете найти самые популярные маршруты в новых районах. Вы также увидите информацию о расстоянии, высоте, расчетном времени и так далее. В этой статье мы расскажем, как создать маршрут Strava и как использовать этот инструмент в полной мере.
Как создать маршрут Strava
Создать маршрут Strava очень просто. Вы можете создать его с нуля или использовать уже существующие популярные маршруты. Кроме того, вы можете создать специальный маршрут, который минимизирует высоту.
Чтобы создать новый маршрут Strava, вам нужно войти в свой профиль Strava. Затем выполните следующие действия:
1. В верхнем левом меню наведите курсор на «Explore». Должно открыться выпадающее меню.
2. Нажмите на ‘My Routes’, откроется страница маршрутов.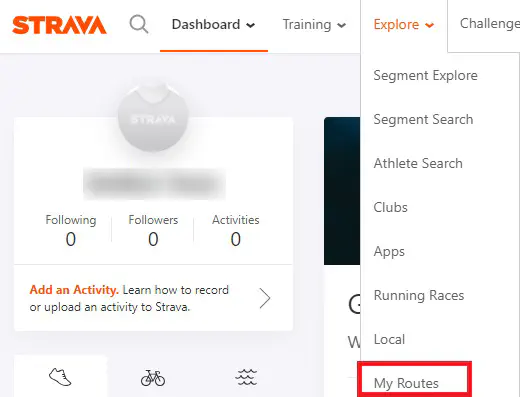
3. Выберите ‘Create New Route’. Это запустит инструмент Strava Route.
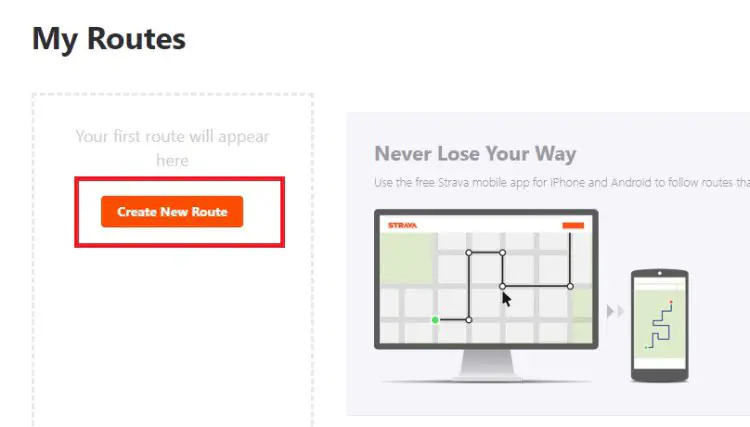
Когда откроется карта маршрутов, вы увидите различные опции в верхней и левой части карты.
4. Слева вверху в строке поиска вы можете ввести местоположение области, где вы хотите начать маршрут. Это не обязательно должно быть ваше текущее местоположение.
5. Чтобы переместить карту, наведите курсор на карту и подождите, пока курсор превратится в руку. Затем вы можете щелкнуть и перетащить карту. Курсор будет превращаться в руку только на велосипедных и беговых дорогах.
6. Дважды щелкните на месте старта, чтобы сделать стартовую контрольную точку.
7. Дважды щелкните на любом другом месте на карте. Это может быть как конечная точка, так и первая контрольная точка.
8. Вы можете сделать столько контрольных точек, сколько захотите. Приложение нарисует соответствующую линию. Вы также можете делать развороты и пересечения.
Программа проложит для вас маршрут на основе всех имеющихся данных. В левой нижней части экрана вы увидите всю необходимую информацию — расстояние, высоту над уровнем моря и расчетное время движения. Приложение рассчитает предполагаемое время движения, измерив вашу среднюю скорость в течение 4 недель активности.
9. Выберите «Сохранить» в правой части экрана.
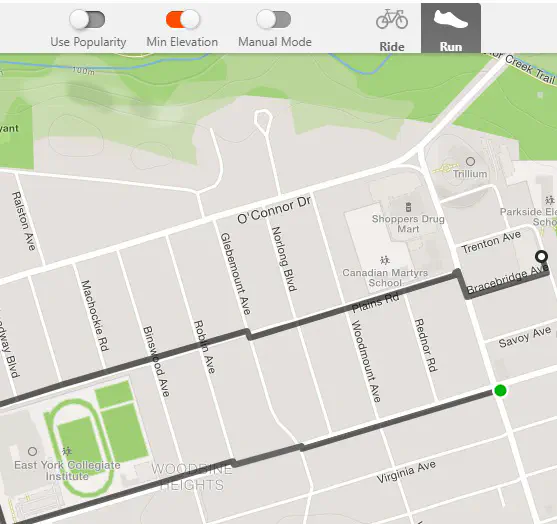
Вы можете сделать свой маршрут приватным или публичным. Если вы сделаете его приватным, только вы сможете его просматривать. Если же вы сделаете его публичным, другие пользователи также смогут его видеть и использовать его данные при создании собственных маршрутов.
Функции в My Routes
Strava собирает данные от всех пользователей своего приложения, которые делают свою информацию публичной. Это означает, что все популярные маршруты и глобальные тепловые карты получены из первых рук от других бегунов и велосипедистов.
Вы можете найти использование этих данных в различных местах на странице.
- Глобальная тепловая карта — Вы можете включить глобальную тепловую карту в левой части экрана в «Опциях просмотра карты» (значок шестеренки). Это покажет вам области, где пользователи приложения перемещаются чаще всего. Красный цвет — высокая частота, а синий — низкая.
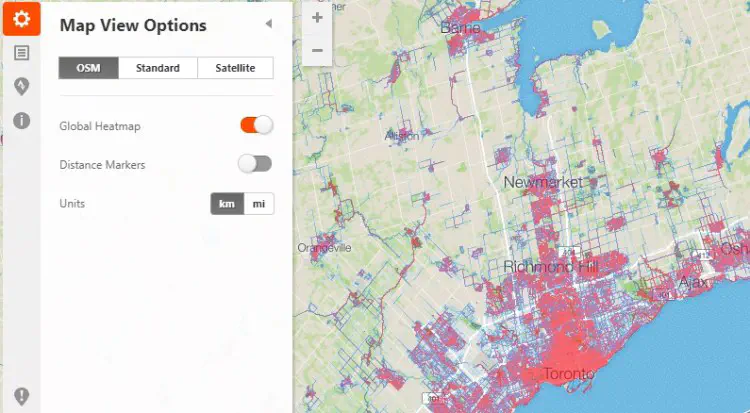
- Исследование сегментов — Сегменты — это части дорог или троп, которые вы можете использовать для сравнения времени. Вы можете найти общедоступные сегменты в вашем регионе и посмотреть таблицу лидеров. Для этого нажмите на значок ‘Segment explore’ в левой части экрана (метка местоположения). Нажмите «обновить», и вы увидите все сегменты в районе.
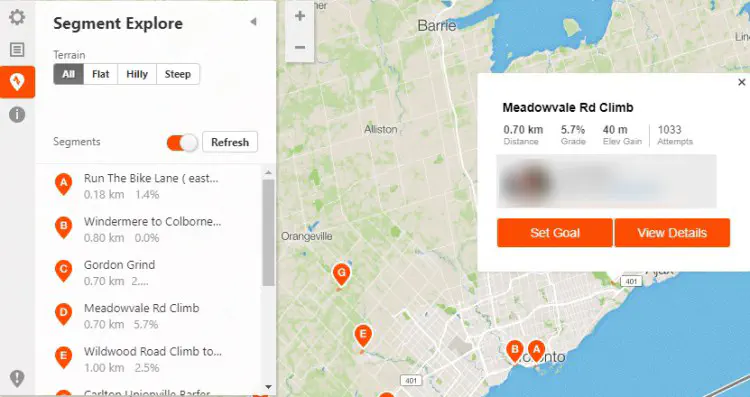
- Использование популярности — Лучший способ убедиться, что вы не столкнетесь с препятствиями или тупиками, — использовать эту функцию. Она нарисует вам линию, следующую по наиболее популярному маршруту, основанному на данных других пользователей. Переключить эту функцию можно в верхней части экрана.
- Минимальный подъем — Рядом с пунктом «Использовать популярность» можно выбрать пункт «Минимальный подъем». В этом случае приложение покажет вам самый плоский из доступных маршрутов.
Использование построенных маршрутов на нескольких устройствах
После построения и сохранения маршрута вы всегда можете получить к нему доступ через меню «Мои маршруты». Вы можете создавать сколько угодно маршрутов и загружать их с компьютера или смартфона.
Использование смартфона — удобный способ отслеживания маршрута. Когда вы загружаете маршрут через устройство Android или iOS, вы увидите две линии. Оранжевая линия показывает маршрут, который вы проложили, а синяя — ваше текущее местоположение. Вы никак не можете заблудиться, поэтому расслабьтесь и наслаждайтесь своим маршрутом
.
YouTube видео: Как построить маршрут в приложении Strava
Вопросы и ответы по теме: “Как построить маршрут в приложении Strava”
Как создать маршрут в Страве?
Создание маршрутовС подпиской Strava можно создать новый маршрут с нуля, нажав на кнопку Новый маршрут в разделе Мои маршруты. Используйте панель слева, чтобы установить настройки по своему усмотрению, включая предпочтения по типу покрытия дороги.
Как построить самому маршрут?
Как добавить несколько пунктов назначения1. Откройте приложение “Google Карты” на устройстве Android. 2. Найдите или выберите нужное место на карте. 3. В левом нижнем углу нажмите “Маршрут” . 4. В правом верхнем углу экрана нажмите на значок “Ещё” Добавить остановку. Можно добавить до девяти остановок. 5. Нажмите Готово.
Как создать маршрут по точкам?
Как добавить несколько пунктов назначения1. Откройте Google Карты на компьютере. 2. Нажмите “Как добраться” . 3. Укажите пункты отправления и назначения. 4. Нажмите “Добавить” ниже. 5. Выберите путевую точку. Можно добавить до девяти остановок. 6. Чтобы посмотреть пошаговые инструкции, выберите маршрут в левой части экрана.
Как можно нарисовать маршрут?
Как нарисовать линию или фигуру1. Войдите в Мои карты на компьютере. 2. Откройте существующую карту или создайте новую. 3. Нажмите на значок 4. Выберите слой и нажмите на точку, с которой начнете рисование. 5. Нарисуйте линию или фигуру, отметив на карте остальные точки. 6. Когда закончите рисовать, нажмите дважды или замкните фигуру.
Как записать маршрут передвижения?
**Примечание.**1. Откройте приложение “Google Карты” на мобильном устройстве. 2. Найдите пункт назначения и нажмите Маршрут. 3. Выберите способ передвижения. Для общественного транспорта выберите маршрут, который вам больше нравится. 4. В нижней части экрана нажмите “Закрепить” .
Как построить и сохранить маршрут?
**Как **сохранить маршруты****1. Войдите в Мои карты на компьютере. 2. Откройте существующую карту или создайте новую. 3. Нажмите “Добавить маршрут” . 4. Введите пункт отправления и назначения в поле слева. 5. Маршрут появится на карте. Чтобы усложнить маршрут, нажмите Добавить пункт назначения.