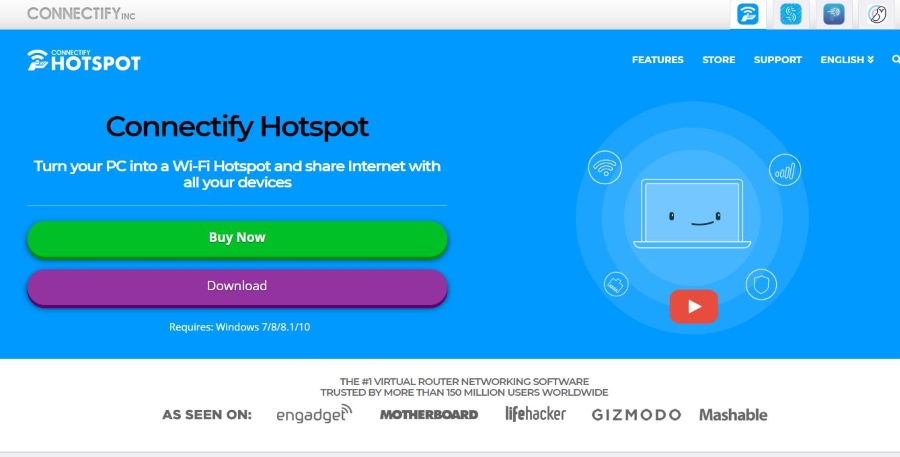Как для бизнеса, так и для личного использования календарь Outlook может стать самым эффективным инструментом управления временем. Вы можете легко организовать свое расписание и поделиться им с другими, а также просмотреть календари других людей, чтобы убедиться, что вы все на одной странице, когда дело доходит до сроков.
Содержание
В Outlook есть много функций, которые облегчают совместную работу, но это не делает его идеальным. Если вам интересно, кто просматривает ваш календарь, вы можете наткнуться на некоторые ограничения.
Можно ли увидеть, кто просматривал ваш календарь?
Ответ на этот вопрос — «и да, и нет». Несмотря на то, что эта функция в некоторой степени доступна, она не дает вам всей необходимой информации.
Если вы не являетесь администратором календаря, у вас нет возможности увидеть, кто просматривал ваш календарь. А если вы являетесь администратором, единственное, что вы можете увидеть, это последний аккаунт, который заходил в него. Как только другая учетная запись просматривает календарь, предыдущая становится невидимой, поэтому нет возможности увидеть полный список людей, которые его просматривали.
Ближайший способ — проверить, кто может видеть ваш календарь. Это можно сделать, перейдя в раздел Поделиться > Разрешения календаря. Вы увидите полный список людей, имеющих доступ к вашему календарю, и тип доступа.
Как выглядит ваш календарь для других?
То, как другие будут видеть ваш календарь, зависит от информации, которой вы решили поделиться с ними. Если вы не решите поделиться деталями своей деятельности, единственное, что они смогут увидеть, это то, свободны вы или заняты.
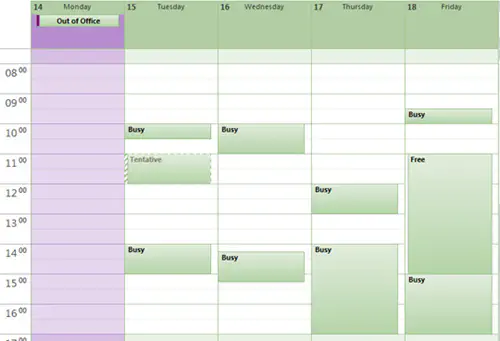
Если вы решите поделиться своим календарем с другими людьми, они смогут увидеть все детали ваших встреч. Если вы хотите ограничить доступ к некоторым деталям, вы можете установить для определенных встреч статус «Приватные».
При совместном использовании календаря вы можете выбрать различные разрешения доступа. Например, если вы выберите Полные сведения , люди увидят тему, время, местоположение, а также все заметки и подробности, которые вы разместили в календаре.
С другой стороны, Ограниченные сведения покажут только тему, время и местоположение.
Кроме вас, вы можете назначить редакторов и делегатов, которые могут редактировать ваши календари. Делегаты могут действовать от вашего имени, обмениваясь различными деталями, а также отправляя и отвечая на запросы.
Как открыть чужие календари?
Просматривать чужие календари в Outlook довольно просто, и сделать это можно не более чем за несколько кликов. Вот что вам нужно сделать:
- На странице Календарь в Outlook выберите Открыть календарь > Открыть общий календарь .
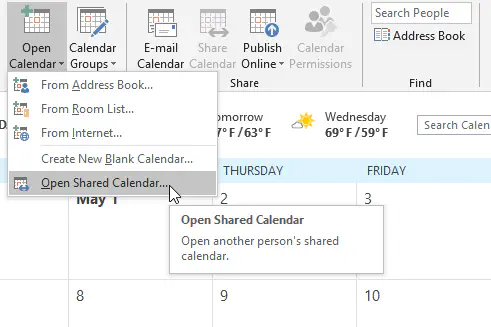
- У вас появится всплывающее окно с именами людей, чьи календари вам доступны. Нажмите Имя… и выберите имя из списка.
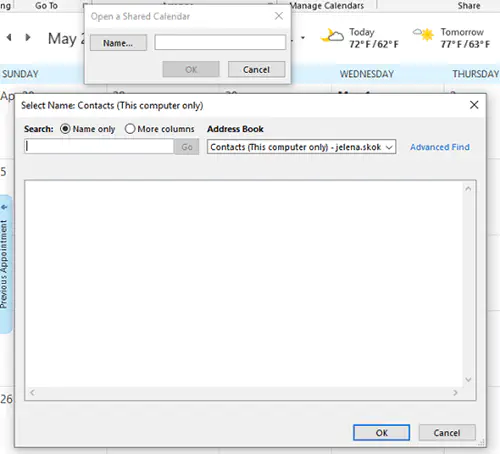
В зависимости от вашего разрешения доступа вы сможете увидеть различную информацию. Она будет отображаться в правой части экрана, и вы сможете просматривать до 30 календарей по очереди.
Как делегировать доступ к календарю?
Если вы планируете взять отпуск или просто хотите, чтобы кто-то другой управлял вашим календарем по какой-либо причине, вы можете сделать это, назначив делегата. Как уже упоминалось, делегаты могут отправлять и принимать запросы на встречу от имени руководителя и редактировать различные элементы в документе.
Вот как позволить кому-то, например, подчиненному, управлять вашим календарем:
- В окне просмотра календаря перейдите в File > Account Settings , затем выберите Delegate Access .
- Нажмите Add и выберите имя из списка или введите его. Щелкните на имени и перейдите к Добавить .
- В меню Празрешения делегата дайте своему делегату разрешения Редактор . Можно также закрыть диалоговое окно и выбрать один из следующих вариантов:
— Только мои делегаты, но посылать копию запросов и ответов на собрания мне. — Только мои делегаты.
Это даст другому пользователю полный доступ к вашему календарю, а вы сможете видеть все, что происходит с вашим расписанием.
Управление своим временем
В Outlook есть множество опций, позволяющих эффективно управлять своим временем. Кроме того, вы можете поделиться своим расписанием с членами своей команды и посмотреть на их расписание. Вы можете организовывать всевозможные проекты и следить за их ходом.
Есть ли еще что-нибудь о Outlook, что вы хотели бы узнать? Не стесняйтесь делиться своими предложениями в комментариях ниже.
YouTube видео: Как посмотреть, кто просматривал ваш календарь в Outlook
Вопросы и ответы по теме: “Как посмотреть, кто просматривал ваш календарь в Outlook”
Кто видит мой Календарь в Outlook?
Предоставление общего доступа к календарю* Выберите Календарь > Общий доступ к календарю.
- Выберите календарь, к которому необходимо предоставить общий доступ.
- Нажмите кнопку Добавить, выберите пользователей, с которыми вы хотите поделиться календарем, и нажмите кнопку Добавить.
Как посмотреть Календарь встреч в Outlook?
При наведении указателя на значок Календарь на панель навигации в обзоре календаря появляются предстоящие встречи и собрания. Чтобы всегда иметь возможность просматривать предстоящие встречи и собрания, закрепите обзор календаря в окне Outlook.Сохраненная копия
Как посмотреть Календарь сотрудника?
**Как посмотреть календарь другого пользователя**1. Откройте приложение “Google Календарь” . 2. Нажмите на значок “Создать” в правом нижнем углу экрана. 3. Выберите Мероприятие. 4. Добавьте гостей в разделе “Участники”. 5. Нажмите Показать расписания. 6. Выберите время.
Как узнать в Outlook занятость человека?
На вкладке Организатор собрания нажмите кнопку Планирование. Появится календарь, в котором доступность время для организатора и пользователя в строке “К “. Чтобы отобразить занятость для всего дня, а не только рабочего времени, снимите флажок Показывать только рабочие часы.Сохраненная копия
Кто может видеть мой календарь?
Независимо от выбранной вами настройки, люди, которым вы предоставили доступ, смогут просматривать все сведения о мероприятиях. По умолчанию: период, на который запланировано мероприятие, отмечается как время, когда вы заняты. Общедоступное: кто угодно сможет просматривать все сведения о мероприятиях.
Как закрыть доступ к календарю Outlook?
Прекратить общий доступ к календарю1. Щелкните элемент Календарь. 2. Щелкните Главная > Разрешения для календаря. 3. На вкладке Разрешения щелкните имя пользователя и нажмите кнопку Удалить. 4. Нажмите кнопку ОК.