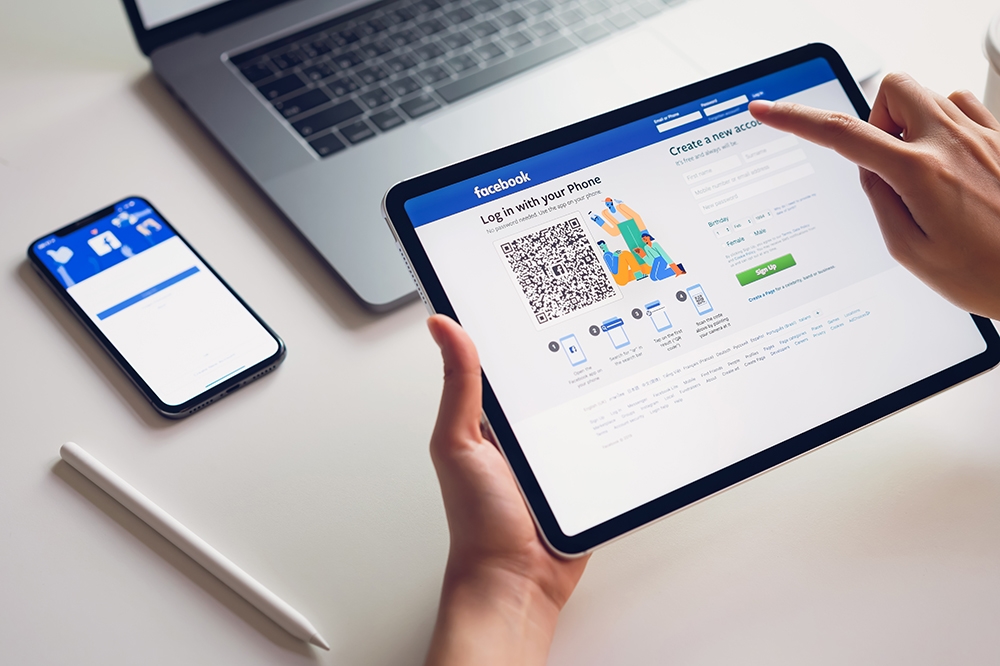Snapseed — это удивительно мощный редактор изображений для вашего телефона. Приложение создано компанией Google и имеет версии для Android и iOS, оно обладает таким количеством функций, что было бы трудно описать их все и сделать это справедливо. Кроме того, оно бесплатное. В этом руководстве мы рассмотрим основы работы с Snapseed.
Содержание
Snapseed существует уже несколько лет и очень хорошо зарекомендовал себя как на Android, так и на iPhone. Это надежный редактор изображений с достаточно мощными инструментами, позволяющими ему конкурировать с некоторыми из более дорогих премиум-приложений.
В приложении так много всего, что любой учебник будет охватывать только основы. Именно это и будет сделано в данном руководстве. Он проведет вас от начальной установки, загрузки до создания первых эффектов.
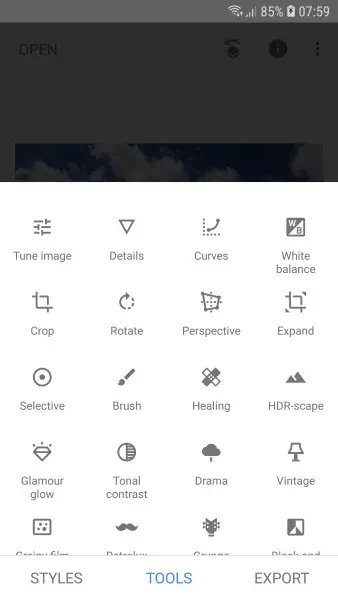
Скачайте и используйте приложение Snapseed
Приложение Snapseed доступно для Android и iPhone и является бесплатным для загрузки и использования. Загрузите его на свое устройство, чтобы начать пользоваться им. Не нужно ни регистрации, ни подписки, просто дайте приложению доступ к вашим снимкам и камере, и все. Поскольку я использую версию для Android, этот учебник будет следовать ей. Версия для iOS может немного отличаться, но в целом должна быть похожей, если не такой же.
- Откройте Snapseed на вашем устройстве.
- Нажмите на значок «+» в центре и выберите изображение из вашей галереи.
- Выберите Looks или Tools в нижней части страницы, чтобы получить доступ ко многим функциям Snapseed.
Looks
Looks — это, по сути, фильтры. Они заранее запрограммированы и предлагают выбор видов, что позволяет сэкономить время на ручном редактировании. Выберите Внешний вид, и в нижней части экрана появится ползунок. Прокрутите его и выберите вид, чтобы отфильтровать изображение. Выберите один из них, если он вам нравится, или выберите «Назад», чтобы покинуть экран.
Инструменты
Инструменты — это то, в чем заключается реальная сила Snapseed и большая часть кривой обучения. Здесь есть целый ряд инструментов, от кистей, инструментов лечения до драматических фильтров и инструментов виньетки. Скорее всего, именно здесь вы проведете большую часть времени при работе с приложением.
Экспорт
На третьей вкладке снизу — Экспорт — вы можете сохранить изображение в различных форматах. Сохранение — это единственное место, где Snapseed подводит вас. Существует единственное сохранение, которое фиксирует ваши изменения. Нет автосохранения, и вы не можете отменить сохранение. Если другие редакторы изображений позволяют сохранять и отменять изменения, то в Snapseed, как только вы сохранили изменения, все, вы зафиксированы.
Сохранить как — это способ обойти эту проблему, и вы найдете эту опцию в разделе Экспорт. Если вы просто выберите Сохранить, Snapseed перезапишет ваше оригинальное изображение отредактированным. Вам придется вручную сохранить копию, чтобы сохранить оригинал.
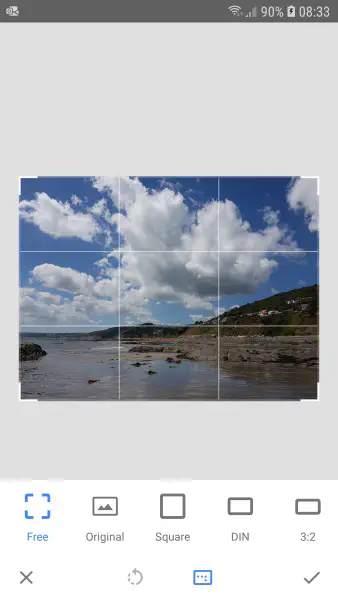
Редактирование изображений в Snapseed
Так что это основы подготовки изображения к редактированию, теперь давайте рассмотрим несколько популярных задач редактирования. Я рассмотрю обрезку, выпрямление и добавление фильтра настроения.
Обрезка изображения в Snapseed
Обрезка — это то, что мы делаем с большинством изображений, особенно если мы снимаем их на телефон и хотим загрузить в Instagram или куда-то еще. В этом приложении это довольно просто.
- Откройте изображение в приложении.
- Выберите Инструменты и инструмент Обрезка.
- Выберите предварительно отформатированный размер в нижней части экрана или выберите Свободный.
- Перетащите рамку на изображение, пока оно не будет обрезано до нужного вам размера.
- Установите флажок, чтобы зафиксировать результат.
В инструменте кадрирования есть множество форматированных размеров, которые делают всю работу за вас. Вы можете перетащить рамку вокруг изображения для создания композиции и нажать галочку, чтобы зафиксировать изменения. Это не перезапишет исходное изображение, пока вы не сохраните его.
Выпрямление изображения в Snapseed
Недостатком камер телефонов является то, что слишком легко не снимать прямо. Я делаю много пейзажных снимков мест вокруг меня, и каждый третий из них имеет кривой горизонт, поэтому я часто использую этот инструмент.
- Откройте изображение в Snapseed.
- Выберите Инструменты и инструмент Поворот.
- Позвольте приложению обнаружить и исправить угол, который оно видит, или отрегулируйте вручную с помощью перетаскивания.
- Поставьте галочку после завершения.
Выпрямление изображения может потребовать терпения, особенно если вы хотите сделать его идеальным. Перетащите рамку пальцем, чтобы выпрямить ее так же, как и картину на стене. После этого зафиксируйте изменения галочкой, и все готово.
Использование инструмента «Винтаж» в Snapseed
Инструмент «Винтаж» — один из моих любимых инструментов в этом приложении. Хотя я называю его фильтром настроения, технически это не так. Это быстрый способ придать изображению реальный характер и сделать его похожим на сцену из True Detective или из журнала, созданного в 1950-х годах.
- Откройте изображение.
- Выберите Инструменты и инструмент Винтаж.
- Пролистайте различные фильтры в нижней части окна, пока не найдете тот, который вам нравится.
- После этого установите флажок.
Помимо предопределенных фильтров, в нижней части окна есть инструмент баланса цвета. Если вы не нашли фильтр, который вам подходит, найдите следующий лучший и используйте значок миксера, чтобы поиграть с цветами. Затем установите галочку, чтобы зафиксировать изменения.
Используйте инструмент Виньетка в Snapseed
Если инструмент Винтаж вам не подходит, можно использовать Виньетку. Это скорее фильтр настроения, но он придает изображению настоящую атмосферу. Как и у «Винтажа», у него есть набор предопределенных настроек, или вы можете использовать микшер, чтобы создать свои собственные.
- Откройте изображение.
- Выберите Инструменты и инструмент Виньетка.
- Переместите точку на экране в центр изображения.
- Сжимайте или расширяйте размер круга, чтобы изменить размер изменения цвета.
- Выберите внешний круг и осветлите или затемните его по своему вкусу.
- Выберите внутренний круг и сделайте то же самое.
- Установите галочку после завершения работы.
Виньетка — отличный способ добавить атмосферу, но это, вероятно, самый трудный инструмент для правильной работы. Однако, когда вы освоите его, он позволит получить атмосферные изображения, которые действительно выделяются.
Это самые основы Snapseed. Это огромное приложение, которое нужно изучить. Удачи вам!
YouTube видео: Как пользоваться приложением Snapseed
Вопросы и ответы по теме: “Как пользоваться приложением Snapseed”
Как правильно редактировать фото в Snapseed?
Как обрабатывать фото в SnapseedОткройте приложение и выберите фотографию, которую хотите отредактировать, кликнув на кнопку «Открыть» в правом верхнем углу экрана. После выбора фотографии перед вами появляется набор базовых инструментов редактирования.Сохраненная копия
Как работать с выборочной коррекцией в Snapseed?
Разведите или сведите два пальца на экране: выбранный участок будет выделен красным цветом, и вы сможете увеличить или уменьшить его. Чтобы эффект был применен к нужному участку, контрольная точка на нем должна быть синей. Если она серая, коснитесь ее.
Для чего нужен Snapseed?
Snapseed — растровый графический редактор для обработки фотографий на мобильных устройствах.
Как сохранить фото в приложении Snapseed?
Чтобы сохранить изменения, нажмите ЭКСПОРТ и выберите “Сохранить”. Чтобы поделиться изображением, нажмите ЭКСПОРТ и выберите “Поделиться”. Чтобы сохранить изменения, нажмите ЭКСПОРТ и выберите “Сохранить”. Выберите Сохранить, чтобы сохранить оригинальное изображение с набором примененных фильтров.
Что можно сделать в Snapseed?
В Snapseed есть всё необходимое для базовой коррекции снимка: кадрирование, поворот изображения, двойная экспозиция, добавление текста и многое другое. Каждый инструмент имеет свои параметры.
Как научиться красиво редактировать фото?
**Обработка фотографий в 10 шагов:**1. Найдите собственный стиль 2. Выберите редактор фото 3. Используйте фильтры и пресеты 4. Пользуйтесь преимуществами автоматических настроек 5. Обрезайте 6. Выравнивайте линии 7. Оживляйте цвета 8. Настройте баланс белого