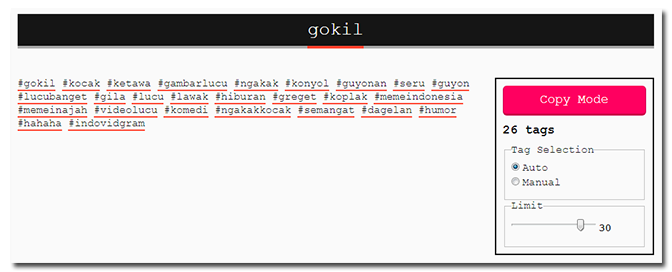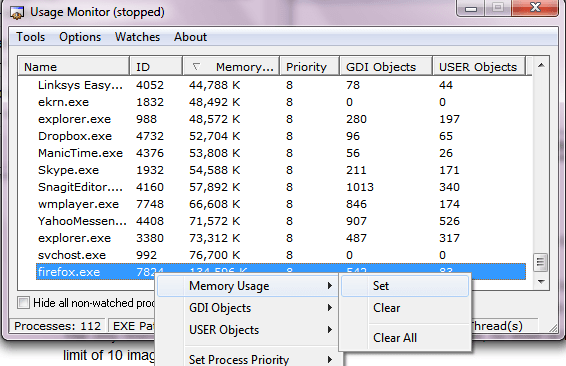
Часто программы, запущенные в Windows зависают из-за чрезмерного использования памяти и даже вешают другие запущенные программы, потому что им не хватает памяти. Короче говоря, они заставляют их не отвечать . Учитывая это, Usage Monitor — полезное приложение, которое может предупредить вас о чрезмерном использовании памяти приложением до того, как оно станет не отвечающим. Давайте узнаем, как оно может отправить предупреждение, когда использование памяти в Windows 10 превысит.
Содержание
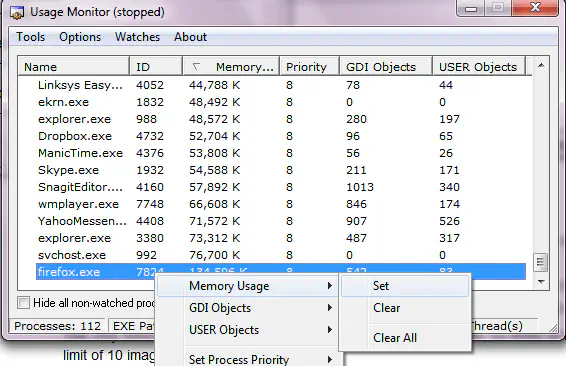
Как получить предупреждение о чрезмерном использовании памяти в Windows
Usage Monitor внешне очень похож на диспетчер задач Windows 10, но обладает другой функциональностью. В нем перечислены все процессы с указанием использования памяти, GDI-объектов, приоритета и т. д. Так, например, если Chrome занимает много памяти и делает компьютер медленным, вы можете установить предупреждение для него, пока он не превысил лимит.
Щелкните правой кнопкой мыши на любой программе, выберите использование памяти > установить
Введите предел использования памяти. Убедитесь, что при настройке вы изменили KB на MB.
Нажмите Ok, а затем настройте тип оповещения
Нажмите Options > Alter Types, и здесь вы можете выбрать между poop-up.,flash, flash taskbar и launch program.
Вы также можете выбрать просмотр только тех приложений, которые вы отслеживаете.
Далее нажмите F3, пока приложение открыто, чтобы начать мониторинг.
Для каждого приложения можно установить предупреждение о лимите памяти. Вы можете настроить ведение журнала, изменить частоту проверкидля использования. Приложение также поддерживает мониторинг объектов GDI и User.
Где это полезно?
Если вы разрабатываете windows-приложение и вас больше волнует, сколько памяти оно потребляет. Вы можете продолжать оптимизировать свой код, а это приложение будет постоянно предупреждать вас.
Оно также может запустить программу при превышении использования памяти. Вы можете запустить регистратор или запустить окна, даже приложения.
Вы также можете выбрать выключение компьютера или уничтожение приложения с помощью bat-файла.
Скачать форму приложения можно здесь. Он работает с Windows 10, Windows 8, Windows 7, Vista, XP, а также 98. Надеюсь, это помогло вам отследить и получить уведомление об использовании памяти в Windows 10.
YouTube видео: Как получить предупреждение о чрезмерном использовании памяти в Windows
Вопросы и ответы по теме: “Как получить предупреждение о чрезмерном использовании памяти в Windows”
Где найти отчет о проверке памяти?
Откроем вкладки «Журналы Windows» и «Система». В списке новых событий найдём результаты проверки: они отмечены как «MemoryDiagnostics-Results» во вкладке «Источники». Отчёт будет отображён в нижней части окна: например, «Память компьютера проверена с помощью средства проверки памяти Windows; ошибок не обнаружено».
Как открыть средство проверки памяти?
Чтобы запустить средство диагностики памяти Windows, откройте меню «Пуск», введите «Диагностика памяти Windows» и нажмите клавишу Enter. Вы также можете воспользоваться комбинацией клавиш Windows + R и в появившемся диалоговом окне ввести команду mdsched.exe и нажать клавишу Enter.
Как снять ограничение на оперативную память в Windows 10?
Проверьте параметры конфигурации системы1. Нажмите кнопку Пуск 2. В окне Конфигурация системы нажмите Дополнительные параметры на вкладке Загрузка. 3. Снимите флажок Максимум памяти и нажмите кнопку OK. 4. Перезагрузите компьютер.
Где посмотреть результаты проверки памяти?
В Просмотре событий выберите «Журналы Windows» — «Система» и найдите сведения о результатах проверки памяти — MemoryDiagnostics-Results (в окне сведений по двойному клику или внизу окна вы увидите результат, например, «Память компьютера проверена с помощью средства проверки памяти Windows; ошибок не обнаружено».
Как посмотреть использование памяти?
Как узнать сколько на компьютере оперативной **памяти**1. Запустите ПО и выберите «Системная плата». 2. Перейдите на вкладку «Память». В блоке можно найти данные об объеме и проценте занятого места. 3. Если нужно больше, кликайте на вкладку «SPD».
Как посмотреть отчет Chkdsk Windows 10?
Лог работы СНKDSK можно посмотреть выполнив Панель управления -> Администрирование -> Просмотр событий -> Журналы Windows -> «Приложение».